
Daftar Isi:
2025 Pengarang: John Day | [email protected]. Terakhir diubah: 2025-06-01 06:09

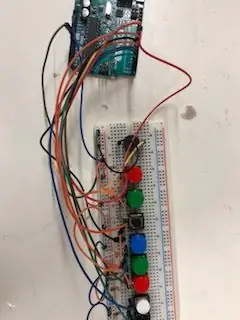
Dibuat oleh: Haotian Ye
Gambaran
Ini adalah papan piano dengan delapan sakelar tombol tekan yang memungkinkan Anda memainkan satu oktaf (Do Re Mi Fa So La Si Do) dan dengan satu oktaf ini Anda dapat mencoba memainkan beberapa lagu yang Anda suka. Untuk proyek ini ada beberapa pengetahuan penting yang perlu Anda ketahui sebelum memulai.
Pertama, kita perlu mengetahui frekuensi nada dasar piano.
Frekuensi tercantum di bawah ini:
Lakukan - 261Hz
Re - 294Hz
Mi - 329Hz
Fa - 349Hz
Jadi - 392Hz
La - 440Hz
Si - 493Hz
Lakukan - 523Hz
Kedua, saya akan menunjukkan cara membuat sirkuit dengan menggunakan suku cadang yang dapat dibeli dari Toko Elektronik Lee. Terakhir,Saya akan mempresentasikan dan menjelaskan kode yang perlu diunggah ke papan Arduino.
Bagian yang Anda Butuhkan:
Arduino Uno R3 (ID Produk: 10997)
Kabel USB A ke B M/M (ID Produk: 29861)
Resistor 10K * 8 (ID Produk: 91516)
Warna Berbeda dari Tack Switch * 8 (ID Produk: 3124, 31242, 31243, 31245, 31246)
Speaker Mini (ID Produk: 41680)
Papan tempat memotong roti (ID Produk: 106861)
Kabel Jumper (ID Produk: 21801)
Langkah 1: Langkah 1: Membangun Sirkuit




Pertama, masukkan semua sakelar tombol tekan dan speaker mini di papan tempat memotong roti satu per satu dan cocokkan dalam satu baris. Kemudian sambungkan pin setiap sakelar tombol tekan ke ground. Kedua, sambungkan resistor 10k antara daya positif dan pin lain dari setiap sakelar tombol tekan. Dan, hubungkan kolom ini ke pin 2-9 pada Arduino Board. Juga, sambungkan ground ke pin ground dan daya positif ke pin 3.3v pada Arduino. Terakhir, sambungkan speaker mini ke pin 10 di Arduino.
Langkah 2: Langkah 2: Kode dan Penjelasan
Kode di bawah ini adalah apa yang saya tulis
const int hitam = 2;
const int putih = 3;
const int merah = 4;
const int hijau = 5;
const int biru = 6;
const int hitam2 = 7;
const int hijau2 = 8;
const int merah2 = 9;
const int speaker = 10;// Tautkan semua sakelar tombol tekan dan speaker dengan pin sinyal arduino
int frekuensi = {262, 294, 330, 349, 392, 440, 493, 523};// array berisi semua frekuensi satu oktaf
batalkan pengaturan() {
// letakkan kode pengaturan Anda di sini, untuk dijalankan sekali:
pinMode (hitam, INPUT);
pinMode (putih, INPUT);
pinMode (merah, INPUT);
pinMode (hijau, INPUT);
pinMode (biru, INPUT);
pinMode (hitam2, INPUT);
pinMode (hijau2, INPUT);
pinMode (merah2, INPUT);
pinMode (speaker, OUTPUT);
nada (pembicara, 2000);
Serial.begin (9600);
}
lingkaran kosong() {
// letakkan kode utama Anda di sini, untuk dijalankan berulang kali:
if (digitalRead(black) == LOW)// saat Anda menekan tombol tekan "DO" switch
{nada(speaker, frekuensi[0], 50);
penundaan (50);
noTone (pembicara);}
lain jika (digitalRead(putih) == LOW)// ketika Anda menekan tombol tekan tombol "RE" switch
{nada(speaker, frekuensi[1], 50);
penundaan (50);
noTone (pembicara);}
else if (digitalRead(red) == LOW)// saat Anda menekan tombol tekan tombol "MI"
{nada(speaker, frekuensi[2], 50);
penundaan (50);
noTone (pembicara);}
else if (digitalRead(hijau) == LOW)// saat Anda menekan tombol tekan tombol "FA"
{nada(speaker, frekuensi[3], 50);
penundaan (50);
noTone (pembicara);}
lain jika (digitalRead(biru) == LOW)// ketika Anda menekan tombol tekan tombol "SO"
{nada(speaker, frekuensi[4], 50);
penundaan (50);
noTone (pembicara);}
else if (digitalRead(black2) == LOW)// saat Anda menekan tombol tekan tombol "LA"
{nada(speaker, frekuensi[5], 50);
penundaan (50);
noTone (pembicara);}
else if (digitalRead(green2) == LOW)// saat Anda menekan tombol tekan tombol "SI"
{nada(speaker, frekuensi[6], 50);
penundaan (50);
noTone (pembicara);}
lain jika (digitalRead(red2) == LOW)// saat Anda menekan tombol tekan tombol "DO"
{nada(speaker, frekuensi[7], 50);
penundaan (50);
noTone (pembicara);}
lain// ketika Anda tidak menekan apa pun
noTone (pembicara);
}
Pertama, kita harus mendeklarasikan semua sakelar tombol tekan dan speaker sebagai pin dari 2 hingga 10 pada Arduino. Setiap sakelar mewakili satu nada. Kemudian, gunakan satu larik untuk meletakkan semua frekuensi di dalamnya. Selanjutnya, pernyataan If and else adalah yang saya gunakan untuk memberi tahu Arduino sakelar tombol tekan mana yang saya tekan.
Terakhir, sambungkan papan Arduino Anda ke komputer atau laptop Anda dengan kabel usb A ke B. Sebelum Anda mengunggah kode Anda, Anda masih perlu mengunduh perangkat lunak Arduino dan melakukan beberapa pengaturan default. Pilih Alat -> Papan -> Arduino/Genuino Uno; Kemudian kita perlu memilih port komunikasi yang terhubung ke papan Arduino. Pilih Alat -> Port, lalu nama port mana saja yang diberi label "(Arduino/Genuino Uno)." Kemudian, Anda dapat mengunggah kode ke papan Arduino.
Direkomendasikan:
Tekan tombol); //Game LCD Arduino: 5 Langkah (dengan Gambar)

Tekan tombol); //Sebuah Game LCD Arduino: Baru-baru ini di Pramuka, saya mengerjakan lencana prestasi Desain Game. Untuk salah satu syaratnya, saya membuat game ini menggunakan Arduino yang berbasis LED Rocker Game. Inti dari game ini adalah untuk mencetak poin sebanyak mungkin. Di awal t
Cara Menggunakan Motor Stepper 28BYJ-48 Dengan 3 Tombol Tekan: 5 Langkah

Cara Menggunakan Motor Stepper 28BYJ-48 Dengan 3 Tombol Tekan: Apakah Anda ingin mengontrol motor stepper Anda menggunakan tombol tekan? Itu dapat melakukan fungsi Searah Jarum Jam, Penghitung Arah Jarum Jam, dan kemudian Berhenti? Maka video ini untuk Anda
Home Automation WiFi Light Switch Dengan ESP-01 dan Modul Relay Dengan Tombol Tekan: 7 Langkah

Home Automation WiFi Light Switch With ESP-01 dan Relay Module With Push Button: Jadi pada instruksi sebelumnya kami memprogram ESP-01 dengan Tasmota menggunakan ESP Flasher dan menghubungkan ESP-01 ke jaringan wifi kami. Sekarang kita dapat mulai memprogramnya untuk menghidupkan/mematikan saklar lampu menggunakan WiFi atau tombol tekan.Untuk pekerjaan kelistrikan
Papan Relay 4CH Dikendalikan Dengan Tombol Tekan: 4 Langkah

Papan Relay 4CH Dikendalikan Dengan Tombol Tekan: Tujuan saya adalah untuk meningkatkan printer Anet A8 3D saya dengan menambahkan kontrol catu daya melalui antarmuka Octoprint. Namun demikian, saya juga ingin dapat memulai "secara manual" printer 3D saya, artinya tidak menggunakan antarmuka web tetapi hanya menekan tombol
Perbaiki Papan Sakelar Rusak Menjadi Sakelar Sentuh Cerdas Dengan Pemantauan Suhu: 4 Langkah

Perbaiki Papan Sakelar Rusak Menjadi Sakelar Sentuh Cerdas Dengan Pemantauan Suhu: Saya tahu Anda semua menghadapi masalah ini setidaknya satu kali dalam hidup Anda, papan sakelar rusak karena penggunaan terus menerus. Sebagian besar sakelar mekanis rusak karena menyalakan dan mematikannya banyak waktu baik pegas di dalam sakelar tergeser atau m
