
Daftar Isi:
- Perlengkapan
- Langkah 1: Unduh Unity Game Engine & Microsoft Visual Studio
- Langkah 2: Buat Proyek Baru & Impor Aset Baru
- Langkah 3: Tambahkan Aset Anda ke TKP
- Langkah 4: Tambahkan Beberapa Fisika ke Karakter
- Langkah 5: Tambahkan Tabrakan ke Karakter Kita
- Langkah 6: Pindahkan Karakter Kami
- Langkah 7: Buat Karakter Kita Melompat
- Langkah 8: Animasikan Karakter
- Langkah 9: Membalik Karakter Anda
- Langkah 10: Kamera Ikuti Karakter Kami
- Langkah 11: Tambahkan Pemain Kedua (2 Pemain) & Kamera Ikuti 2 Pemain
- Langkah 12: Menambahkan Skor dan Poin Mati
- Langkah 13: Membekukan Rotasi
- Langkah 14: Membuat Menu Utama untuk Game Anda
- Langkah 15: Publikasikan dan Bagikan
2025 Pengarang: John Day | [email protected]. Terakhir diubah: 2025-01-23 14:49



Bosan bermain game? Kenapa kamu tidak membuat game?
Instruksi ini memandu Anda melalui cara membuat Game 2D Sederhana …
Kami akan Menggunakan Unity Game Engine untuk merancang dan membuat Game 2D kami… dan juga menggunakan Microsoft Visual Studio untuk Memprogram dan Membuat Beberapa skrip.
Perlengkapan
1- Mesin Game Persatuan
2- Microsoft Visual Studio
Langkah 1: Unduh Unity Game Engine & Microsoft Visual Studio


Untuk Membuat & Memprogram Game kami, kami membutuhkan Game Engine ("Unity") & Visual studio… Jadi mari kita unduh terlebih dahulu:
1-Gunakan Tautan Ini… atau Cari “unduh Unity Hub”… Untuk mengunduh “Unity Hub” terlebih dahulu
3- Kemudian gunakan Tautan ini … Untuk mengunduh "Unity"
4- Pilih versi Unity, Lalu Klik "Unduh (Menang)" -> "Pemasang Unity"
Pastikan untuk Memeriksa Unity & Microsoft Visual Studio Community 2019 seperti yang ditunjukkan pada Gambar kedua
Langkah 2: Buat Proyek Baru & Impor Aset Baru



Setelah Mengunduh "Unity Hub", "Unity" & "Microsoft Visual Studio Community 2019"… mari MULAI
1- Buka "Unity"… Kemudian, secara otomatis akan Jalankan "Unity Hub"
2- Sekarang kita perlu membuat Proyek baru… Klik "BARU"
3- Pilih Template 2D, Tulis Nama Proyek Anda & Pilih Lokasi yang cocok untuk Proyek Anda
4- Klik "Buat"
Setelah Mengklik "Buat" Unity akan Berjalan…
Sekarang kita perlu Menambahkan Karakter, Latar Belakang & Objek kita…
Jika Anda tidak memiliki Hal untuk ditambahkan … Anda dapat mengunjungi Tautan Ini, Untuk Mengunduh Aset yang Anda perlukan.
Dan Sekarang kami ingin menambahkan Aset ke Unity… Untuk membuatnya:
Cukup Anda dapat Seret Folder dan Jatuhkan di Jendela Proyek di Unity.
ATAU
1- Pergi ke Unity & Klik kanan pada Clear space di jendela "Project" seperti yang ditunjukkan pada Gambar kedua
2- Pilih Latar Belakang, Karakter & Objek yang Ingin Anda tambahkan dari Folder.
Langkah 3: Tambahkan Aset Anda ke TKP




Jika Anda menambahkan Sesuatu ke Jendela Adegan … itu akan muncul di jendela Game
Untuk mengetahui lebih banyak tentang Windows Unity, Anda dapat Mengunjungi Tautan Ini…
seperti yang Anda lihat di Gambar pertama ada Kotak Putih di jendela Scene dan Ini adalah kotak Kamera… Jadi apapun di dalam Kotak ini, kamera akan Menampilkannya.
Sekarang mari kita tambahkan Background ke Scene Window…
1- Cukup Seret Gambar Latar Belakang dari Jendela Proyek dan letakkan di dalam Jendela Pemandangan
dan pastikan gambar sesuai dengan kotak Kamera
Anda dapat mengedit Ukuran gambar apa pun dengan memilih Rect Tool dari Toolbar seperti yang ditunjukkan pada Gambar Ketiga.
juga tambahkan objek dan Karakter Anda yang Anda inginkan ke Adegan… seperti yang Ditunjukkan pada Gambar Terakhir.
Langkah 4: Tambahkan Beberapa Fisika ke Karakter


Pertama, untuk menguji atau Memainkan Game Anda, klik tombol Play di Toolbar…
Jika Anda Mainkan Game Anda sekarang … Karakter tidak bergerak, tidak ada Gravitasi … semuanya statis …
untuk menambahkan semua properti Fisika ke Karakter kami… kami menggunakan PropertiRigidbody2D Properti ini memungkinkan Anda untuk mengedit Gaya Gravitasi, Berat, Massa & lainnya…
Jadi mari kita Tambahkan ke Karakter kita…
1- Pilih Karakter Anda dari Hirarki
2- Buka jendela Inspektur, tekan "Tambah Komponen"
3- Cari Rigidbody2D
4- Pilih itu.
Jika Anda Mainkan sekarang…. Karakter kita jatuh karena gravitasi:D
Langkah 5: Tambahkan Tabrakan ke Karakter Kita




Sekarang kita perlu menambahkan properti Collider2D untuk memungkinkan Karakter bertabrakan dengan Tanah dan Objek lainnya…
Untuk membuatnya… Pertama-tama kita perlu menambahkan properti ini ke karakter kita dan objek lain yang perlu bertabrakan dengannya.
Pertama, mari kita tambahkan di Karakter…
1- Pilih Karakter Anda dari Hirarki
2- Buka jendela Inspektur, tekan "Tambah Komponen"
3- Cari BoxCollider2D
4- Pilih itu.
5- Klik Kotak "Edit Collider" dari BoxCollider2D yang muncul di Inspector, Untuk bisa Resize kotak Hijau yang muncul di Scene
6- Seret salah satu titik Hijau yang muncul di kotak Hijau agar sesuai dengan Karakter
Kedua, mari tambahkan ke Ground (Lakukan Langkah yang Sama)…
1- Pilih Karakter Anda dari Hierarki2- Buka jendela Inspektur, tekan "Tambah Komponen"
3- Cari BoxCollider2D
4- Pilih itu.
5- Klik Kotak "Edit Collider" dari BoxCollider2D yang muncul di Inspector, Untuk bisa Resize kotak Hijau yang muncul di Scene
6- Seret salah satu titik Hijau yang muncul di kotak Hijau agar sesuai dengan Karakter
Sekarang jika Anda memainkan game, Anda akan melihat bahwa Karakter Berdiri di Tanah:>
Langkah 6: Pindahkan Karakter Kami



Untuk Membuat Karakter kita melakukan Tugas apa pun, pertama-tama kita perlu menambahkan Script kepadanya untuk memberi tahu dia apa yang harus dilakukan…
Unity Menggunakan Bahasa C#… Jika Anda ingin mempelajari lebih lanjut tentangnya, Anda dapat mengunjungi Tautan ini
Jadi mari kita Buat skripnya
1- Pilih Karakter Anda dari Hirarki
2- Buka jendela Inspektur, tekan "Tambah Komponen"
3- Tulis nama Script (misalnya gerak)…
4- Klik "Skrip baru"
5- Klik "Buat dan Tambah"
Sekarang Ketuk dua kali untuk Mengedit Script
6- Hapus semua Kode yang ditulis secara otomatis
7- Unduh Teks, Salin dan Tempel di Skrip Anda (Jangan Lupa untuk menulis Nama skrip Anda alih-alih #namaSkrip Anda)
8- jika Anda ingin tahu cara membuat Kode ini… Kunjungi Tautan Ini
9- Simpan Script dan Buka Inspektur Karakter, Lihat skrip Anda
10- Pilih tombol kanan dan kiri dan atur Kecepatan Anda.
Sekarang Jika Anda Memainkan Game Karakter Akan Bergerak…:D
Langkah 7: Buat Karakter Kita Melompat


Setelah menambahkan gerakan Karakter kita… sekarang kita siap untuk membuat Lompatan Karakter kita…
Jadi kita juga perlu Membuat Script baru yang membuat Karakter kita Melompat…
1- Pilih Karakter Anda dari Hirarki
2- Buka jendela Inspektur, tekan "Tambah Komponen"
3- Tulis nama Script (misalnya Melompat)…
4- Klik "Skrip baru"
5- Klik "Buat dan Tambah"
Sebelum Mengedit Script Jump… Mari kita tambahkan dulu Layer ke Ground untuk membuat Unity tahu bahwa objek ini adalah Ground…
1- Pilih Dasar Dari Hirarki
2- Klik "Default" dari "Layer" yang ada di bagian atas Inspektur
3- Pilih "Tambahkan Lapisan"
4- Beri nama layer 8 menjadi "Ground" (Seperti yang Ditunjukkan pada Gambar Kedua)
5- Pilih Dasar Dari Hirarki lagi
6- Klik "Default" dari "Layer" yang ada di bagian atas Inspektur
7- Pilih "Tanah"
Itu saja… Kami akhirnya Membuat Layer baru yaitu "Ground" dan menambahkannya ke Ground kami
Sebelum juga Membuat Karakter kita Melompat, kita perlu memastikan bahwa dia menyentuh tanah kemudian, dia melompat.
Jadi mari kita buat GroundCheck untuk Karakter kita…
1- Klik kanan pada Karakter Anda dari Hirarki
2- Pilih "Buat Kosong" dan ganti namanya menjadi "Periksa Tanah"
3- Pilih "Move Tool" dari toolbar dan pindahkan "GroundCheck" ke dasar Karakter atau Sepatu (Seperti yang ditunjukkan pada Gambar Kelima)
Setelah itu kita siap untuk Mengedit Script Jumping kita
1- Buka Skrip Lompatan Anda (Dari Proyek atau Inspektur)
2- Hapus semua Kode yang ditulis secara otomatis
3- Unduh Teks, Salin dan Tempel di Skrip Anda (Jangan Lupa untuk menulis Nama skrip Anda alih-alih #namaSkrip Anda)
jika Anda ingin tahu bagaimana kami membuat Kode ini … Kunjungi Tautan Ini
4- Simpan Script dan Buka Inspektur Karakter, Lihat skrip Anda (seperti yang ditunjukkan pada Gambar Keenam)
5- Atur Jump Force Anda, tambahkan "GroundCheck" ke Ground Check Point (dengan menyeretnya dan menjatuhkannya pada Kotak persegi panjang), Atur Ground Radius Anda (Misalnya 0.1), Pilih Ground Layer "Ground" & Terakhir pilih tombol Lompat.
Jika Anda memainkan Game sekarang …. Dia berjalan & Melompat… Hurraaaaay:)
Langkah 8: Animasikan Karakter





Setelah Membuat Karakter Kita Bergerak & Melompat… mari kita Animasikan dia… Itu akan membuatnya terlihat sangat keren…
Anda perlu terlebih dahulu Gambar Sprite dari Pemalasan dan Berjalan dan Melompat (seperti yang ditunjukkan dari Gambar pertama hingga keempat)
Untuk menganimasikan Karakter, Anda perlu bekerja di Jendela Animasi & Jendela Animator dan secara default antarmuka Unity Anda tidak menampilkan Windows Ini… untuk Mendapatkannya:
1- Klik Ctrl+6 untuk mendapatkan jendela Animasi
2- Pilih Jendela dari Pilihan Drop-down kiri atas (Seperti yang ditunjukkan pada Gambar Kelima)
Kemudian, Pilih "Animation" -> "Animator" maka kedua Windows Akan terbuka (Animation Window & Animator Window)
Sekarang mari kita mulai Menganimasikan Karakter saat Idling…
1- Pilih Karakter Anda dari Hirarki
2- Klik Tombol "Buat" pada Windows Animasi
3- Pilih tempat yang cocok untuk menyimpan animasi di dalamnya
4- Kemudian Pilih semua Foto Idling dari Proyek & seret dan Jatuhkan di Jendela Animasi (seperti yang ditunjukkan pada Gambar Keenam)
Jika Sekarang Anda Memainkan Karakter Idling Wow… Keren Banget…
Sekarang mari buat dia memainkan animasi Walk saat dia berjalan…
1- Pergi ke Jendela Animasi klik "Animasi Baru"
2- Pilih "Buat Klip baru"
3- Pilih tempat yang cocok untuk menyimpan animasi di dalamnya
4- Kemudian Pilih semua Foto Berjalan dari Proyek & seret dan Jatuhkan di Jendela Animasi
Sekarang Buka Jendela Animator
1- Klik Kanan pada Idle Box pilih "make Transition" dan klik Walk Box (seperti yang ditunjukkan pada Gambar Ketujuh)
Catatan: Seharusnya tidak ada nama yang sama dari Kotak animasi itu tergantung pada apa yang Anda beri nama …
2- Klik Kanan pada Walk Box pilih "Make Transition" dan klik Idle Box
3- Di Parameter Klik Ikon Plus (+) Pilih Bool (Beri nama misalnya Walk)
4- Pilih panah yang bergerak dari animasi Idle to Walk, Buka Inspekturnya dan atur "Has Exit Time" ke False, "Fixed Duration" ke false, Setel "transisi Duration" ke Zero, dan Klik plus (+) Itu ada di dalam Kondisi dan Atur "Berjalan" menjadi "Benar" (Seperti Yang Ditunjukkan pada Gambar kedelapan)…
5- Pilih panah yang bergerak dari animasi Berjalan ke Idle, Buka Inspekturnya dan atur "Has Exit Time" ke False, "Fixed Duration" ke false, Setel "transisi Duration" ke Zero, dan Klik plus (+) Itu ada di dalam Kondisi dan Atur "Berjalan" ke "Salah"
6- Pilih Karakter Anda dari Hirarki
7- Buka jendela Inspektur, tekan "Tambah Komponen"
8- Tulis nama Script (misalnya AnimateWalk)…
9- Klik "Skrip baru"
10- Klik "Buat dan Tambah"
11- Hapus semua Kode yang ditulis secara otomatis
12- Unduh Teks, Salin dan Tempel di Skrip Anda (Jangan Lupa untuk menulis Nama skrip Anda alih-alih #NamaSkrip Anda, Nama Skrip Gerakan Anda alih-alih #NamaSkripMotionAnda & juga Nama Skrip Lompat Anda alih-alih #NamaSkripJumpingAnda, dan Tulis Nama Bool Anda alih-alih "Berjalan" yang Anda buat di dalam Parameter di Animator)
13- Simpan Script dan Pergi ke Inspektur Karakter, Lihat skrip Anda
14- Seret Karakter Anda dan Jatuhkan ke dalam "Sisipkan Skrip Gerak Anda" & "Sisipkan Skrip Lompat Anda"
Jika Anda Memainkan Game sekarang, Pemain Idling dan menang, dia menggerakkan permainan Run Animation… Keren:>
Sekarang mari buat dia memainkan animasi Jump saat dia Melompat…
1- Pergi ke Jendela Animasi klik "Animasi Baru"
2- Pilih "Buat Klip baru"
3- Pilih tempat yang cocok untuk menyimpan animasi di dalamnya
4- Kemudian Pilih semua Foto Melompat dari Proyek & seret dan Jatuhkan di Jendela Animasi
Sekarang Buka Jendela Animator
1- Klik Kanan pada Idle Box pilih "make Transition" dan klik Jump Box (seperti yang ditunjukkan pada Gambar Kesembilan)
2- Klik Kanan pada Kotak Langsung pilih "Buat Transisi" dan klik Jalankan Kotak
3- Di Parameter Klik Ikon Plus (+) Pilih Bool (Beri nama misalnya Langsung)
4- Pilih panah yang bergerak dari animasi Idle ke Jump, Buka Inspekturnya dan atur "Has Exit Time" ke False, "Fixed Duration" ke false, Setel "transisi Duration" ke Zero, dan Klik plus (+) Itu ada di dalam Kondisi dan Atur "Langsung" menjadi "Benar" (Seperti yang Ditunjukkan pada Gambar Kesepuluh)…
5- Pilih panah yang bergerak dari animasi Lompat ke Jalankan, Buka Inspekturnya dan atur "Has Exit Time" ke False, "Fixed Duration" ke false, Setel "transisi Duration" ke Zero, dan Klik plus (+) Itu ada di dalam Kondisi dan Atur "Langsung" ke "Salah"
6- Ketuk dua kali pada kotak animasi Lompat Dari Animator dan atur "Waktu Putaran" ke "Salah"
7- Pilih Karakter Anda dari Hirarki
8- Buka jendela Inspektur, tekan "Tambah Komponen"
9- Tulis nama Script (misalnya AnimateJump)…
10- Klik "Skrip baru"
11- Klik "Buat dan Tambah"
12- Hapus semua Kode yang ditulis secara otomatis
13- Unduh Teks, Salin dan Tempel di Skrip Anda (Jangan Lupa untuk menulis Nama skrip Anda alih-alih #NamaSkrip Anda & juga Nama Skrip Lompat Anda alih-alih #NamaSkripJumping Anda, dan Tulis Nama Bool Anda alih-alih "Berjalan" Itu Anda buat di dalam Parameter di Animator)
14- Simpan Script dan Buka Inspektur Karakter, Lihat skrip Anda
15- Seret Karakter Anda dan letakkan di dalam "Sisipkan Skrip Lompat Anda"
Jika Anda Mainkan Game Anda sekarang, Pemain akan Menganggur… Berjalan… dan Melompat…hooohuuu!:D
tapi dia perlu dibalik
Langkah 9: Membalik Karakter Anda



Pertama, Anda perlu menambahkan Script baru ke Karakter Kami:
1- Pilih Karakter Anda dari Hirarki
2- Buka jendela Inspektur, tekan "Tambah Komponen"
3- Tulis nama Script (misalnya Flip)…
4- Klik "Skrip baru"
5- Klik "Buat dan Tambah"
6- Hapus semua Kode yang ditulis secara otomatis
7- Unduh Teks, Salin dan Tempel di Skrip Anda (Jangan Lupa untuk menulis Nama skrip Anda alih-alih #NamaSkrip Anda & juga Nama Skrip Gerakan Anda alih-alih #NamaSkripMotionAnda)
8- Simpan Script dan Buka Inspektur Karakter, Lihat skrip Anda
9- Seret Karakter Anda dan letakkan di dalam "Sisipkan Skrip Gerakan Anda"
10-Salin Skala X Karakter Anda dari (Transform) di bagian atas Inspektur dan lewati di Scale_X di skrip Anda (Seperti yang Ditunjukkan pada Gambar Kedua & Ketiga)
11- Salin Skala Y Karakter Anda dari (Transform) di bagian atas Inspektur dan lewati di Scale_Y
Langkah 10: Kamera Ikuti Karakter Kami
Kali ini Anda perlu menambahkan Script baru ke Kamera Kami:
1- Pilih Kamera Anda dari Hirarki
2- Buka jendela Inspektur, tekan "Tambah Komponen"
3- Tulis nama Script (misalnya CameraFollow)…
4- Klik "Skrip baru"
5- Klik "Buat dan Tambah"
6- Hapus semua Kode yang ditulis secara otomatis
7- Unduh Teks, Salin dan Tempel di Skrip Anda (Jangan Lupa untuk menulis Nama skrip Anda alih-alih #namaSkrip Anda)
8- Simpan Skrip dan Buka Inspektur Kamera, Lihat skrip Anda 8- Seret Karakter Anda dan letakkan di dalam "Target"
Anda dapat mengedit pengaturan lain jika Anda ingin…
untuk memberi keunggulan pada Kamera gunakan offset X & Y
Langkah 11: Tambahkan Pemain Kedua (2 Pemain) & Kamera Ikuti 2 Pemain

Untuk membuat Game Anda lebih menarik…. Anda dapat membuatnya menjadi 2, 3, 4, 10, 20…. Pemain… berapa pun jumlah pemain yang Anda inginkan… jadi untuk melakukannya:
1- Pilih Karakter Anda dari Hirarki
2- Duplikat (Tekan Ctrl + D)
sekarang Anda menambahkan Karakter lain
3- Pindahkan dengan alat Pindah dan seret, letakkan di Tempat yang sesuai
4- Sekarang Kita perlu mengubah pengaturan Kontrol jadi, Buka Inspekturnya, Ubah Tombol Kanan dan Kiri dari Skrip Geraknya
5- Juga Ubah tombol Lompat…
Tapi sekarang Kamera hanya mengikuti satu Pemain, untuk Membuatnya Mengikuti Lebih dari Satu pemain kita perlu menambahkan skrip baru ke dalamnya:
1- Pilih Kamera Anda dari Hirarki2- Buka jendela Inspektur, tekan "Tambah Komponen"
3- Tulis nama Script (misalnya CameraFollowMultipleTarget)…
4- Klik "Skrip baru"
5- Klik "Buat dan Tambah"
6- Hapus semua Kode yang ditulis secara otomatis
7- Unduh Teks, Salin dan Tempel di Script Anda (Jangan Lupa untuk menulis Nama skrip Anda alih-alih #yourScriptName)
8- Simpan Skrip dan Buka Inspektur Kamera, Lihat skrip Anda
9- Tetapkan "Target" 2
10- Seret dua Pemain Anda ke dalam Target ini.
Pastikan Offset Z Kamera (-20)
Anda dapat Mengubah atau menyetel pengaturan lain… jika Anda ingin membuat Kamera menjadi lebih tajam, Edit Offset X & Y
Langkah 12: Menambahkan Skor dan Poin Mati

Ada Banyak Ide Hebat yang dapat Anda lakukan dalam Game Anda, Tetapi Ide Paling sederhana adalah membuat Area Skor sederhana jika salah satu Karakter mencapainya terlebih dahulu dia Menang, dan Ada Area mati jika Pemain menyentuhnya dia kembali menelurkan Re-spawning Point sekarang…
Mari Buat Area Skor terlebih dahulu:
1- Tapi objek Ground dan Score (Seperti yang Ditunjukkan pada Gambar pertama)
jangan lupa untuk menambahkan Box Collider2D ke dalamnya
Sekarang kita perlu menambahkan Script ke landasan penilaian
1- Pilih tempat penilaian Anda dari Hirarki
2- Buka jendela Inspektur, tekan "Tambah Komponen"
3- Tulis nama Script (misalnya ScoreGround)…
3- Klik "Skrip baru" 4- Klik "Buat dan Tambah"
5- Hapus semua Kode yang ditulis secara otomatis
6- Unduh Teks, Salin dan Tempel di Script Anda (Jangan Lupa untuk menulis Nama skrip Anda alih-alih #yourScriptName, & Ubah Nama 2 Nama Pemain alih-alih "YourPlayer1Name" & "YourPlayer2Name")
7- Simpan Skrip dan Buka Inspektur Kamera, Lihat skrip Anda
Sekarang kita perlu membuat tombol Teks dan Mulai Ulang
Untuk membuat teks
1- Klik Plus (+) di Hirarki
2- Pilih "UI" -> "Teks"
3- Ganti nama teks dari inspektur, dan Edit Warnanya….
4- buat 2 Teks satu yang untuk Pemain satu (Misalnya "Pemain 1 Menang") dan yang lainnya untuk Pemain 2
Sekarang kita perlu membuat Tombol Mulai Ulang
Untuk membuat Button1- Klik Plus (+) di Hirarki
2- Pilih "UI" -> "Tombol"
3- Ganti nama Tombol dari inspektur, dan Edit Warnanya….
buat hanya satu Tombol
Sekarang Setelah membuat Teks dan tombol, kita perlu menambahkannya ke Scoring Ground Inspector untuk melakukannya:
1- Pilih tempat penilaian Anda dari Hirarki2- Buka jendela Inspektur
3- Lihat skrip yang telah Anda tambahkan
4- Seret Teks dan jatuhkan ke "Win Text Of Player 1" & "Win Text Of Player 2"
5- Seret tombol dan Jatuhkan ke "Tombol Mulai Ulang"
jika Anda Mainkan sekarang Semuanya Berfungsi kecuali Tombol Mulai Ulang
Untuk membuatnya Bekerja
1- Pilih File dari alat Drop down di kiri atas Unity…
2- Pilih "Bangun Pengaturan"
3- Seret Adegan Anda Dari folder Adegan yang ditemukan di Jendela Proyek dan Jatuhkan di "Adegan di Bangun"
sekarang Mari tambahkan Script Baru ke Tombol
4- Pilih Tombol Anda dari Hirarki
5- Pergi ke jendela Inspektur tekan "Tambah Komponen"
6- Tulis nama Script (misalnya SceneLoader)…
7- Klik "Skrip baru"
8- Klik "Buat dan Tambah"
9- Hapus semua Kode yang ditulis secara otomatis
10- Unduh Teks, Salin dan Tempel di Script Anda (Jangan Lupa untuk menulis Nama skrip Anda alih-alih #yourScriptName)
11- Simpan Script kembali ke Unity
12- Pilih Tombol Anda dari Hirarki
13- Pergi ke itu Inspektur klik Plus (+) Dari "di Klik"
14- seret dan lepas bottun ke kotak persegi panjang
15- Klik "Tidak ada fungsi" Pilih "SceneLoader" -> "Load Scene"
16- tulis nol… 0
sekarang Jika Anda Memainkannya Bekerja….. Hore:D
Mari Tambahkan Zona Mati untuk Membuat ini:
1- Klik Plus (+) pada Hirarki
2-Pilih "Buat Kosong", dan buka Inspekturnya
3- Tambahkan BoxCollider 2d….
4- Pindahkan ke bawah, jadi ketika Pemain Jatuh, Dia Bertabrakan di atasnya
Sekarang Tambahkan Script Baru Ke Objek Game ini dan Beri Nama untuk Contoh DeadZone
5- Unduh Teks, Salin dan Tempel di Skrip Anda (Jangan Lupa untuk menulis Nama skrip Anda alih-alih #NamaSkrip Anda & dan Tulis Nama Karakter Anda alih-alih "Nama Pemain1 Anda", "Nama Pemain2 Anda")
Sekarang Simpan dan kembalikan Kembali ke kesatuan
Kita perlu menambahkan Objek Game Kosong yang menunjukkan di mana Pemain kita akan Memunculkan Kembali
1- Klik Plus (+) pada Hirarki
2- Pilih "Buat Kosong"
3- Pindahkan Posisi ke Posisi yang sama dengan yang Anda perlukan untuk dimunculkan kembali oleh pemain
4- lihat The DeadZone Script dari inspektur dan tambahkan Spawn Point (Objek Game yang telah Anda buat) ke dalamnya.
Jika Anda Bermain sekarang Anda akan Terkesan:-O
Langkah 13: Membekukan Rotasi
Saat Main Game Ada Bug yang Karakternya Berputar…
Jika Anda terganggu dengan Bug ini… Anda dapat memperbaikinya dengan mudah:
1- Cukup Pilih Karakter dari Hirarki
2- Lihat Rigidbody2D dari Inspektur
3- Buka "Constrains" dan Setel "Freeze Rotation" ke True
Itu dia;)
Langkah 14: Membuat Menu Utama untuk Game Anda

Begini Cara Membuat Menu Utama Anda
Langkah 15: Publikasikan dan Bagikan
Akhirnya untuk mengunggah Game Anda Lihat Video Ini
Semoga Anda Menikmati… Belajar… Bersenang-senang:)
Ada Pertanyaan Tanya saya di:
Direkomendasikan:
Buat Game Arduino Simon dalam 2 Menit!: 3 Langkah

Buat Game Arduino Simon dalam 2 Menit!: NO Jumper! TIDAK ADA Kabel! TIDAK ADA Solder! NO Breadboard! Berpikir di luar Kotak. Jadi, Anda ingin memamerkan mikrokontroler Anda bersamaan dengan beberapa model periferal tambahan dengan sangat cepat, sebelum teman atau kerabat datang
Buat Game di Awal!!: 4 Langkah
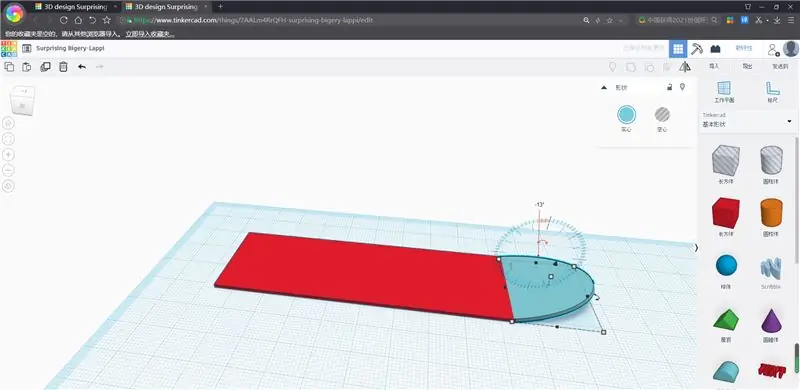
Buat Game di Scratch!!: tonton video atau baca langkah-langkahnya (saya lebih suka video) halaman web awal: https://scratch.mit.edu/dan ini game saya https://scratch.mit.edu/ proyek/451732519
Buat Konsol Game Retro Portabel Anda Sendiri!yang Juga merupakan Tablet Win10!: 6 Langkah (dengan Gambar)

Buat Konsol Game Retro Portabel Sendiri!……yang Juga merupakan Tablet Win10!: Dalam proyek ini saya akan menunjukkan cara membuat konsol game retro portabel yang juga dapat digunakan sebagai tablet Windows 10. Ini akan terdiri dari 7" LCD HDMI dengan layar sentuh, LattePanda SBC, PCB daya USB Tipe C PD, dan beberapa
Buat Game Pong 1D Anda Sendiri: 5 Langkah (dengan Gambar)

Buat Game Pong 1D Anda Sendiri: Untuk proyek ini saya akan menunjukkan kepada Anda bagaimana saya menggabungkan papan MDF dengan tombol buzzer, LED, dan Arduino Nano untuk membuat Game Pong 1D yang sangat menyenangkan untuk dimainkan. Sepanjang jalan saya akan menunjukkan cara membuat sirkuit elektronik dan bagaimana perbedaannya
Buat Konsol Game Menggunakan Raspberry Pi!: 6 Langkah

Buat Konsol Game Menggunakan Raspberry Pi Anda!: Apakah Anda ingin bermain game retro tanpa membayar konsol lama yang mahal? Anda dapat melakukannya dengan Raspberry Pi. Raspberry Pi adalah "komputer seukuran kartu kredit" yang mampu melakukan banyak hal keren. Ada banyak jenis yang berbeda
