
Daftar Isi:
- Pengarang John Day [email protected].
- Public 2024-01-30 09:54.
- Terakhir diubah 2025-01-23 14:49.

Untuk kelas Fab Academy saya, saya harus membuat papan dengan mikrokontroler, tombol, dan LED. Saya akan menggunakan Eagle untuk membuatnya.
Langkah 1: ATtiny 1614
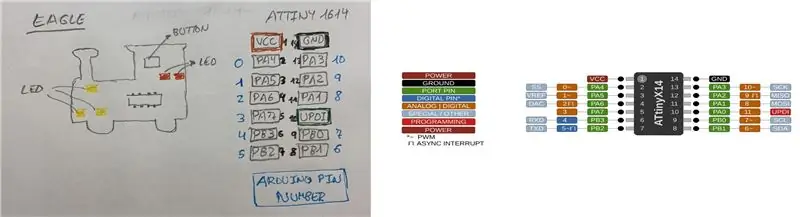
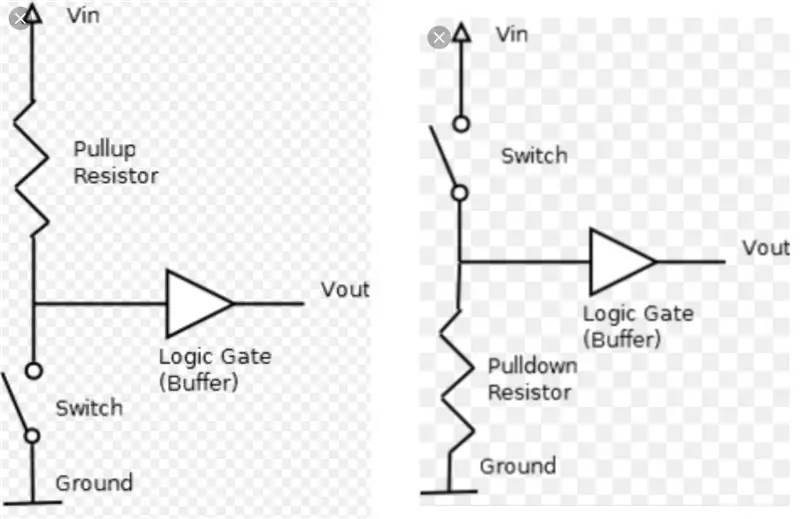
Saya akan menggunakan ATtiny 1614, jadi saya akan menggunakan referensi echo Hello Board ATtiny 1614 dari Neil Gershenfeld. Saya juga akan mendesain papan dengan bentuk yang keren, saya ingin membuat mesin kereta api. Saya mencari penyematan ATtiny 1614 karena saya akan membutuhkannya untuk mengetahui di mana pin berada.
Langkah 2: Desain Skema Elang
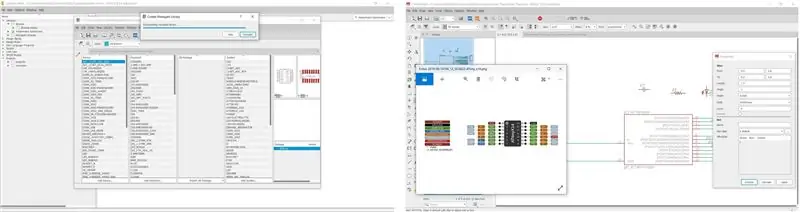
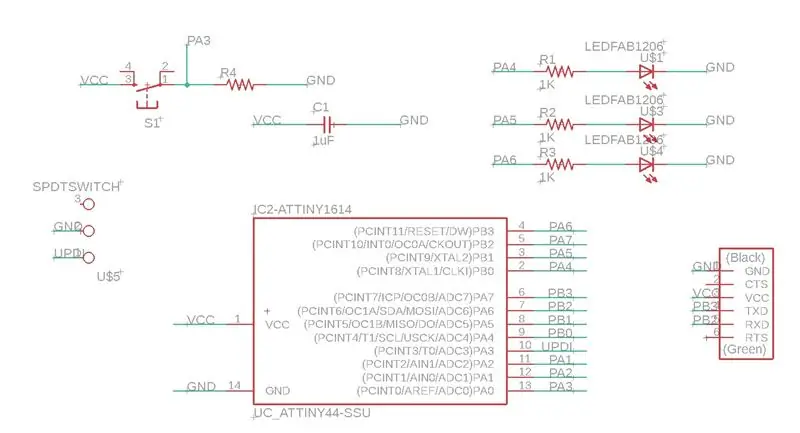
Saya mengunduh versi Eagle 9.5.2 dan perpustakaan. Saya membuat proyek baru di mana saya dapat memiliki skema dan papan. Melihat perpustakaan, saya menemukan bahwa ATtiny 412 dan ATtiny1614 hilang. ? Mereka adalah enkapsulasi yang sama dengan ATtiny 44 dan 45 yang saya buat sendiri komponennya. Melalui pinout ATtiny44 dan ATtiny1614 saya membuat komponen saya sendiri.
Ketika saya memiliki semua komponen di tempat dan dengan nilai yang sesuai, saya mulai menggunakan Label. Mereka jauh lebih mudah digunakan daripada kabel. Karena pada akhirnya Anda memiliki banyak kabel dan sulit untuk mengidentifikasinya dan Anda berada dalam bahaya menciptakan titik penyatuan. Jadi setelah saya memasang semua label, ini adalah hasil rangkaiannya (akhirnya saya menambahkan dua LED lagi untuk membuat papan lebih indah?) pada pin PB0 dan PB1.
Langkah 3: Desain Papan Elang
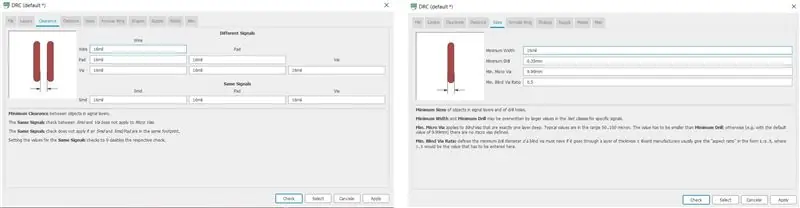
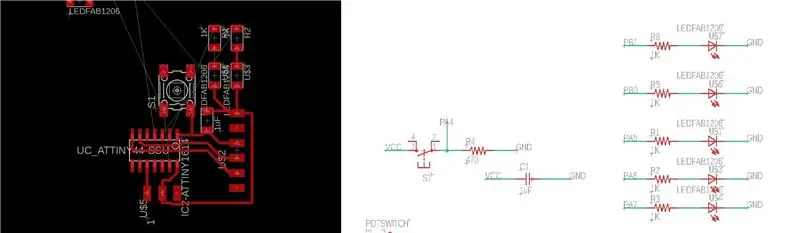

Setelah saya memiliki skema, saya melanjutkan untuk membuat PCB. Untuk melakukan ini, klik ikon di sebelah printer yang disebut Papan. Secara otomatis semua komponen yang akan saya gunakan dimuat dan garis kuning kecil yang merupakan jejak trek muncul. Sebelum mulai menggabungkan komponen, saya melihat lapisan mana saya, ATAS dan merah (jika saya membuat pelat lubang tembus, saya harus menempatkan diri saya di lapisan BAWAH biru). Nuria berpesan, sebelum mulai memasang komponen juga harus menandai design rules (DRC), yakni nilai lebar lintasan dan ukuran mill. Saya menempatkan nilai berikut di 16mil.
Setelah saya memiliki aturan desain, saya mulai mengarahkan komponen, kurang lebih seperti yang saya inginkan dalam gambar dan membuat pelat lebih kecil. Saat menempatkan komponen, saya menyadari bahwa tombol akan dikenakan biaya untuk memasangnya ke pin yang sesuai. Jadi saya ubah skemanya, dari pin PA3 ke PA4.
Setelah saya menempatkan semua komponen dan trek bersama-sama, saya harus mengekspor file dalam.png. Tapi pertama-tama kita harus sendiri dengan trek, jadi seperti yang saya katakan sebelumnya kita berada di lapisan TOP, lapisan merah. Nah, Anda harus mematikan semua layer dan hanya mengaktifkan layer TOP. Ini ditemukan di opsi Pengaturan Lapisan. Setelah kami hanya memiliki lapisan trek, kami melanjutkan untuk mengekspor desain. Untuk melakukan ini, menu berikut muncul di menu File -> Ekspor -> Gambar. Kita harus meletakkan file sebagai Monochrome, resolusi 1000 DPI dan area Window.
Saya menyadari bahwa bahkan dari Eagle saya dapat menggambar kontur sesuai dengan keinginan saya. Jadi saya membuka Eagle lagi; dengan tombol garis, dalam lebar garis 0.8mm (ketebalan gilingan untuk bagian luar) dan pada lapisan TOP saya menggambar mesin kereta.
Langkah 4: GIMP untuk Jejak dan Interior PNG
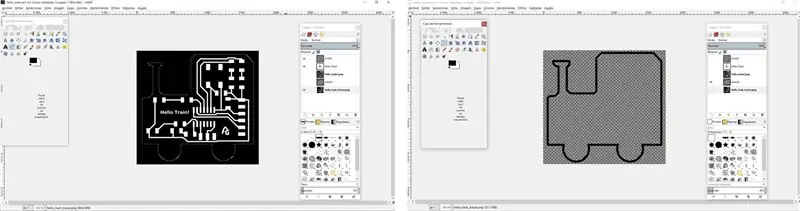
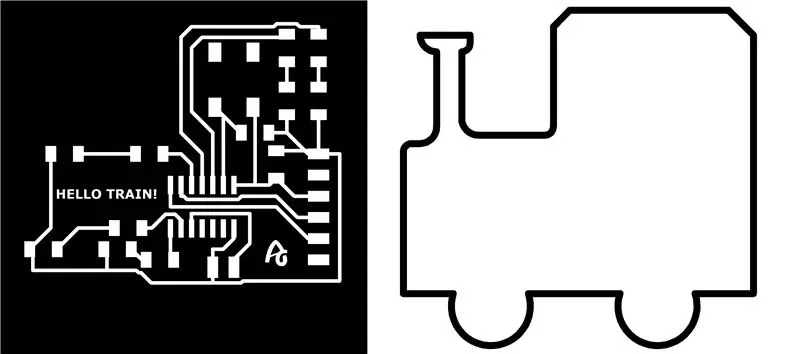
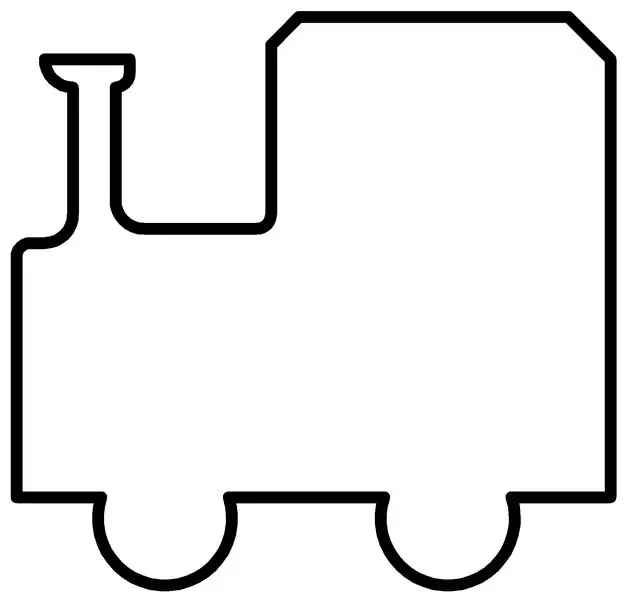

Saya mengekspor-p.webp
Yah saya sudah memiliki dua-p.webp
Setelah masalah konektor UPDI diselesaikan, saya mengekspor-p.webp
Langkah 5: MOD
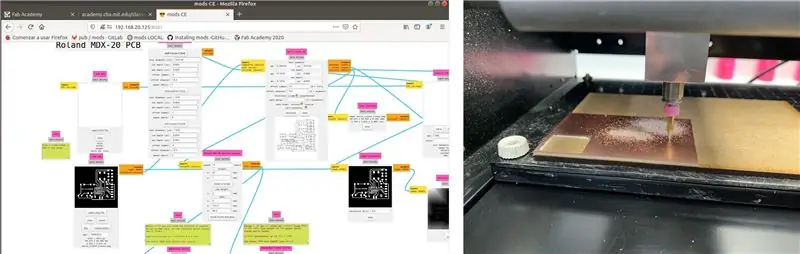
Untuk mulai menggunakan Mod, saya menggunakan tutorial berikut:
github.com/fabfoundation/mods
fabacademy.org/2019/docs/FabAcademy-Tutoria…
Dari terminal saya membuka Mods, saya menghubungkan Modela ke komputer menggunakan kabel DB25 hitam asli. Di Mods saya buka program PCB Roland MDX-20.
Langkah 6: Roland Modela MDX-20
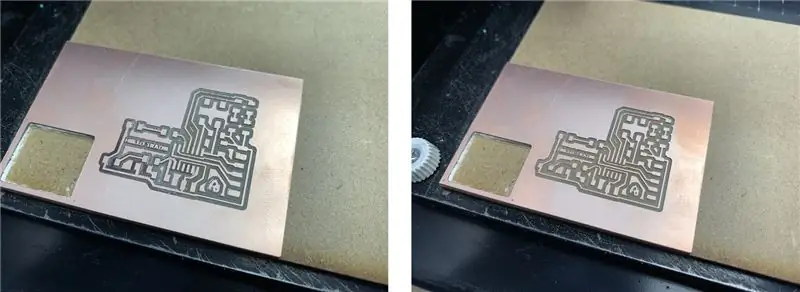
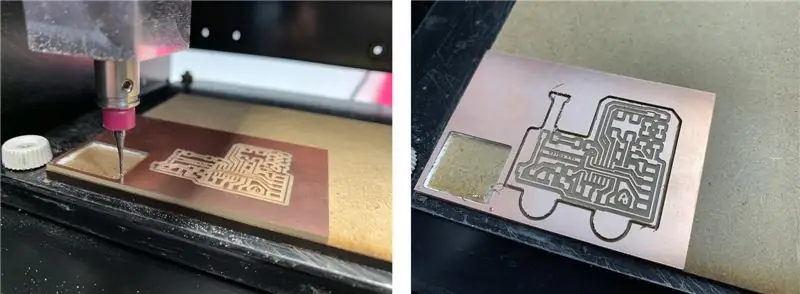
Saya menggunakan Roland Model MDX-20A dan Fran's Mods CE lagi. Saya mengimpor-p.webp
Untuk memotong papan, ganti ke gilingan 1/32, dengan kecepatan 1 mm/s.
Langkah 7: Komponen dan Solder Timah


Setelah papan saya digiling, saya mengambil komponen inventaris Fab Lab León. Dan dengan kesabaran, baik cahaya dan komputer mengikuti skema dan posisi komponen mulai menyolder.
1- ATtiny 1416
1- Kapasitor 1uF
1- Tombol
5- Resistor 1k
1- Resistor 470 Ohmio.
8- Pin Konektor
3- LED kuning
2- LED merah.
Semua di SMD 1206.
Langkah 8: Pemrograman Dengan Arduino

Untuk memprogram papan saya perlu membuat program di Arduino, bahwa ketika saya menekan tombol saya membuat urutan lampu. Hal pertama yang harus saya lakukan adalah mengkonfigurasi pin input dan output. Saya ingin urutan lampu ditekan ketika tombol ditekan, keadaan tombol itu adalah 0. Menggunakan kondisi If / else saya melakukan urutannya.
1. Saya membuka program Hello_train_button_led di Arduino. Saya memilih pelat Crystal internal ATtiny 1614 dan 20Mhz. Saya memeriksanya, mengkompilasinya dan menyimpannya (simpan di.hex dan.ino).
2. Saya copy file Hello_train_button_led.ino.hex ke dalam folder pyupdi.
3. Saya menjalankan dmesg -w
4. Saya menggunakan USB-FT230XS-FTD. Hubungkan dan putuskan kabel ftdi dan catat "nama port" ttyUSB0
5. Saya menghubungkan papan sebagai berikut. USB-Serial-FT230X + Serial-UPDI. FT230X + hello_train + USB-FTDI (ini hanya untuk daya dan ground).
6. Masuk ke folder "pyupdi".
7. Program papan menggunakan python -> jalankan sudo python3 pyupdi.py -d tiny1614 -c /dev/ttyUSB0 -b 19200 -f Hello_train_button_led.ino.hex -v
Sekarang berhasil, ini adalah video kecil dari proses pemuatan dan operasi ketika saya menekan tombol di papan tulis. ? ? ? ?


Runner Up dalam Tantangan Desain PCB
Direkomendasikan:
Tata Letak Kereta Api Model Otomatis Menjalankan Dua Kereta (V2.0) - Berbasis Arduino: 15 Langkah (dengan Gambar)

Tata Letak Kereta Api Model Otomatis Menjalankan Dua Kereta (V2.0) | Berbasis Arduino: Mengotomatiskan tata letak kereta api model menggunakan mikrokontroler Arduino adalah cara yang bagus untuk menggabungkan mikrokontroler, pemrograman, dan model kereta api menjadi satu hobi. Ada banyak proyek yang tersedia untuk menjalankan kereta secara mandiri pada model perkeretaapian
Model Tata Letak Rel Kereta Api Dengan Pembelahan Otomatis: 13 Langkah (dengan Gambar)

Model Tata Letak Kereta Api Dengan Pembelahan Otomatis: Membuat tata letak kereta model adalah hobi yang hebat, mengotomatiskannya akan membuatnya jauh lebih baik! Mari kita lihat beberapa keuntungan otomatisasinya: Pengoperasian berbiaya rendah: Seluruh tata letak dikendalikan oleh mikrokontroler Arduino, menggunakan mo
Kontrol Tata Letak Kereta Model Anda Dengan Ponsel Anda!: 11 Langkah (dengan Gambar)

Kontrol Tata Letak Kereta Model Anda Dengan Ponsel Anda!: Mengontrol tata letak kereta model dengan throttle kabel dan pengontrol jumlah suara mungkin merupakan awal yang baik untuk pemula, tetapi hal itu menimbulkan masalah non-portabilitas. Selain itu, pengontrol nirkabel yang ada di pasaran hanya dapat mengontrol beberapa lokom
Model Tata Letak Rel Kereta Api Dengan Melewati Berpihak Otomatis (V2.0): 13 Langkah (dengan Gambar)

Model Tata Letak Perkeretaapian Dengan Pelapisan Melewati Otomatis (V2.0): Proyek ini merupakan pembaruan dari salah satu proyek otomasi perkeretaapian model sebelumnya, Tata Letak Perkeretaapian Model dengan Pembelahan Otomatis. Versi ini menambahkan fitur coupling dan decoupling lokomotif dengan rolling stock. Pengoperasian
Tata Letak Kereta Api Model Otomatis Menjalankan Dua Kereta: 9 Langkah

Tata Letak Kereta Api Model Otomatis Menjalankan Dua Kereta: Saya membuat Tata Letak Kereta Model Otomatis dengan Melewati Berpihak beberapa waktu lalu. Atas permintaan dari sesama anggota, saya membuat Instruksi ini. Ini agak mirip dengan proyek yang disebutkan sebelumnya. Tata letak mengakomodasi dua kereta dan menjalankannya secara bergantian
