
Daftar Isi:
- Langkah 1: Hal-hal yang Anda Perlukan untuk Menyelesaikan Build
- Langkah 2: Cetak 3D File STL Terlampir
- Langkah 3: Menyatukan Bagian PLA Menggunakan Pena Pencetakan 3D
- Langkah 4: Pengamplasan dan Pengamplasan Lagi
- Langkah 5: Menerapkan Z Poxy
- Langkah 6: Koneksi Sirkuit
- Langkah 7: Menyiapkan Raspbian dan Memasang Pemutar Musik Mopidy di Pi
- Langkah 8: Menambahkan Elektronik ke Bagian Cetak Darth Vader 3D
- Pengarang John Day [email protected].
- Public 2024-01-30 09:54.
- Terakhir diubah 2025-01-23 14:49.

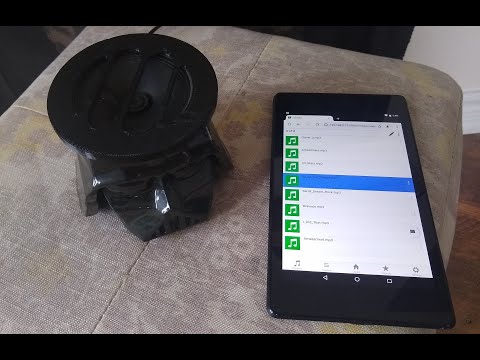

Jika Anda penggemar berat film Star Wars, ikuti langkah-langkah di bawah ini untuk membuat Speaker Darth Vader Anda sendiri. Sebagai bagian dari pembangunan, kita akan menggunakan Raspberry Pi Zero W sebagai inti dari proyek, dan penguat mono kelas D I2S dan speaker 4 ohm, untuk memainkan lagu favorit kita !!
Dalam kasus saya, saya memiliki lagu mp3 yang telah saya kumpulkan selama bertahun-tahun, yang telah saya unduh ke kartu SD di Pi saya dan menjalankan perangkat lunak bernama Mopidy, yang merupakan server musik yang dapat diperluas yang ditulis dengan Python. Dan Anda dapat memutar lagu menggunakan browser web di ponsel/tablet/laptop seperti yang Anda lihat di video.
Selain itu, jika Anda memiliki koleksi lagu online di Spotify, SoundCloud, atau Google Play Musik, Anda dapat menginstal ekstensi mopidy untuk memutar lagu dari koleksi Anda selain lagu di Pi.
Langkah 1: Hal-hal yang Anda Perlukan untuk Menyelesaikan Build


Berikut adalah daftar komponen elektronik yang Anda perlukan:
- Raspberry Pi Nol W
- Adafruit I2S 3W Kelas D Amplifier Breakout - MAX98357A
- Speaker - Diameter 3" - 4 Ohm 3 Watt
- Kabel Jumper Wanita/Wanita
Hal-hal lain yang Anda butuhkan
- Filamen 3D Hitam - PLA 1,75 mm
- Z Poxy mengundurkan diri Kit untuk menyelesaikan kepala Vader cetak 3D
Alat yang Anda perlukan
- Tongkat lem panas dan pistol
- Pencetak 3D
- Pena 3D untuk menyatukan bagian-bagiannya
- Alat putar seperti Dremel untuk pengamplasan bagian lebih cepat.
- Pisau Xacto
- kertas pasir untuk membersihkan cetakan 3D
- Wadah untuk mencampur pengunduran diri
- Sarung tangan dan kacamata pengaman
- Solder Besi dan solder
Langkah 2: Cetak 3D File STL Terlampir


Unduh file STL yang dilampirkan dan gunakan irisan perangkat lunak pencetakan 3D dan cetak file 3D. Jika Anda tidak memiliki printer 3D, Anda dapat menggunakannya di klub atau perpustakaan pembuat lokal Anda atau menggunakan layanan pencetakan 3D seperti hub 3D.
Dalam kasus saya, saya mencetak file STl menggunakan pembuat Flashforge pro dan PLA hitam 1,75 mm untuk mencetak. Selain slicing saya menggunakan Slic3r dengan tinggi lapisan diatur ke 0.3mm dan kepadatan isi 25%.
Filamen hitam 1,75 mm yang digunakan dapat ditemukan -
Langkah 3: Menyatukan Bagian PLA Menggunakan Pena Pencetakan 3D



Sekarang untuk menyatukan bagian daripada menggunakan lem super, kita akan menggunakan pena cetak 3D.
Setelah Anda mencetak bagian-bagian Anda, gunakan alat Rotary dalam kasus saya kertas Dremel/pasir untuk mengarsipkan tepi bagian-bagian untuk disatukan. Gunakan pistol lem panas untuk menyatukan bagian-bagiannya, ini akan menahan bagian untuk sementara di tempatnya, dan akan lebih mudah menggunakan pena cetak 3D untuk melelehkan PLA di bagian dalam.
Sekarang setelah bagian dalam bagian Anda selesai, lepaskan lem panas menggunakan pisau xacto dari luar seperti yang ditunjukkan pada gambar di atas, dan keluarkan filamen dari Pena untuk diterapkan ke bagian luar.
Catatan
Menggunakan metode ini dapat menguji kesabaran Anda!!, jadi ingat istirahat.
Selain itu, ingatlah untuk melakukan ini di area yang berventilasi baik dan kenakan kacamata pelindung untuk menutupi mata Anda saat mengampelas.
Langkah 4: Pengamplasan dan Pengamplasan Lagi



Sekarang sampai pada bagian yang sulit, Pengamplasan!!
Gunakan alat putar seperti Dremel untuk mempercepat proses pengamplasan dan mereka menggunakan kertas amplas. Cuci bagian setelah Anda selesai, Anda akan melihat tanda pasir pada bagian cetakan 3D Anda seperti yang ditunjukkan di atas, tetapi itu seharusnya tidak menjadi masalah karena Anda akan menyelesaikannya dengan salah satu langkah yang disebutkan di bawah ini.
Karena Anda telah menggunakan pena cetak 3D dengan filamen yang sama dengan yang Anda gunakan untuk mencetak file STL, metode ini akan mencegah bagian-bagian tersebut terlepas dalam beberapa bulan, jika dibandingkan dengan jika Anda menggunakan lem panas..
Langkah 5: Menerapkan Z Poxy



Sebagai bagian dari kit Z poxy, ia hadir dengan dua botol, berisi resin dan yang lainnya berisi pengeras.
Kira-kira tuangkan resin dan hardener dalam jumlah yang sama ke dalam wadah. Campur menggunakan ujung kuas atau salah satu cetakan uji Anda, ini membutuhkan waktu sekitar 3-4 menit dan tunggu sampai cairan berubah warna menjadi keputihan. Gunakan kombinasi kuas cat kecil dan besar untuk mengecat model, mulai dari bagian cetakan 3D yang lebih detail, seperti mata dan mulut Penanam Darth Vader. Biarkan part tersebut mengering minimal 4 jam dan jauhkan dari debu. Waktu 4 jam dapat bervariasi, dan tergantung pada porsi hardener dan resin.
Di sini taruhan paling aman adalah membiarkan bagian itu mengering semalaman. Jangan angkat bagian sebelum bagian tersebut benar-benar kering, jika tidak, Anda akan meninggalkan sidik jari pada model. Jika Anda tidak memiliki Z Poxy, Anda juga dapat mencoba XTC-3D membeli perusahaan bernama Smooth-On.
Kiat untuk menerapkan Z Poxy ke bagian cetakan 3D
- Beli Z Poxy yang bertuliskan 30 menit, sehingga Anda memiliki lebih banyak waktu untuk mengerjakan solusi sebelum menjadi sulit.
- Jika Anda menerapkan ini pada patung-patung kecil, Anda mungkin ingin merekatkan dasar bagian yang dicetak 3D ke potongan kayu, sehingga menggunakan kuas jauh lebih mudah dan Anda tidak meninggalkan sidik jari / bekas sarung tangan pada model.
- Selain itu, cobalah dan tempatkan model Anda di atas alas yang dapat Anda pindahkan seperti kotak atau sepotong kayu, jika Anda tidak memiliki salah satu meja putar yang mewah.
- Coba dan gunakan wadah tupperware transparan sehingga Anda dapat melihat campuran berubah warna menjadi putih keruh.
- Lakukan ini di area yang berventilasi baik, meskipun dikatakan tidak berbau di kotak, ada sedikit bau menyengat.
- Gunakan sarung tangan, karena larutan ini dapat menempel di tangan seperti lem super dan sulit dilepaskan.
- Coba dan buat model Anda pada suhu kamar, sekitar 15-30 C dan jauh dari debu.
Langkah 6: Koneksi Sirkuit

Solder pin header pada Raspberry Pi Zero W dan juga solder speaker ke +ve dan -ve pada amplifier Kelas-D Adafruit MAX98357 I2S.
Dan berikut adalah koneksi pin antara amplifier Raspberry Pi Zero W dan MAX98357 I2S Class-D.
- Vin ke pin 4 pada Pi 5V
- GND ke pin 9 Pi GND
- DIN ke pin 40 pada Pi
- BCLK ke pin 12
- LRCLK ke pin 35
Langkah 7: Menyiapkan Raspbian dan Memasang Pemutar Musik Mopidy di Pi
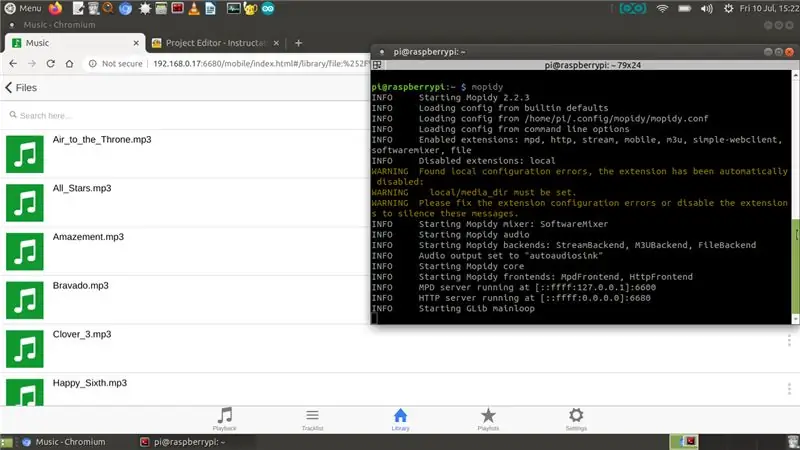
Menggunakan komputer Anda, flash versi terbaru img Rasbian-lite pada kartu SD (Tautan unduh untuk file img https://www.raspberrypi.org/downloads/raspbian/). Dan kemudian tambahkan kartu SD ke Raspberry Pi dan hubungkan Pi Anda ke router WiFi Anda dan catat alamat IP, lalu SSH ke Pi Anda
Mulailah dengan menjalankan dua perintah di bawah ini untuk memperbarui dan memutakhirkan paket-paket di Pi.
sudo apt-get update
sudo apt-get upgrade
Sekarang untuk menyiapkan dan menguji MAX98357 I2S Kelas-D Mono Amp Adafruit, ikuti panduan pada sistem Pembelajaran Adafruit di - https://learn.adafruit.com/adafruit-max98357-i2s-class-d-mono-amp/pinouts ?lihat=semua. Pada dasarnya sebagai bagian dari pengaturan ada pengaturan yang mudah dan pengaturan yang sulit, jika Anda berencana untuk menjalankan rute yang mudah, cukup unduh dan jalankan skrip shell berikut
curl -s https://raw.githubusercontent.com/adafruit/Raspberry-Pi-Installer-Scripts/master/i2samp.sh | pesta
Untuk memeriksa apakah skrip shell berhasil dijalankan, dan Anda dapat mendengar suara dari speaker yang dijalankan
speaker-test -c2 --test=wav -w /usr/share/sounds/alsa/Front_Center.wav
Dan untuk mengatur volume gunakan perintah alsamixer
Menyiapkan Mopidy untuk memainkan lagu favorit AndaSekarang untuk memainkan lagu favorit Anda, kami akan menyiapkan Mopidy dan klien web untuk mopidy, sehingga Anda dapat memutar lagu dari ponsel/meja Anda. Mopidy memutar musik dari disk lokal, Spotify, SoundCloud, Google Play Musik, dan banyak lagi. Anda mengedit daftar putar dari ponsel, tablet, atau komputer apa pun menggunakan berbagai MPD dan klien web.
Sekarang mari kita instal Mopidy, jalankan perintah berikut:
sudo apt-get install mopidy
untuk info lebih lanjut lihat dokumentasi di - Instalasi - dokumentasi Mopidy 2.0.1
Ubah mopidy.conf untuk mengaktifkan bagian HTTP, MPD dan Files, ini adalah mopidy.conf saya, dan direktori lokal saya untuk menyimpan musing adalah /home/pi/Music, jadi jika Anda berencana menggunakan file.conf di bawah ini, buat Direktori "Musik" di folder beranda
sudo nano /etc/mopidy/mopidy.conf
Saya telah melampirkan mopidy.conf saya, jika Anda ingin membuat salinannya.
Jika Anda berencana menggunakan aplikasi web di ponsel/tablet, Anda memerlukan klien web http, saya suka Mopidy-Mobile..
sudo pip instal Mopidy-Mobile
Untuk menjalankan mopidy saat boot run, dan restart Anda pi
sudo systemctl aktifkan mopidy
sudo reboot
Juga, jika Anda berencana untuk memuat lebih banyak file mp3/.wav ke folder Musik di masa mendatang, Anda harus menjalankan perintah pindai, sehingga lagu muncul di klien Mopidy-Mobile menggunakan
Sudo mopidyctl pemindaian lokal
Dan kemudian gunakan url terbuka klien seluler di browser Anda di ponsel/komputer Anda - https://IpAddressOfPi:6680/ dan mainkan lagu dan lagu favorit Anda, dalam kasus saya, saya telah mengunduh beberapa musik creative commons dari perpustakaan audio youtube untuk demo video, yang Anda lihat di tangkapan layar di atas..
Langkah 8: Menambahkan Elektronik ke Bagian Cetak Darth Vader 3D

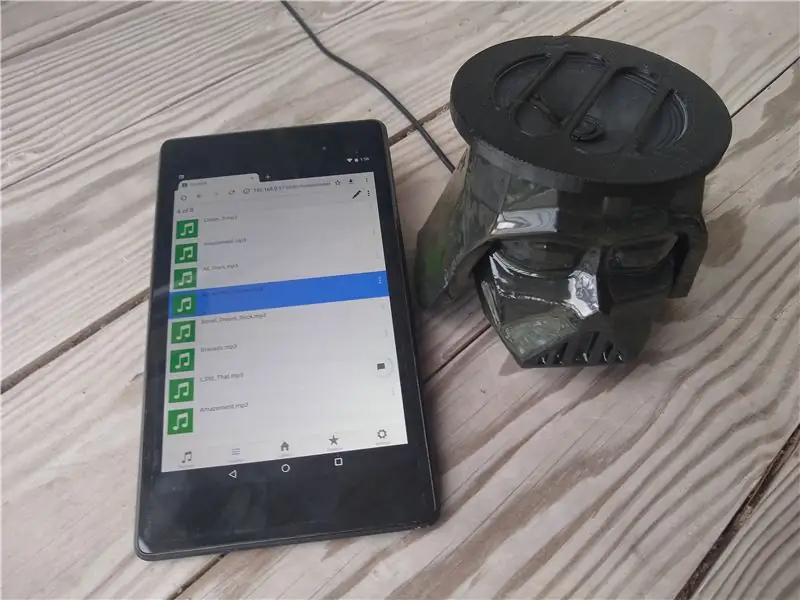
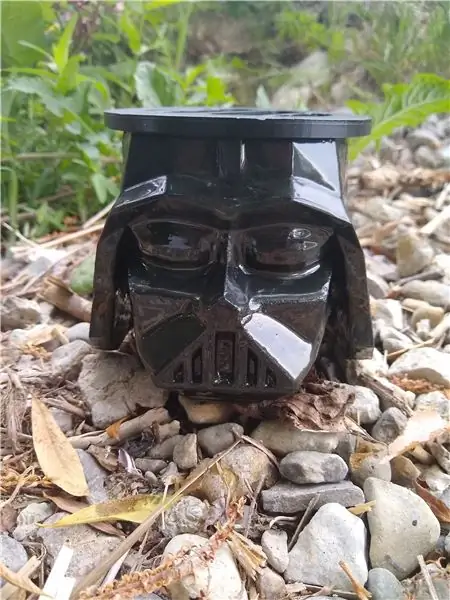
Untuk menambahkan komponen ke bagian yang dicetak 3D, saya menggunakan lem panas untuk menempelkan amplifier Raspberry Pi Zero dan MAX98357 I2S Class-D dan melewatkan kabel USB dari belakang.
Selain itu, saya menempelkan kedua komponen speaker menjadi satu, dan bagian ini harus pas di kepala Darth Vader.
Sekarang, agar pemutar musik Mopidy dimulai setiap kali Pi dinyalakan, kita dapat mengatur Mopidy untuk dijalankan sebagai layanan sistem, menggunakan systemd Anda dapat mengaktifkan layanan Mopidy dengan menjalankan:
sudo systemctl aktifkan mopidy
Ini akan membuat Mopidy secara otomatis mulai ketika sistem dimulai. Dan Mopidy dimulai, dihentikan, dan dimulai ulang sama seperti layanan systemd lainnya, menggunakan
sudo systemctl start mopidy
sudo systemctl stop mopidy sudo systemctl restart mopidy
Selain itu, jika Anda memiliki koleksi lagu online di Spotify, SoundCloud, atau Google Play Musik, Anda dapat menginstal ekstensi mopidy untuk memutar lagu dari koleksi Anda selain lagu di Pi.
Direkomendasikan:
Pemegang Gambar Dengan Speaker Internal: 7 Langkah (dengan Gambar)

Picture Holder Dengan Built-in Speaker: Ini adalah proyek yang bagus untuk dilakukan selama akhir pekan, jika Anda ingin membuat speaker Anda sendiri yang dapat menampung gambar/kartu pos atau bahkan daftar tugas Anda. Sebagai bagian dari pembangunan kita akan menggunakan Raspberry Pi Zero W sebagai jantung dari proyek, dan sebuah
Lubang Api Dengan Api Reaktif Suara, Speaker Bluetooth, dan LED Animasi: 7 Langkah (dengan Gambar)

Fire Pit Dengan Suara Reaktif Api, Speaker Bluetooth, dan LED Animasi: Tidak ada yang mengatakan waktu musim panas seperti bersantai di dekat api. Tapi tahukah Anda apa yang lebih baik dari api? Api DAN Musik! Tapi kita bisa melangkah satu langkah, tidak, dua langkah lebih jauh…Api, Musik, lampu LED, Suara Reaktif Api! Mungkin terdengar ambisius, tapi ini Ins
Mr. Speaker - Speaker Portabel DSP Cetak 3D: 9 Langkah (dengan Gambar)

Tn. Speaker - Speaker Portabel DSP Cetak 3D: Nama saya Simon Ashton dan saya telah membuat banyak speaker selama bertahun-tahun, biasanya dari kayu. Saya mendapatkan printer 3D tahun lalu, jadi saya ingin membuat sesuatu yang mencontohkan kebebasan unik desain yang dimungkinkan oleh pencetakan 3D. Saya mulai bermain dengan
Rak Speaker Dengan Dock iPod (Bagian I - Kotak Speaker): 7 Langkah

Rak Speaker W/ipod Dock (Bagian I - Kotak Speaker): Saya mendapatkan ipod nano pada bulan November dan sejak itu menginginkan sistem speaker yang menarik untuk itu. Di tempat kerja suatu hari saya perhatikan bahwa speaker komputer yang saya gunakan bekerja dengan cukup baik, jadi saya menuju ke Goodwill nanti dan menemukan beberapa speaker komputer ok seharga $
Speaker Portabel / Speaker dengan Baterai: 7 Langkah

Speaker / Speaker Portabel dengan Baterai: Hai teman-teman. Ini adalah instruksi pertama saya. Selamat menikmati! Jadi hari ini saya akan menunjukkan cara membuat dari speaker pc lama ke speaker dengan baterai. Ini cukup mendasar dan saya punya banyak gambar
