
Daftar Isi:
2025 Pengarang: John Day | [email protected]. Terakhir diubah: 2025-01-23 14:49

Saya kehilangan data beberapa hari yang lalu karena PC crash. Satu hari pekerjaan hilang.:/
- Saya menyimpan data saya di cloud untuk mencegah kerusakan hard disk.
- Saya menggunakan perangkat lunak versi sehingga saya dapat memulihkan versi pekerjaan saya yang lebih lama.
- Saya membuat cadangan setiap hari.
Tapi kali ini saya kehilangan data saya saat ini sebelum backup. Dan file sementara untuk pemulihan juga hancur selama crash.
Saya ingin menunjukkan kepada Anda bagaimana saya akan menghindari kehilangan data seperti itu di masa mendatang
(Solusi ini cocok untuk sistem jendela.)
Langkah 1: Apa yang Anda Butuhkan…
Anda tidak harus membeli apa yang Anda butuhkan.
- Anda memerlukan hak administrator
- Editor, seperti Notepad++ atau editor Windows.
Langkah 2: Buat File Batch


Aku punya rencana;)
Jika Anda seorang programmer atau penulis buku atau editor gambar, penting untuk memiliki jarak cadangan yang sangat pendek. Bahkan mungkin satu menit… Saya ingin cadangan 10 menit di direktori yang berbeda sehingga tidak ada yang ditimpa.
Pertama, kita membutuhkan file batch yang memulai program cadangan. Windows memiliki program cadangan sendiri yang disebut Robocopy. Robocopy berbasis baris perintah dan hanya dapat dijalankan di jendela CMD. (DOS-Kotak)
Sekarang agak sulit, karena saya orang Jerman dan memiliki Windows Jerman. Tapi mari kita lihat…
Buka editor pilihan Anda dan buat file bernama "backup.bat". Nama tidak penting dan dapat dipilih secara bebas.
Baris perintah untuk Robocopy adalah sebagai berikut:
Robocopy - sumber - target - file yang akan dicadangkan - parameter
File batch saya terlihat seperti:
- set quelle=D:\Projekte
- set ziel=D:\Datensicherung\RoboCopy\Backup_%time:~3, 1%0
- robocopy "%quelle%" "%ziel%" *.c /mir /maxage:1
Tidak perlu menggunakan variabel, tetapi membuat baris perintah lebih jelas. Artinya sebagai berikut:
- set quelle= Ini adalah direktori data Anda. Anda juga dapat menggunakan "sumber" atau apa pun yang Anda inginkan, bukan "quelle". Ini keputusan Anda.
-
set ziel= Ini adalah target backup data Anda. Anda juga dapat menggunakan "target" atau apa pun yang Anda inginkan, bukan "ziel". Ini keputusan Anda.
- Direktori baru dibuat setiap 10 menit. Jadi total 6 direktori. Ini dilakukan oleh deskripsi direktori:
- Cadangan adalah bagian pertama dari nama, daripada melampirkan waktu dengan %
- %time:~3, 1%0 artinya: Ambil waktu saat ini dan ekstrak digit pertama menit dan tambahkan 0.
- yaitu waktu adalah 12:10:34 ini berarti: 0=1, 1=2, 2=:, 3=1, 4=0, 5=:, 6=3, 7=4
- 3 digit = 1, tampilkan hanya satu digit, tambahkan 0 = 3, 1%0. Itu membuat: 00, 10, 20, 30, 40, 50.
- %time:~0, 2% berarti, ambil waktu saat ini, ekstrak digit kiri jam dan gunakan 2 digit. (0-12/24)
- %time:~3, 2% berarti, ambil waktu saat ini, ekstrak digit kiri menit dan gunakan 2 digit (0-59)
- *.c = File atau tipe data untuk backup. Anda juga dapat menggunakan *.txt, *.png, *.xls, semua yang Anda butuhkan dan Anda dapat menggunakan lebih dari satu ekstensi file yang dipisahkan oleh satu spasi. (*.txt *.cpp *.h)
- Ada banyak parameter. Gunakan robocopy /? untuk rincian!
- Saya menggunakan /mir. Artinya: Mencerminkan struktur direktori. Cadangkan file, tetapi juga hapus file!
- Saya menggunakan /maxage:1. Artinya: Jangan menganggap file yang lebih lama dari 1 hari.
- Anda dapat menambahkan perintah "Jeda" -> "tunggu" (?) agar jendela tidak menutup secara otomatis.
Simpan file batch ini ke lokasi pilihan Anda. Mulai file dan lihat apa yang terjadi. Seharusnya terlihat seperti tangkapan layar di atas dan satu direktori harus dibuat di tempat target.
Langkah 3: Penjadwal Tugas (part1)


Windows memiliki penjadwal tugas, dapat ditemukan di bawah Sistem / Manajemen.(?)
Dalam bahasa Jerman, ini memanggil Windows-Verwaltungsprogramme -> Aufgabenplanung. Jika tidak, minta Asisten Windows untuk Penjadwal Tugas.
Mulai penjadwal tugas. (Saya telah melampirkan tangkapan layar berbahasa Inggris.)
Di sebelah kanan, pilih Create Task… Dan Anda dapat melihat jendela pada gambar 2.
- Beri nama tugas dan deskripsinya. (jika kamu mau)
- Detail lain di jendela ini dapat tetap seperti apa adanya.
Langkah 4: Penjadwal Tugas (bagian 2)

Pilih tab Pemicu.
- Pilih "Nach einem Zeitplan" (sesuai jadwal) (pilihan pertama)
- Pilih "Einmal" (satu kali) dan masukkan tanggal dan waktu saat ini.
- Pilih "Wiederholen jede:" (ulangi tugas setiap) 10 Menit.
- Pilih "Für die Dauer von:" (untuk durasi) "sofort" (Tidak terbatas)
- Pilih "Ablaufen" (kedaluwarsa) jika Anda ingin menetapkan tanggal/waktu berakhir
- Pilih "Aktiviert" (Diaktifkan)
Langkah 5: Penjadwal Tugas (bagian 3)

Pilih tab Tindakan:
- Pilih "Aktion: Programm start" (Tindakan: Start a program)
- Di bawah Program/Script masukkan jalur dan nama file batch Anda. (backup.bat)
Tidak diperlukan informasi lebih lanjut.
Langkah 6: Penjadwal Tugas (bagian 4)

Pilih tab Ketentuan:
Saya belum menentukan kondisi apa pun, tetapi jika Anda menggunakan Laptop, Anda dapat menggunakan beberapa kondisi …
Langkah 7: Penjadwal Tugas (bagian 5)

Pilih tab Pengaturan:
Perhatikan detail ini dengan cermat. Di sini Anda dapat memasukkan sesuatu, jika sesuatu tidak berfungsi.
Secara default, pengaturan 1, 4 dan 5 dipilih dan ini adalah pilihan yang baik. Saya juga memilih poin 2. Lihatlah tangkapan layar.
Saya pikir pada titik ini tidak perlu menjelaskan apa pun.
Langkah 8: Final


Apakah Anda menggunakan jeda (Jeda / tunggu) di file batch Anda?
Apakah Anda menyimpan tugas baru Anda?
Ok, di sisi kanan, Anda melihat perintah RUN. Pilih tugas Anda dan biarkan dia berjalan….
Jendela perintah muncul dan jika jeda disertakan, jendela tetap terbuka sampai Anda menutupnya. Nanti Anda harus memodifikasi batch Anda sehingga Anda tidak selalu harus menutup jendela dengan tangan.
Direktori baru, tergantung pada waktu dibuat di direktori target Anda.
Setelah satu jam, Tugas membuat 6 direktori dan menyimpan data Anda yang tidak lebih dari satu hari.
Keputusan pemrograman yang salah tidak lagi menjadi masalah.
Sistem crash tidak lagi menjadi masalah.
Tetapi metode ini seharusnya tidak menggantikan pencadangan dan versi normal Anda!
Direkomendasikan:
Menggunakan Perpanjangan Dada Harapan untuk Menemukan Pekerjaan Tata Cara Bait Suci yang Tidak Lengkap Dalam Pohon Keluarga Anda pada Pencarian Keluarga: 11 Langkah

Menggunakan Perpanjangan Dada Harapan untuk Menemukan Pekerjaan Tata Cara Bait Suci yang Tidak Lengkap Dalam Pohon Keluarga Anda pada Pencarian Keluarga: Tujuan dari instruksi ini adalah untuk mendemonstrasikan bagaimana mencari silsilah keluarga Anda dalam Pencarian Keluarga untuk para leluhur dengan pekerjaan tata cara bait suci yang tidak lengkap menggunakan perpanjangan Peti Harapan. Menggunakan Hope's Chest dapat mempercepat pencarian Anda untuk incomp
Lindungi Jaringan Anda Dengan UTM Firewall Gratis: 4 Langkah

Lindungi Jaringan Anda Dengan UTM Firewall Gratis: Panduan ini akan membahas dasar-dasar untuk menginstal dan menjalankan Sophos UTM di jaringan rumah Anda. Ini adalah rangkaian perangkat lunak gratis dan sangat kuat. Saya mencoba untuk mencapai penyebut umum terendah, jadi saya tidak akan masuk ke integrasi direktori aktif, remote
Robot yang Memberi Anda Pekerjaan: 6 Langkah
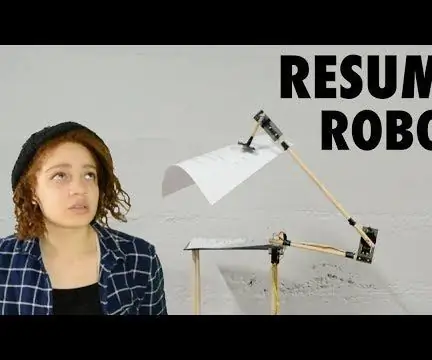
Robot yang Memberi Anda Pekerjaan: Apakah Anda lulusan baru? Apakah Anda seorang siswa yang mencari keramaian sisi musim panas? Apakah Anda, saya tidak tahu, hanya ingin pekerjaan? Tidak perlu mencari lagi, robot ini membantu Anda mendapatkannya!! Robot Resume adalah alat bantu distribusi robot yang nyaman yang memungkinkan Anda
Lindungi dan Amankan Data di Laptop Anda: 6 Langkah

Lindungi dan Amankan Data di Laptop Anda: Kehilangan laptop menyebalkan; kehilangan data penting dan kata sandi jauh lebih buruk. Inilah yang saya lakukan untuk melindungi data saya
Lindungi Mac Anda Dari Pencuri: 7 Langkah (dengan Gambar)

Lindungi Mac Anda Dari Pencuri: Dalam Instruksi ini, saya akan menunjukkan cara melindungi komputer Macintosh Anda dari pencuri. Meskipun teknik ini tidak 100% efektif, teknik ini akan meningkatkan peluang Anda untuk mendapatkan Mac kembali dengan faktor tak terbatas… Alasan saya mengatakan ini adalah
