
Daftar Isi:
- Pengarang John Day [email protected].
- Public 2024-01-30 09:58.
- Terakhir diubah 2025-01-23 14:49.

Dalam Instruksi ini, saya akan menunjukkan kepada Anda bagaimana melindungi komputer Macintosh Anda dari pencuri. Meskipun teknik ini tidak 100% efektif, mereka akan meningkatkan peluang Anda untuk mendapatkan kembali Mac Anda dengan faktor yang tak terbatas… Alasan saya mengatakan ini adalah karena tanpa teknik ini, Anda tidak memiliki kesempatan untuk mendapatkannya kembali.
Beberapa minggu yang lalu, saya melihat episode Dateline NBC yang membahas pencurian iPod dan bagaimana mereka menangkap pencuri. Itu membuat saya bertanya-tanya bagaimana saya bisa melindungi iPod dan komputer saya sendiri. Sedikit pengetahuan sebelumnya dan penelitian Internet menikmati beberapa teknik hebat. Sayangnya, tidak ada apa-apa untuk iPod kecuali cara mendaftarkan nomor seri. Saya yakin ada teknik serupa yang dapat digunakan pada mesin Windows dan Linux, tetapi saya tidak memilikinya. Saya menyambut orang lain untuk menerbitkan Instruksi serupa untuk mesin-mesin itu. Saya tidak memiliki afiliasi dengan perangkat lunak mana pun yang disebutkan di sini, kecuali bahwa saya adalah pelanggan yang senang dan membayar.
Langkah 1: Kunci Ini …
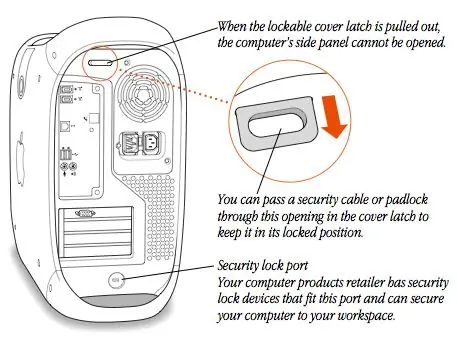

Ini mungkin salah satu teknik paling sederhana dan paling diabaikan! Setiap Mac yang pernah dibuat memiliki lubang khusus pada casing khusus untuk memasang kabel komputer ke meja Anda. Kabel sudah tersedia dari berbagai sumber dan mudah dipasang. Pada banyak Mac desktop, ada kait tambahan yang dapat dikunci untuk mencegah panel samping dibuka.
Gunakan fitur ini jika Anda tidak pergi kemana-mana dengan Mac Anda. Seorang penyusup kemungkinan akan menyerah dengan cepat dan mengambil TV Anda sebagai gantinya.
Langkah 2: Back It Up
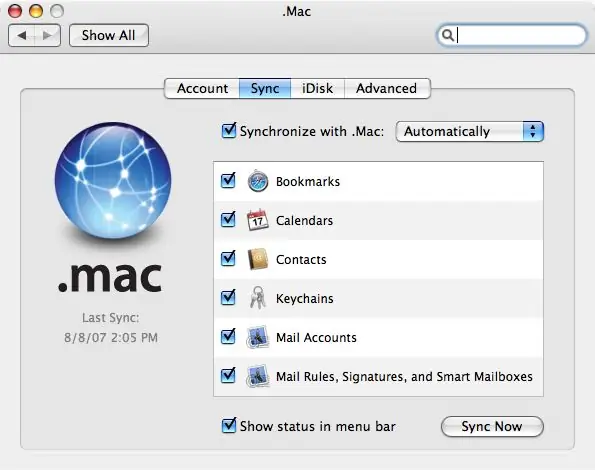
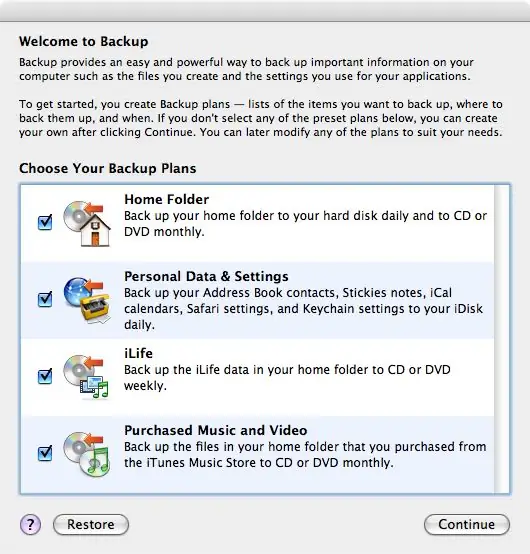
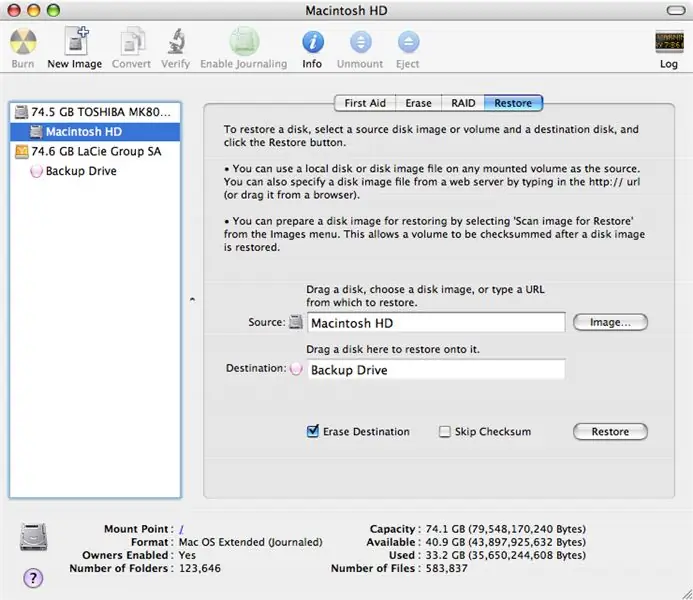
Saya tidak bisa menekankan ini dengan cukup kuat! Cadangkan data Anda! Apa pun tindakan pencegahan yang Anda ambil, selalu ada kemungkinan Anda tidak akan mendapatkannya kembali atau jika Anda melakukannya, drive akan gagal. Ada berbagai teknik dan level yang dapat Anda cadangkan. Yang paling sederhana, dan menurut saya yang paling berharga adalah mendapatkan akun Dot Mac dan menggunakan fitur Sync bersama dengan Apple's Backup Utility. Menyelaraskan dengan Dot Mac menyimpan salinan semua Penanda Anda dari Safari, Calanders dari iCal, Kontak dari Buku Alamat, Gantungan Kunci, dan informasi Akun Mail di iDisk Anda. Ini juga dapat disimpan dengan semua Mac Anda! Pencadangan akan mencadangkan semua Pengaturan Pribadi Anda ke iDisk setiap hari dan mengikuti resimen mingguan untuk mencadangkan data Anda yang lain ke CD atau DVD. iDisk baru-baru ini ditingkatkan ke ruang 10GB. Layak $99US (serendah $70 di Amazon atau eBay). Teknik lain menggunakan drive eksternal dan Disk Utility. Ini membuat salinan yang tepat dan dapat di-boot dari seluruh hard drive Anda. Karena ini adalah gambar "Hantu" yang tepat, semua Aplikasi Anda dan detail pendaftaran terkaitnya disimpan. Untuk melakukan ini, temukan program Disk Utility di folder Utilitas di folder Aplikasi Anda dan jalankan. Pilih drive utama Anda dan kemudian tab Pulihkan. Seret drive utama Anda ke bidang Sumber dan drive Cadangan Anda ke bidang Tujuan. Jika itu adalah drive cadangan yang sangat besar, Anda dapat membuat disk image dengan ukuran yang sama dengan drive utama Anda dan menggunakannya untuk Destination. Jika Anda memeriksa Hapus tujuan, drive akan memiliki nama dan ikon yang sama dengan drive utama Anda juga. Tidak memeriksanya akan membuat apa pun yang sudah ada di drive itu tetap utuh. Ada juga teknik alternatif. Beberapa mahal dan beberapa gratis. Mereka semua baik-baik saja. Pastikan untuk menggunakannya!
Langkah 3: Lindungi Informasi dan File Pribadi Anda
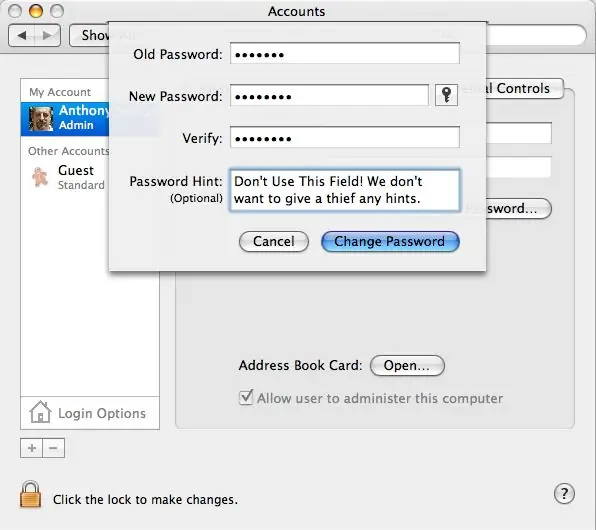
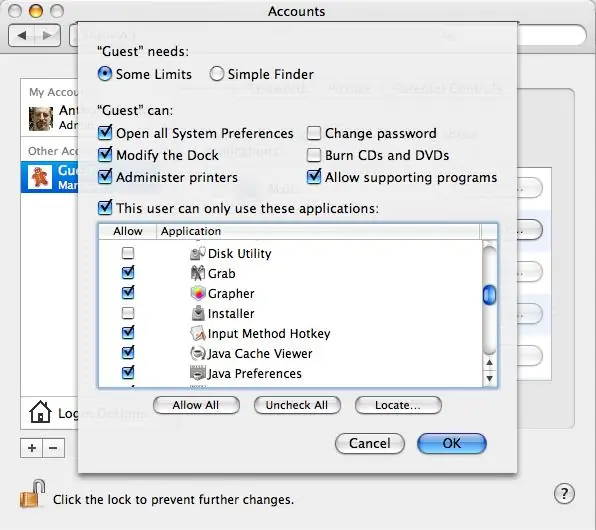
Pertama dan terpenting, atur kata sandi Administrator Anda ke sesuatu yang tidak mudah ditebak. Itu harus berisi setidaknya satu angka dan kombinasi huruf besar dan kecil. Ini adalah kata sandi yang perlu Anda gunakan secara teratur, jadi itu harus menjadi sesuatu yang dapat Anda ingat.
Saya suka memilih frasa dan membuat akronim darinya. Misalnya, seseorang dapat memilih "Empat skor dan tujuh tahun lalu," menciptakan akronim "4s&sYo." Jangan gunakan yang ini… Jangan gunakan kata sandi yang paling umum, "Catch22" juga! Sekarang buat akun "Tamu" baru tanpa akses Administratif dan tanpa kata sandi. Ini menghilangkan kebutuhan pencuri untuk berusaha terlalu keras untuk mendapatkan akses ke akun Anda yang lain. Dengan akun ini, mereka memiliki akses ke Internet serta game Anda, yang kemungkinan besar akan mereka gunakan pada awalnya.
Langkah 4: Sekarang, Jauhkan Mereka Dari Mengubah Hal…
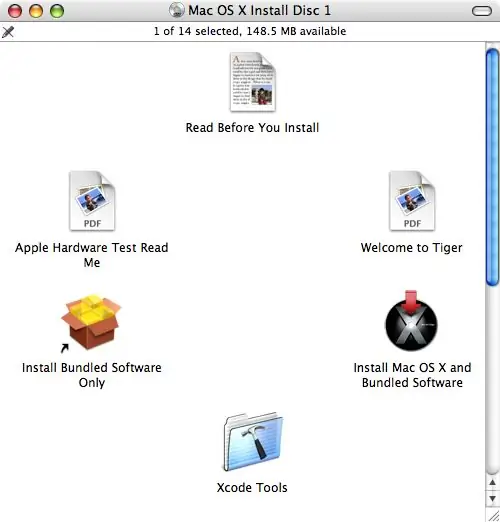
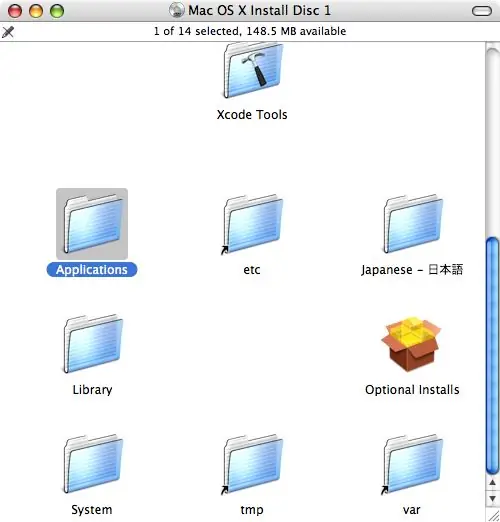
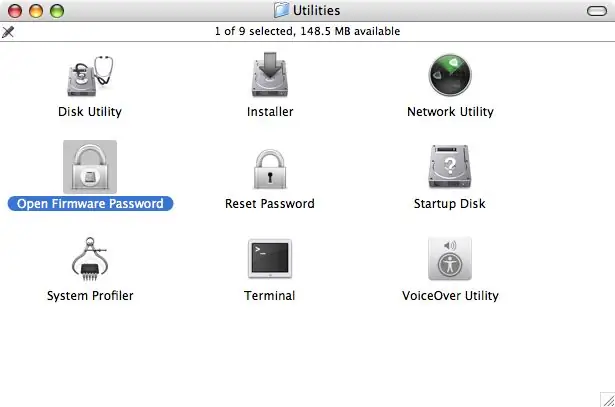
Proses ini menghilangkan kemampuan untuk menghapus atau mengganti hard drive serta memblokir boot dari drive alternatif atau CD. Ini dapat ditimpa oleh Mac Tech atau Power User yang berpengalaman, tetapi kebanyakan pencuri tidak secerdas itu. Tidak. Saya tidak akan memberi tahu Anda cara menggantinya dan saya meminta Anda untuk tidak memposting info itu juga. Masukkan CD Instal Mac OS X asli Anda. Ini bisa berupa disk yang disertakan dengan Macintosh Anda atau disk Instal OS X yang lebih baru. Gulir ke bawah jendela CD dan Anda akan menemukan folder Aplikasi. Buka folder ini lalu buka folder Utilitas di dalamnya. Di sini, Anda akan menemukan utilitas bernama Open Firmware Password. Jangan salin utilitas ini ke hard drive Anda! Sangat penting bahwa itu hanya tersedia dari CD. Silakan dan klik dua kali aplikasi untuk membukanya. Gunakan kata sandi unik di sini dan simpan di tempat yang aman. Anda akan memerlukan kata sandi ini jika Anda perlu menginstal ulang atau memperbarui OS X dengan CD. Anda juga akan memerlukannya jika menggunakan Boot Camp atau perlu menginstal pembaruan Firmware. Catatan: Meskipun Mac yang lebih baru yang menggunakan prosesor Intel tidak menggunakan Open Firmware, fitur ini masih ada di dalam firmware komputer.
Langkah 5: Gunakan Remote dan Sensor Gerak Mac Anda

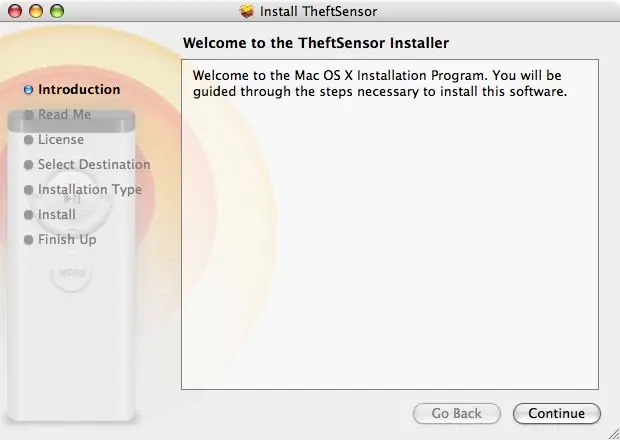
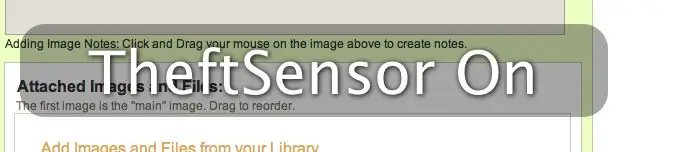
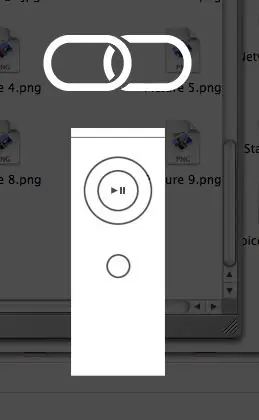
Notebook Mac yang lebih baru, termasuk sebagian besar Powerbook G4s, iBook G4s dan semua Mac Books dan Mac Book Pro berisi sensor gerak yang mematikan hard drive Anda jika komputer terjatuh. Ada sejumlah penerbit Shareware yang telah membuat utilitas untuk menggunakan sensor ini sebagai perangkat pelindung, menyalakan alarm jika komputer dipindahkan. Ini hanya melindungi komputer Anda jika Anda berada dalam jangkauan untuk menghentikan pencurian sebelum dimulai.. Utilitas yang saya gunakan disebut TheftSensor. Dengan utilitas ini, Anda dapat mengaktifkannya dengan menekan tombol putar di remote Anda. Setelah diaktifkan, alarm akan berbunyi jika komputer dipindahkan atau ditutup. Lihat video aksinya. Seperti yang ditunjukkan joejoerowley; Ada juga utilitas iAlertU dengan Slapping Turtle. Utilitas ini melakukan hal yang sama seperti TheftSensor, tetapi memiliki fitur tambahan berupa alarm yang terlihat dan reaksi terhadap penekanan tombol dan pelepasan kabel daya. Lihat video terlampir di sini: Catatan: Untuk mencegah penggunaan remote lain untuk menonaktifkan utilitas ini, pasangkan remote Anda dengan Mac Anda dengan menekan dan menahan tombol Play/Pause dan Menu secara bersamaan selama sekitar 4 atau 5 detik.
Langkah 6: Sekarang… untuk Mendapatkannya Kembali

Oke… Anda telah melakukan semua yang dapat Anda lakukan untuk melindungi Mac Anda jika dicuri. Sekarang kami ingin mendapatkannya kembali! Kelompok yang sama, Orbicule, menerbitkan utilitas lain UnderCover ($49US, satu kali biaya) yang, setelah pencurian dilaporkan, memantau penggunaan komputer di internet dan melaporkan semua informasi itu ke polisi setempat Anda serta Penyedia Internet pencuri. Ini akan membantu pihak berwenang dan memberi mereka insentif untuk menangkap pencuri dan mendapatkan Mac Anda kembali! Ketika pencuri terhubung ke Internet, Mac Anda segera mulai mengirim email yang berisi informasi IP pencuri, tangkapan layar, dan bahkan foto pencuri jika Mac Anda memiliki iSight bawaan. Jika pihak berwenang tidak berhasil menangkap pencuri, UnderCover akan mulai mensimulasikan kesalahan perangkat keras dengan meredupkan layar secara bertahap hingga tidak dapat dibaca. Ini diharapkan akan memaksa pencuri untuk membawa komputer ke fasilitas perbaikan atau menjualnya. Ketika teknisi atau penerima mendapatkan komputer dan menghubungkannya ke jaringan lain, sebuah pesan ditampilkan, menjelaskan bahwa ini adalah komputer curian dan siapa yang harus dihubungi untuk mengembalikannya. Semua ini dilakukan secara transparan di latar belakang. Pencuri tidak akan pernah tahu (s) dia sedang dipantau!
Langkah 7: Jangan Beriklan…

Saat Anda membawa komputer Anda dalam perjalanan, kemaslah dengan aman dalam pembawa yang layak. Cobalah untuk memilih salah satu yang tidak terlihat seperti pembawa komputer. Anda akan kurang cenderung menjadi sasaran pencuri di tempat pertama.
Menggunakan semua teknik ini tidak akan mengurangi kecepatan atau kesenangan Anda terhadap komputer, tetapi akan sangat membantu ketenangan pikiran Anda. Jika Anda memiliki teknik tambahan atau mengetahui perangkat lunak serupa, silakan kirim komentar! Jika Anda memiliki mesin Windows atau Linux dan mengetahui teknik serupa, kirimkan saudari Instructable untuk membantu pengguna tersebut. Terima kasih!
Direkomendasikan:
Lindungi Jaringan Anda Dengan UTM Firewall Gratis: 4 Langkah

Lindungi Jaringan Anda Dengan UTM Firewall Gratis: Panduan ini akan membahas dasar-dasar untuk menginstal dan menjalankan Sophos UTM di jaringan rumah Anda. Ini adalah rangkaian perangkat lunak gratis dan sangat kuat. Saya mencoba untuk mencapai penyebut umum terendah, jadi saya tidak akan masuk ke integrasi direktori aktif, remote
Lindungi Ide Anda, Lindungi Pekerjaan Anda: 8 Langkah

Lindungi Ide Anda, Lindungi Pekerjaan Anda: Saya kehilangan data beberapa hari yang lalu karena PC crash. Suatu hari pekerjaan hilang.:/ Saya menyimpan data saya di cloud untuk mencegah kerusakan hard disk. Saya menggunakan perangkat lunak versi sehingga saya dapat memulihkan versi pekerjaan saya yang lebih lama. Saya membuat cadangan setiap hari. Tapi kali ini saya
Lindungi dan Amankan Data di Laptop Anda: 6 Langkah

Lindungi dan Amankan Data di Laptop Anda: Kehilangan laptop menyebalkan; kehilangan data penting dan kata sandi jauh lebih buruk. Inilah yang saya lakukan untuk melindungi data saya
Lindungi Rumah Anda Dengan Sinar Laser!: 7 Langkah (dengan Gambar)

Lindungi Rumah Anda Dengan Sinar Laser!: Ini adalah sistem alarm laser yang mudah dibuat dan kuat yang dapat melindungi seluruh rumah Anda, di dalam atau di luar! Inspirasi saya untuk proyek ini datang dari Brad Graham & Kathy McGowan. Tonton video untuk detail dan Hasil Tes. Anda akan terkesan
Cara Mengakses Musik Anda Dari Mana Saja Dengan Mac Mini Anda: 5 Langkah

Cara Mengakses Musik Anda Dari Mana Saja Dengan Mac Mini Anda: Instruksi ini mengubah komputer Anda menjadi server berbagi pribadi. Ini akan meng-host musik Anda sehingga hanya Anda yang bisa mendapatkannya. Tapi, dengan asumsi koneksi internet Anda cukup cepat, Anda akan bisa mendapatkannya dari seluruh dunia. Betapa kerennya
