
Daftar Isi:
- Langkah 1: Portada, Diapositiva 1
- Langkah 2: Coloca El Portón Del Garage, Diapositiva 2
- Langkah 3: Crea Una Copia Del Portón
- Langkah 4: Ajusta La Puerta
- Langkah 5: Colocando Fondo Del Garage
- Langkah 6: Ajuste Del Fondo
- Langkah 7: Colocando Otomatis
- Langkah 8: Alfa Instantaneo
- Langkah 9: El Auto Sin Fondo
- Langkah 10: Colocando sebuah Nuestro Konduktor
- Langkah 11: Recortando Al Konduktor
- Langkah 12: Luces Y Más Luces
- Langkah 13: Recortando Los Focos
- Langkah 14: Anchura Y Alto De Los Focos
- Langkah 15: Animasi De Los Focos
- Langkah 16: Orden De Composición
- Langkah 17: Video
- Langkah 18: ltimos Ajustes
- Langkah 19: Colocando La Primera Copia Del Portón
- Langkah 20:
- Pengarang John Day [email protected].
- Public 2024-01-30 09:54.
- Terakhir diubah 2025-01-23 14:49.
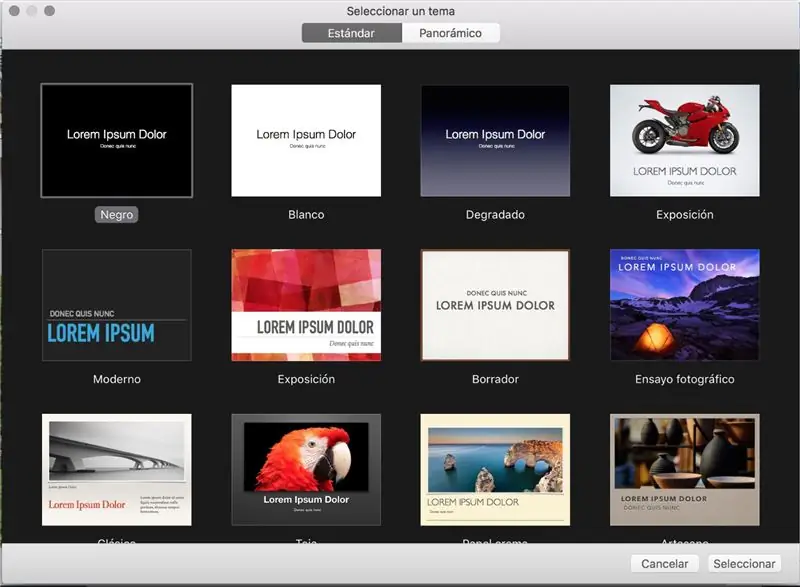
Selecciona cualquiera de las plantillas que te presenta Keynote.
Langkah 1: Portada, Diapositiva 1
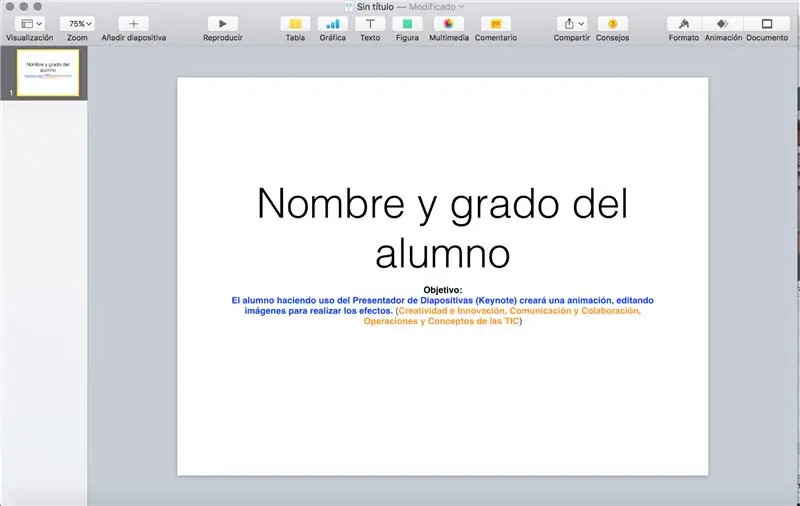
Recuerda que todo trabajo deberá tener tu nombre, grado y grupo, inserta u ocupa la primera diapositiva para ello.
Copia el OBJETIVO
Objektif:
El alumno haciendo uso del Presentador de Diapositivas (Keynote) creará una animación, editando imágenes para realizar los efectos. (PERFIL: Creatividad e Innovación, Comunicación y Colaboración, Operaciones y Conceptos de las TIC)
Langkah 2: Coloca El Portón Del Garage, Diapositiva 2

Ajusta el portón a lo ancho y alto de la diapositiva. Memanfaatkan sólo 2 diapositivas.
Langkah 3: Crea Una Copia Del Portón
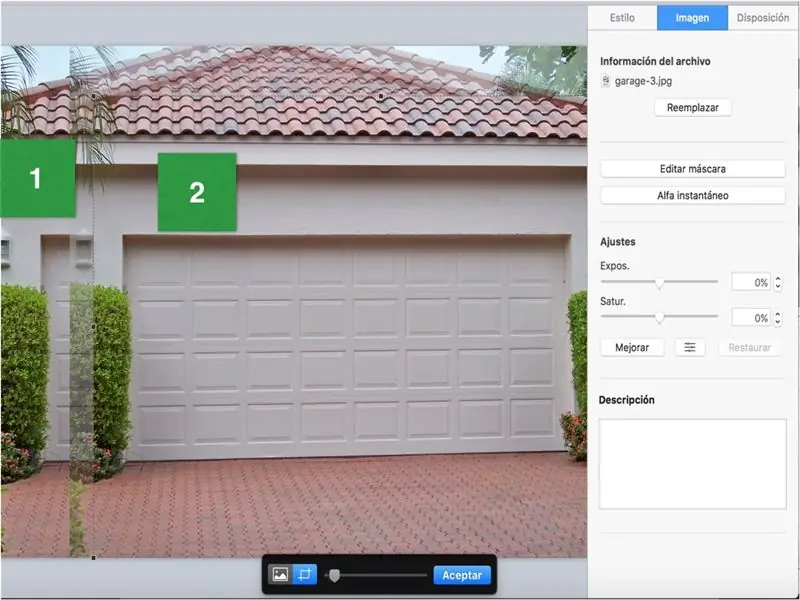
La copia te servirá para recortar sólo la puerta del garage.
Memanfaatkan la herramienta EDITAR MÁSCARA para el recorte.
Langkah 4: Ajusta La Puerta
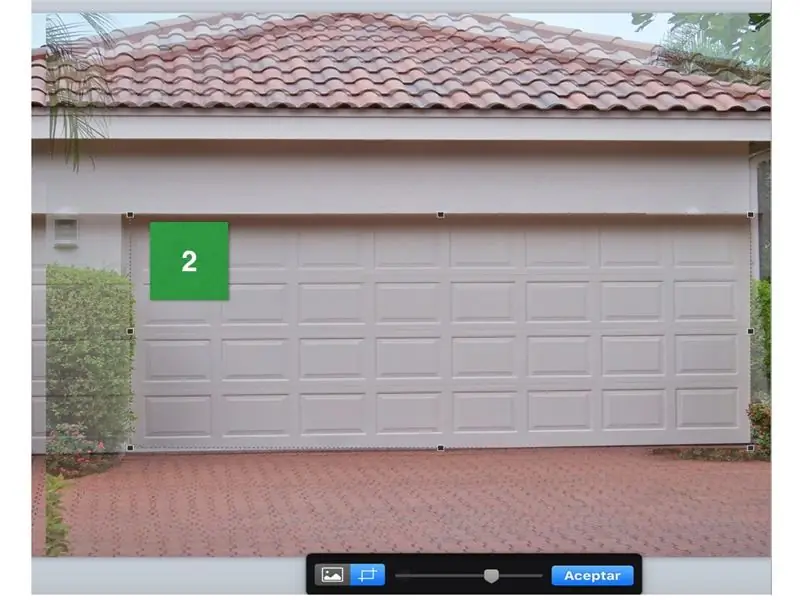
La copia realizada debe ser ajustada a la puerta del garage, está nos ayudará para el efecto de apertura de la puerta, de momento sólo coloca debajo para que nos permita seguir trabajando.
Langkah 5: Colocando Fondo Del Garage
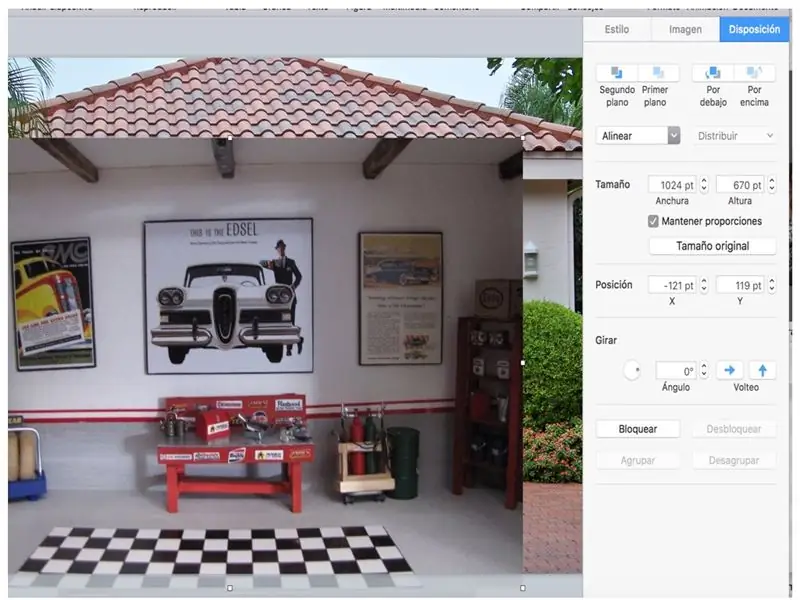
Selecciona una de las imágenes para ajustarla al portón del garage.
Langkah 6: Ajuste Del Fondo
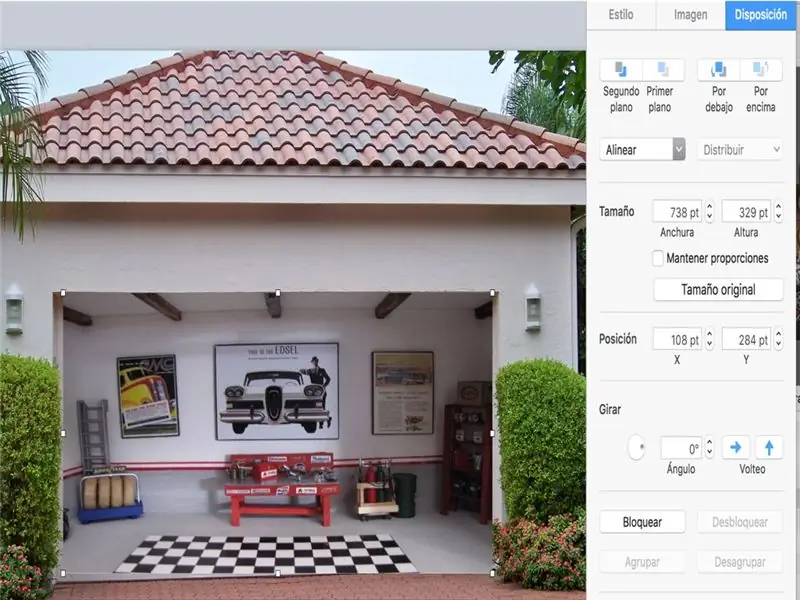
Desactiva la opción PROPORCION MANTENER para que se te facilité el fondo.
Langkah 7: Colocando Otomatis
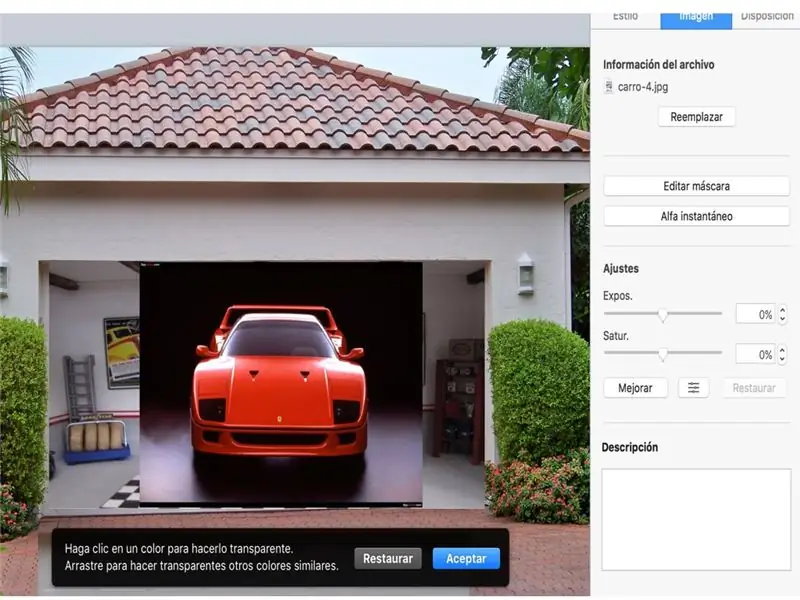
Realizaremos la inserción del auto, para ello deberemos de utilizar el ALFA INSTANEO untuk eliminar el fondo de la imagen, para posteriormente ajustar al fondo del garage.
Langkah 8: Alfa Instantaneo
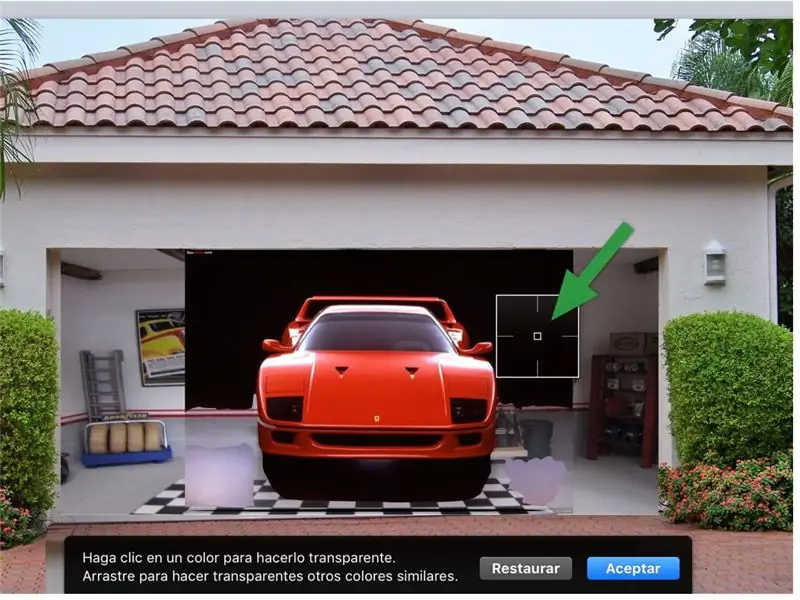
Mientras mantengas el botón de ALFA INSTANTANEO pulsado podremos quitar el fondo negro que tiene el auto a su alrededor.
Langkah 9: El Auto Sin Fondo

Observa que el auto se ha quedado sin el contorno que originalmente tenía.
Langkah 10: Colocando sebuah Nuestro Konduktor

Memanfaatkan nuevamente el ALFA INSTANTANEO quitaremos el fondo blando de nuestro konduktor, para posteriormente recortarlo.
Langkah 11: Recortando Al Konduktor
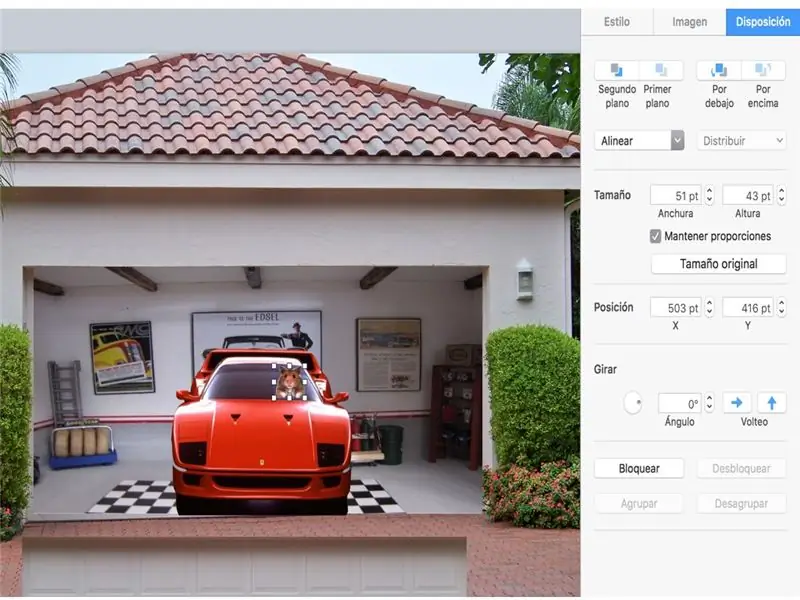
La imagen que hemos editado se recortará para ajustarla al volante.
Langkah 12: Luces Y Más Luces

La edición de las luces la realizaremos con recortes de focos, entre más coloridos sean, más llamativo quedará tu auto.
Langkah 13: Recortando Los Focos
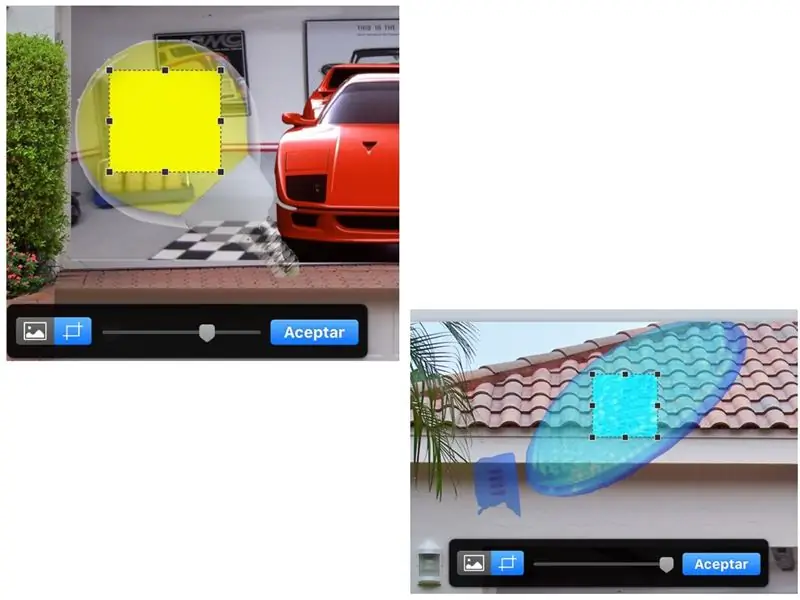
Ambos focos los podrás recortar con la opción EDITAR MÁSCARA.
Langkah 14: Anchura Y Alto De Los Focos
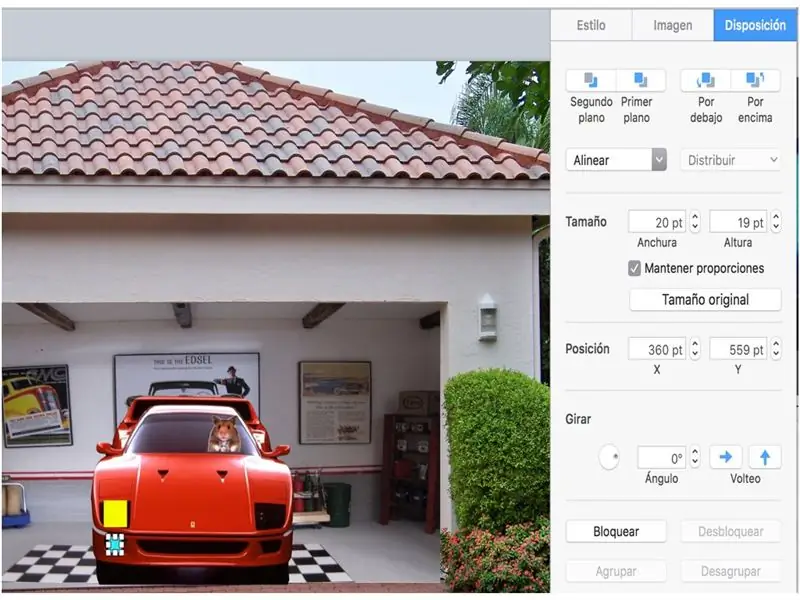
Pilihan FORMATO - Disposición ajusta el TAMAÑO de lo Ancho y Alto de tus focos.
Langkah 15: Animasi De Los Focos
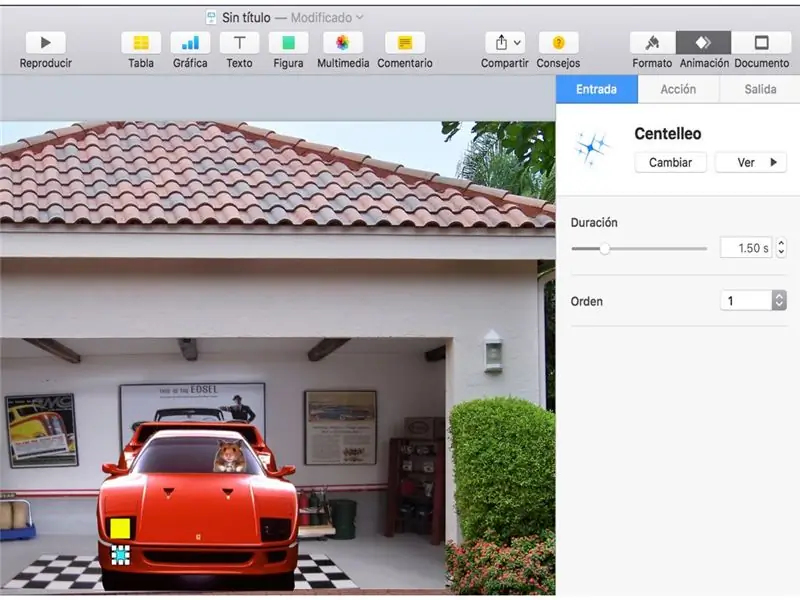
Dapatkan kesempatan untuk bereksperimen dengan ANIMACIÓN de las image, que en este caso será una de las partes más divertidas y entretenidas ya que KEYNOTE nos ofrece nuevos diseños.
Percobaan con los que más te agraden, sólo debes de mempertimbangkan que tienes 3 tips dari animasi:
Entrada, la imagen realiza un efecto de entrada.
Acción, la imagen una vez presentada en la diapositiva podrás realizar otro tipo de animaciones.
Salida, la imagen realiza una animación que le permite desaparecer de la diapositiva.
Busca y eksperimen.
Langkah 16: Orden De Composición
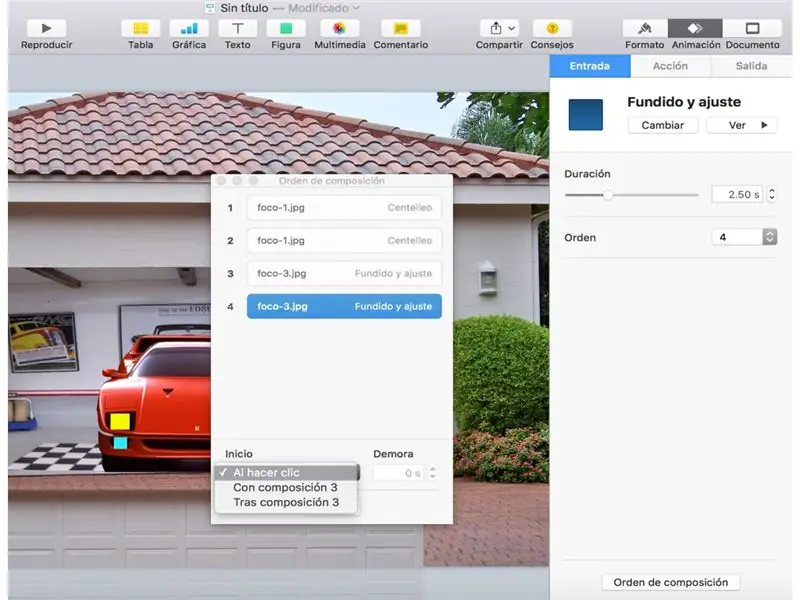
Observa que en la parte inferior del recuadro de animación se encuentra ORDEN DE COMPOSICIÓN, esta funciona de la siguiente forma, si ya tienes animaciones previas de tus imágenes, podrás unirlas para que se ejecuten en un sólo paso e inklusif al ladar presentación, entre otras opciones.
Langkah 17: Video
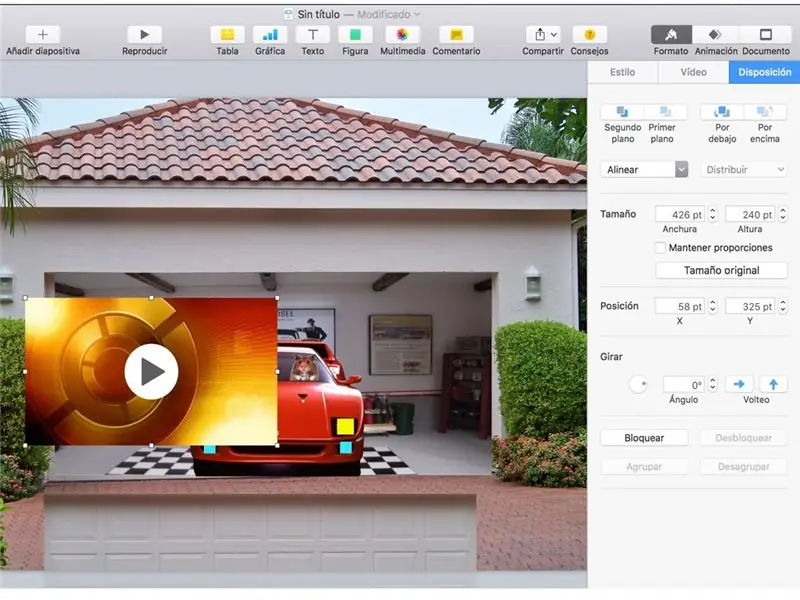
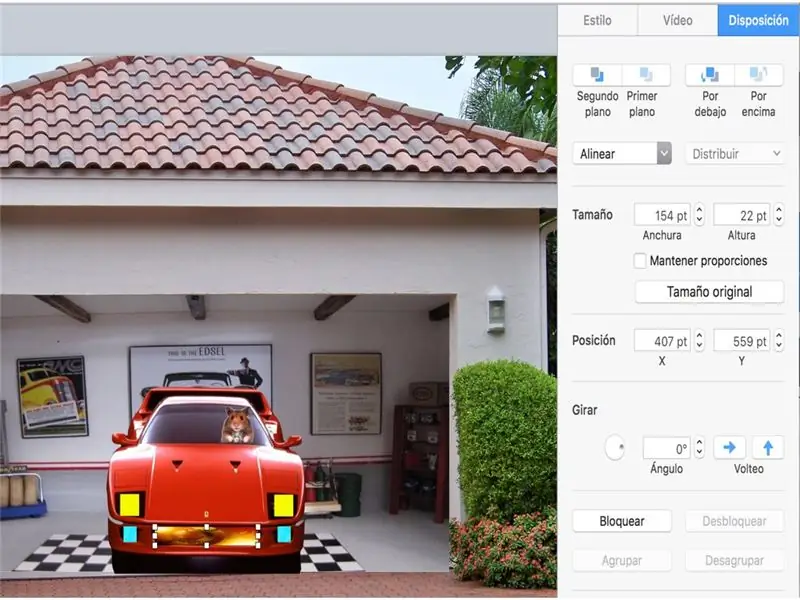
Como un atractivo a tu animación he agregado un video, el cual dará un efecto espectacular a tu animación.
Antes de colocarlo y ajustarlo ve a que me refiero,
Langkah 18: ltimos Ajustes
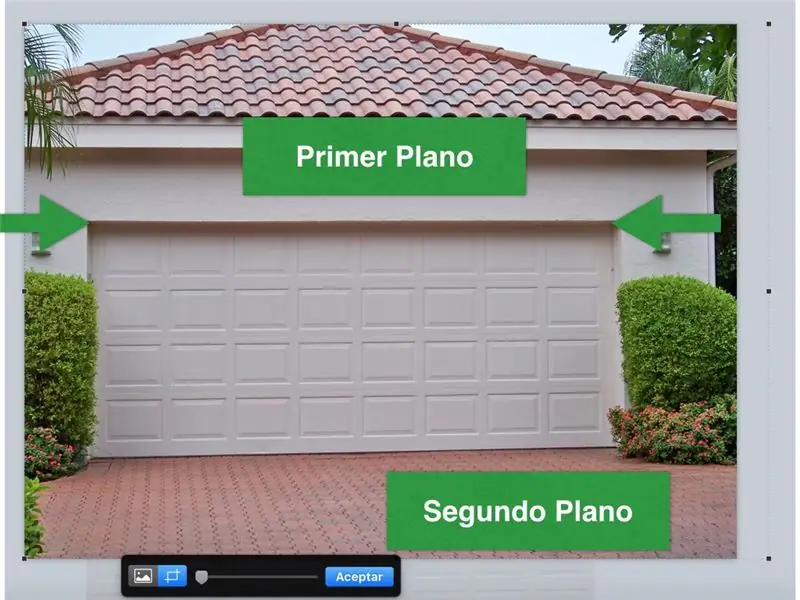
Al principio de nuestra animación se hizo una copia del portón, ahora realizaremos otra copia para hacer un recorte final, la idea de esta copia es que al abrir el protón no se amati que la puerta (primera copia) salga volando por esto los aires es que con esta copia recortada de la parte inferior, hasta donde se marcan las flechas, la puerta no dará un efecto erróneo.
Langkah 19: Colocando La Primera Copia Del Portón
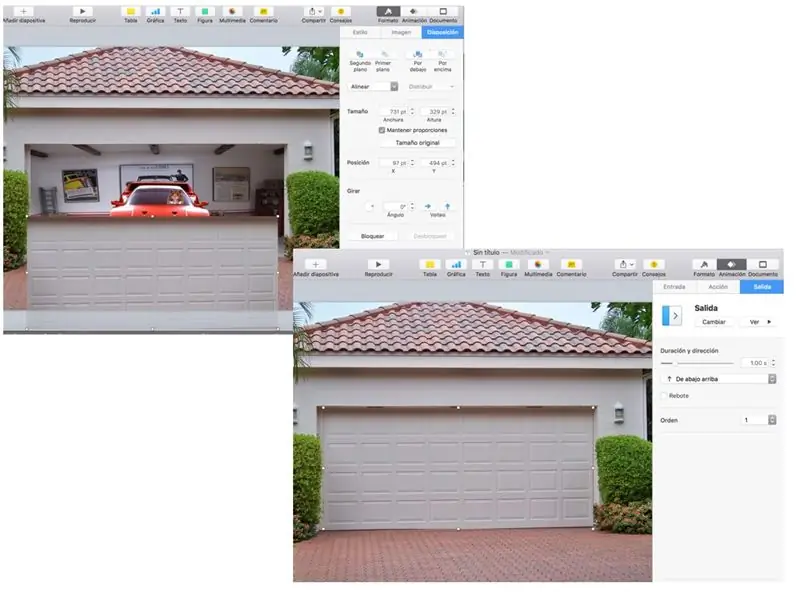
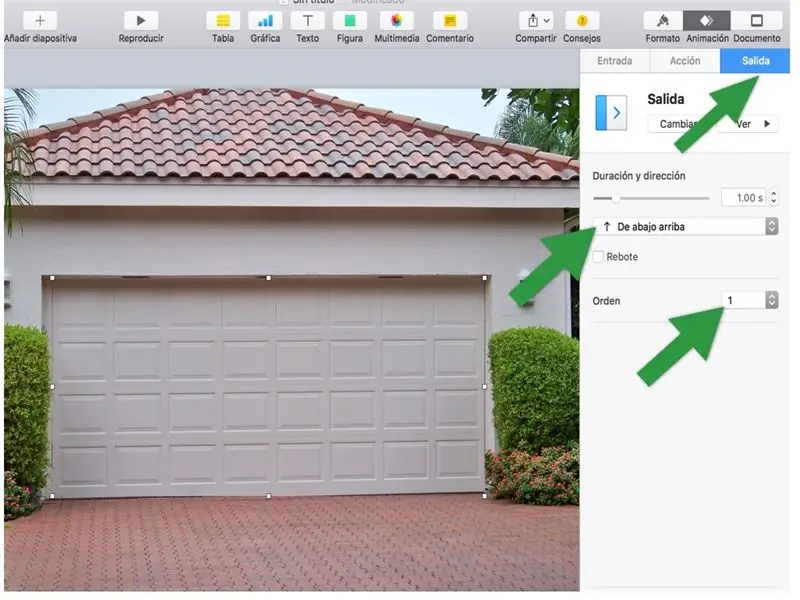
Coloca el portón recortado sobre el garage, dale una animación de SALIDA, sin rebote (desactiva la casilla) y colócala en PRIMER ORDEN.
Ejecuta tu presentación y diviértete con la animación.
Langkah 20:

Observa el producto final.
Direkomendasikan:
Sistem Peringatan Parkir Terbalik Mobil Arduino - Langkah demi Langkah: 4 Langkah

Sistem Peringatan Parkir Mundur Mobil Arduino | Langkah demi Langkah: Pada proyek kali ini, saya akan merancang Rangkaian Sensor Parkir Mundur Mobil Arduino sederhana menggunakan Sensor Ultrasonik Arduino UNO dan HC-SR04. Sistem peringatan mundur mobil berbasis Arduino ini dapat digunakan untuk Navigasi Otonom, Jarak Robot, dan r
Langkah demi Langkah Membangun PC: 9 Langkah

Langkah demi Langkah Membangun PC: Perlengkapan: Perangkat Keras: MotherboardCPU & Pendingin CPUPSU (Unit catu daya)Penyimpanan (HDD/SSD)RAMGPU (tidak diperlukan)Kasing Alat: Obeng Gelang ESD/pasta matstermal dengan aplikator
Tiga Sirkuit Loudspeaker -- Tutorial Langkah-demi-Langkah: 3 Langkah

Tiga Sirkuit Loudspeaker || Tutorial Langkah-demi-Langkah: Sirkuit Loudspeaker memperkuat sinyal audio yang diterima dari lingkungan ke MIC dan mengirimkannya ke Speaker dari mana audio yang diperkuat diproduksi. Di sini, saya akan menunjukkan kepada Anda tiga cara berbeda untuk membuat Sirkuit Loudspeaker ini menggunakan:
Pendidikan Langkah demi Langkah dalam Robotika Dengan Kit: 6 Langkah

Pendidikan Selangkah demi Selangkah dalam Robotika Dengan Kit: Setelah beberapa bulan membuat robot saya sendiri (silakan lihat semua ini), dan setelah dua kali mengalami bagian yang gagal, saya memutuskan untuk mengambil langkah mundur dan memikirkan kembali strategi dan arahan. Pengalaman beberapa bulan terkadang sangat bermanfaat, dan
Levitasi Akustik Dengan Arduino Uno Langkah-demi-Langkah (8-langkah): 8 Langkah

Akustik Levitation Dengan Arduino Uno Langkah-demi-Langkah (8-langkah): transduser suara ultrasonik L298N Dc female adapter power supply dengan pin dc laki-laki Arduino UNOBreadboardCara kerjanya: Pertama, Anda mengunggah kode ke Arduino Uno (ini adalah mikrokontroler yang dilengkapi dengan digital dan port analog untuk mengonversi kode (C++)
