
Daftar Isi:
- Pengarang John Day [email protected].
- Public 2024-01-30 09:59.
- Terakhir diubah 2025-01-23 14:49.
Baik Raspberry Pi 3 B dan Raspberry Pi Zero W memiliki kemampuan Bluetooth. Anda dapat mengosongkan port serial untuk hal-hal seperti unit GPS, dengan mengonfigurasi transceiver Bluetooth untuk semua akses shell.
Patrick Hundal menulis karya luar biasa yang disebut konfigurasi Headless Raspberry Pi melalui Bluetooth, yang menunjukkan cara mengkonfigurasi radio Bluetooth untuk login shell. Artikel ini memperluas pekerjaan itu, dengan menunjukkan cara memasangkan dengan konfigurasi Raspberry Pi seperti itu, untuk akses shell melalui Putty pada mesin Windows 10.
Langkah 1: Konfigurasikan Raspberry Pi untuk Bluetooth
Pertama-tama konfigurasikan Raspberry Pi Anda untuk akses shell Bluetooth, dengan mengikuti petunjuk di artikel Patrick Hundal Konfigurasi Headless Raspberry Pi melalui Bluetooth.
Catatan tentang proses ini:
Sebagai alternatif untuk pra-konfigurasi Kartu SD, metode yang saya gunakan adalah mengaktifkan port serial Pi, masuk menggunakan program terminal Putty melalui konverter USB ke serial, dan mengonfigurasi sistem Pi saat dijalankan pada perangkat keras target. Ada banyak artikel instruksional lain yang tersedia tentang topik ini.
Langkah 2: Konfigurasikan Windows 10 untuk Raspberry Pi Bluetooth
Sekarang setelah Anda memiliki Bluetooth Raspberry Pi Anda yang dikonfigurasi untuk akses shell, dan Anda memiliki Pi yang sepenuhnya di-boot dan dalam jangkauan, kita dapat memulai pemasangan dengan Windows 10.
Untuk mengaitkan port COM dengan pasangan Bluetooth Rasperry Pi/ Windows 10, kami melanjutkan sebagai berikut:
Di Desktop/Laptop Windows 10 Anda, aktifkan transceiver Bluetooth terlebih dahulu. Pilih Mulai, Pengaturan, lalu Perangkat. Pada titik ini tahan godaan intuitif untuk Menambahkan bluetooth atau perangkat lain. Sebagai gantinya, gulir ke bawah ke 'Pengaturan terkait', dan pilih Perangkat dan printer. Temukan Desktop/Laptop Anda di bawah 'Perangkat', klik kanan, lalu pilih pengaturan Bluetooth dari menu pop up. Ini menampilkan 'Dialog pengaturan Bluetooth:
Pilih tab COM port, lalu pilih Add… untuk memunculkan dialog 'Add COM port'. Di sini kita pilih tombol radio 'Outgoing', lalu klik Browse… Ini akan menghasilkan dialog 'Select Bluetooth Device'. Semua berjalan dengan baik, Anda akan melihat Raspberry Pi Anda terdaftar sebagai perangkat yang ditemukan. Pilih perangkat Raspberry Pi yang terdaftar, dan klik OK dua kali. Ini akan membawa Anda kembali ke dialog tab port COM, dan mencantumkan port COM yang sekarang dikaitkan dengan pemasangan Windows 10/ Raspberry Pi. Catat port COM mana yang telah ditetapkan.
Langkah 3: Masuk ke Shell Bluetooth Pi Anda
Unduh dan instal perangkat lunak terminal Putty.
Anda sekarang harus dapat memulai sesi login dari mesin Windows 10 Anda, menggunakan port COM bernomor yang disebutkan sebelumnya, dengan kecepatan 115200 bps.
Semoga beruntung!
Saran Akhir:
Getty, yang berjalan di Pi, telah dikonfigurasi untuk secara otomatis memasukkan pengguna saat mereka terhubung melalui Putty. Karena tidak ada tindakan privasi lainnya, Anda mungkin ingin menghilangkan perilaku ini, dan mengandalkan persyaratan nama pengguna dan sandi yang biasa untuk memberikan sedikit keamanan.
Untuk melakukan ini, hapus pengaturan '-a pi' di baris berikut dari file /home/pi/btserial.sh Anda:
ExecStart=/usr/bin/rfcomm menonton hci0 1 getty rfcomm0 115200 vt100 -a pi
Direkomendasikan:
Howto: Instalasi Raspberry PI 4 Headless (VNC) Dengan Rpi-imager dan Gambar: 7 Langkah (dengan Gambar)

Cara: Memasang Raspberry PI 4 Headless (VNC) Dengan Rpi-imager dan Gambar: Saya berencana untuk menggunakan Rapsberry PI ini dalam banyak proyek menyenangkan di blog saya. Jangan ragu untuk memeriksanya. Saya ingin kembali menggunakan Raspberry PI saya tetapi saya tidak memiliki Keyboard atau Mouse di lokasi baru saya. Sudah lama sejak saya menyiapkan Raspberry
Cara Membongkar Komputer Dengan Langkah Mudah dan Gambar: 13 Langkah (dengan Gambar)

Cara Membongkar Komputer Dengan Langkah Mudah dan Gambar: Ini adalah instruksi tentang cara membongkar PC. Sebagian besar komponen dasar bersifat modular dan mudah dilepas. Namun penting bahwa Anda diatur tentang hal itu. Ini akan membantu Anda agar tidak kehilangan bagian, dan juga dalam membuat
Analisis Sistem Bluetooth Windows – Pendekatan SensorTag: 7 Langkah (dengan Gambar)
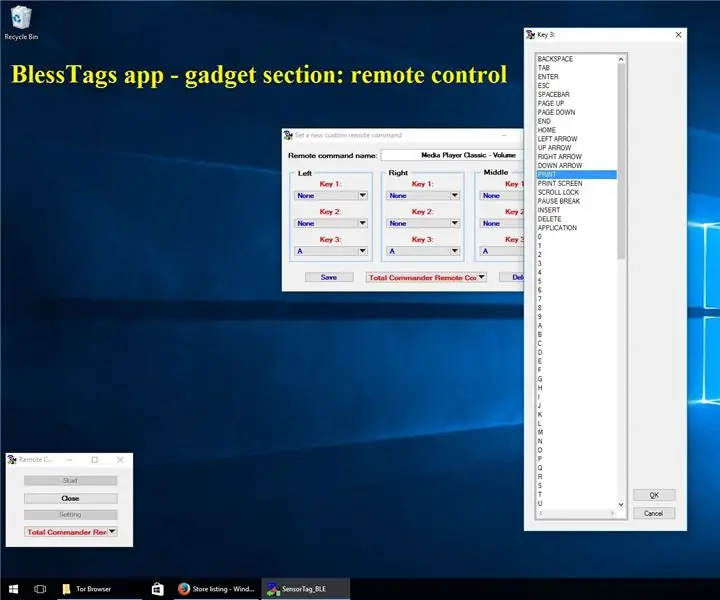
Analisis Sistem Bluetooth Windows – Pendekatan SensorTag: Berikut ini, saya akan melakukan analisis sistem operasi (OS) Windows dari sudut pandang komunikasi dengan perangkat Bluetooth Hemat Energi - dalam kasus kami dengan berbagai jenis SensorTags: Thunderboard React, Thunderboard Sense (b
Google Home DIY Dengan Speaker Bluetooth di Raspberry Pi Zero Docking Hub: 7 Langkah (dengan Gambar)

Google Home DIY Dengan Speaker Bluetooth di Raspberry Pi Zero Docking Hub: Kami memiliki instruksi di Amazon Echo Alexa DIY - Asisten Suara Alexa di Raspberry Pi Zero Docking Hub. Kali ini kami ingin menunjukkan cara membuat Google Home DIY. Dalam instruksi ini, kami akan menunjukkan kepada Anda cara menginstal dan mengatur Asisten Google
Orange PI HowTo: Kompilasi Alat Sunxi untuk Windows Di Bawah Windows: 14 Langkah (dengan Gambar)

Orange PI Cara: Kompilasi Alat Sunxi untuk Windows Di bawah Windows: PRASYARAT: Anda memerlukan komputer (desktop) yang menjalankan Windows. Koneksi internet. Papan PI Oranye. Yang terakhir adalah opsional, tetapi saya yakin, Anda sudah memilikinya. Jika tidak, Anda tidak akan membaca instruksi ini. Ketika Anda membeli dosa Orange PI
