
Daftar Isi:
- Pengarang John Day [email protected].
- Public 2024-01-30 09:58.
- Terakhir diubah 2025-01-23 14:49.

Ketika saya pertama kali menginstal linux, saya melihat-lihat aplikasi dan menemukan terminal. Terminal akan menjadi fokus utama dari instruksi ini. Sementara terminal dapat digunakan untuk melakukan hal-hal hebat, hal-hal hebat ini bisa menjadi baik atau buruk. Misalnya menggunakan terminal, Anda dapat menyalin file, menginstal program, membuka zip dan mengekstrak paket, tetapi Anda juga dapat menghapus file yang penting bagi sistem. jadi sampai Anda mempelajari cukup banyak tentang topik ini, jangan gunakan terminal sebagai root kecuali benar-benar diperlukan. Untuk ini, Anda memerlukan: komputer, distro linux yang terpasang di komputer Anda (saya akan menggunakan Ubuntu Feisty Fawn 7.04), dan akal sehat. Saya akan memberikan instruksi ini dalam tiga langkah utama: perintah dasar, menginstal paket (file zip di windows), mengubah terminal sesuai keinginan Anda. Karena instruksi ini terutama akan berbasis teks, jangan berharap banyak gambar. Namun jika Anda memiliki saran, silakan kirim komentar.
Langkah 1: Perintah Terminal Dasar
Perlu diingat bahwa perintah berikut hanyalah beberapa dari banyak perintah yang ada. Saya memasukkan ini karena mereka yang paling sering digunakan. Jika Anda ingin seluruh daftar buka di sini.cal-tampilkan kalendercat-tampilkan isi filecd-ubah direktorichmod-ubah izin akses-hapus-hapus terminal screencp-salin file ke lokasi laintanggal-tampilkan tanggalecho-tampilkan pesan di terminal screenexit-close the terminal windowfind-search for file(s)install-(ini adalah di mana akal sehat digunakan…)ls-list info untuk file(s) dari direktori mana pun Anda berada inman-helpnetstat-displays network statisticsping-test network connectionu-ubah menjadi root usersu (nama pengguna)-ganti nama di parentatheswget-ambil file dari internet
Langkah 2: Memasang Paket Baru yang Anda Unduh
OK, Anda telah mempelajari perintah dasar linux yang membuat Anda merasa ambisius dan memutuskan untuk mengunduh program linux dari internet. Setelah diunduh, Anda tidak tahu cara menginstalnya. Pertama meskipun saya akan membuat beberapa asumsi: file yang Anda unduh berakhiran.tgz, ini seperti file winzip tetapi disebut paket linux, dan Anda memiliki pemahaman dasar tentang perintah yang disebutkan di atas. Sekarang untuk memulai, begini caranya.
1. Anda harus mendapatkan file yang dapat Anda lakukan ini dengan mengunduhnya dari internet atau dengan menggunakan perintah wget. Jika Anda memilih opsi nanti, ketik saja wget (unduh URL). File yang baru saja Anda unduh bernama coolthing-5.3.tgz. 2. Sekarang kita akan mengekstrak dan mengkompilasi file tersebut. Untuk melakukan ini ketik tar -xvzf coolthing-5.3.tgz. X akan mengekstraknya, v akan mengurai isi zip, z, dari file arsip. Sekarang tekan enter, terminal akan menampilkan banyak hal tentang apa yang dilakukannya. 3. Selanjutnya kita akan mengubah direktori menjadi coolthing-5.3.tgz. Lakukan ini dengan mengetikkan cd coolthing-5.3.tgz. 4. Sekarang saatnya untuk mengkonfigurasi program. Lakukan ini dengan mengetik./configure. Terminal kemudian akan memberi Anda lebih banyak output tetapi kecuali Anda mendapatkan kesalahan, Anda bisa mengabaikannya. 5. Waktunya akhirnya tiba untuk menginstal program Anda. Pertama ketik make, lalu tekan enter. Ini akan menghasilkan program biner. Lain kali su, tekan enter, ketikkan kata sandi root Anda lalu tekan enter lagi. Anda sekarang memerintah sebagai root, ini diperlukan untuk menjalankan perintah berikutnya. Ketik make install, ini akan menempatkan binari program di lokasi yang benar. Program sekarang harus menginstal dan siap untuk dijalankan. Sekarang setelah Anda memiliki pemahaman dasar tentang cara kerja terminal Anda, Anda mungkin ingin mengedit beberapa fitur. Jika demikian lanjutkan ke langkah berikutnya!!!
Langkah 3: Menyesuaikan Terminal

Sebelum kita mulai, saya ingin mengatakan bahwa saya tidak bertanggung jawab atas segala kerusakan yang mungkin terjadi pada sistem Anda saat mengikuti instruksi ini. Kustomisasi terminal dapat ditambahkan dengan dua cara: langsung ke file.bashrc, yang terletak di /home/nama pengguna/.bashrc, atau dengan menulis skrip terpisah dan menggunakan.bashrc untuk merujuknya. Untuk ini kita akan menggunakan metode kedua. Pertama saya ingin mengatakan bahwa saya mendapat ide ini dari lifehacker jadi saya akan memberikan file tweak terminal asli serta yang saya modifikasi. Sayangnya untuk Anda, Anda harus mengunduh file teks dan menyimpannya kembali di direktori home Anda baik sebagai. LifehackerTerminalTweaks atau.terminaltweaks, tergantung mana yang Anda unduh. Setelah diunduh dan disimpan kembali, Anda sekarang dapat menggunakannya. Pertama masuk ke folder home Anda dan temukan file bernama.bashrc (jika Anda tidak dapat menemukannya coba nyalakan file tersembunyi, lihat gambar di bawah), buka dan tambahkan skrip berikut ke bottom.if (masukkan tanda kurung siku di sini) -f ~/.bashrc (masukkan tanda kurung siku di sini); thensource ~/.terminaltweaksfi Untuk skrip di atas yang bertuliskan "(masukkan tanda kurung siku di sini)" gunakan tanda kurung siku. Saya tidak dapat benar-benar menulisnya karena editor teks yang dapat diinstruksikan membacanya sebagai tautan. Maaf. Sekarang simpan. Saat Anda membuka terminal sekarang, itu akan tampak berbeda, dengan kalender, pesan selamat datang, dll. Jika Anda tidak menyukai cara terminal Anda menyesuaikan, Anda bisa menghapus skrip yang Anda tambahkan di akhir.bashrc. Jika Anda ingin menyesuaikannya lebih lanjut, buka. LifehackerTerminalTweaks atau.terminaltweaks. Kecuali Anda benar-benar sekarang apa yang Anda lakukan ketika Anda pergi untuk menyesuaikan skrip ini, saya tidak merekomendasikan cnanging apa pun kecuali area pesan selamat datang. Ini menampilkan pesan yang ditampilkan pada layar terminal saat startup. Satu hal terakhir, mengubah latar belakang dan warna teks terminal Anda. Saya akan menunjukkan ini kepada Anda karena teman-teman saya sering bertanya kepada saya bagaimana melakukannya. Pertama buka terminal Anda, klik kanan dan pilih "edit profil saat ini…", sekarang klik pada tab warna. Hapus centang pada kotak yang mengatakan gunakan warna dari tema sistem. Sekarang seharusnya ada dua kotak yang dapat diklik di bawah, satu untuk teks dan satu untuk latar belakang, pilih warna yang Anda inginkan dan klik tombol tutup. Untuk itu, Anda sekarang memiliki pemahaman dasar tentang terminal dan telah menyesuaikannya dengan kebutuhan Anda. Ada pertanyaan silahkan kirim komentar atau PM saya.
Direkomendasikan:
Menggunakan Terminal ESP32/VGA32 untuk Z80-MBC2: 7 Langkah

Menggunakan Terminal ESP32/VGA32 untuk Z80-MBC2: Cara membuat dan menginstal perangkat lunak Terminal ANSI pada papan ESP32/VGA32. Kemudian menghubungkannya ke papan Z80-MBC2
Retas Mobil Anda Dengan Terminal Wio dan CAN Bus: 7 Langkah
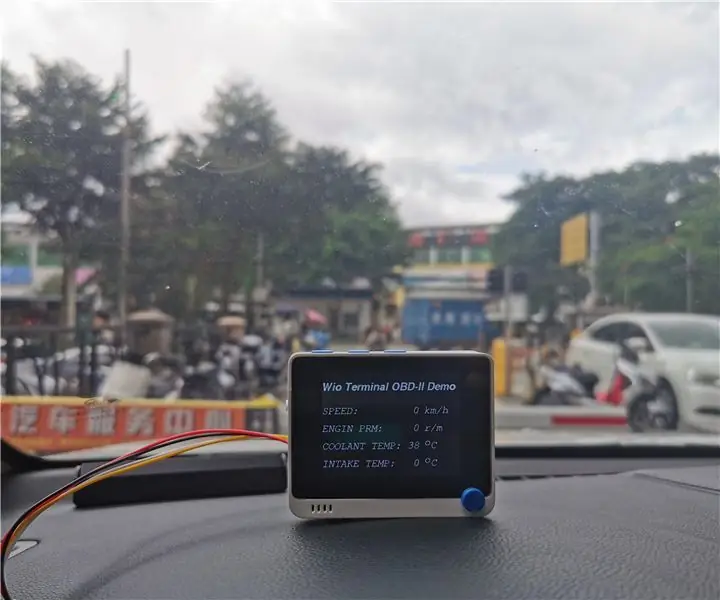
Retas Mobil Anda Dengan Terminal Wio dan CAN Bus: Jika Anda memiliki pemahaman tentang pemrograman CAN Bus dan Arduino, dan ingin meretas mobil Anda, maka instruksi ini dapat memberi Anda solusi. Adapun mengapa Anda ingin meretas mobil Anda, saya tidak tahu, tapi ini memang hal yang menarik. Pra
Pengisi Daya Baterai Universal DIY Dengan Terminal Magnetik: 5 Langkah

Pengisi Daya Baterai Universal DIY Dengan Terminal Magnetik: Halo Semuanya, Ini adalah Instruksi Kedua saya, Jadi tanggapan Anda akan sangat membantu saya untuk meningkatkan lebih lanjut. Lihat juga saluran YouTube saya untuk proyek lainnya. Hari ini saya akan menunjukkan cara membuat Charger Baterai Universal dengan Magneti
Kumpulan Terminal ANSI: 10 Langkah

Kumpulan Terminal ANSI: Proyek ini dimulai sebagai cara menampilkan teks 80 kolom pada layar LCD yang cocok untuk menjalankan pengolah kata kuno seperti Wordstar. Berbagai tampilan lainnya ditambahkan mulai dari ukuran 0,96 hingga 6 inci. Tampilannya menggunakan lagu
ROBOT TERMINAL / SET METODE INSTRUKSI: 5 Langkah
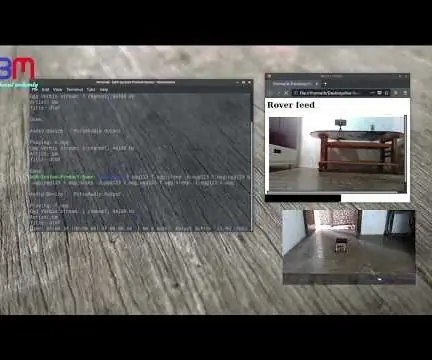
ROBOT TERMINAL / SET METODE INSTRUKSI: hai dalam instruksi ini saya akan membagikan bagaimana saya membuat rover yang dikendalikan terminal ini. Bagian terbaiknya adalah saya tidak menggunakan pengkodean atau pengontrol mikro apa pun. Ini adalah cara sederhana untuk mendemonstrasikan cara kerja set metode instruksi. set instruksi
