
Daftar Isi:
2025 Pengarang: John Day | [email protected]. Terakhir diubah: 2025-01-23 14:49



Ambil laptop lama Anda, matte, bingkai, dan ubah menjadi layar lcd digital berbingkai gantung untuk dilakukan sesuka Anda.
Langkah 1: Lepaskan Engsel (bebaskan Tampilan)



Perhatian: Hal pertama yang harus disadari dengan proyek ini adalah Anda dapat dengan mudah menghancurkan laptop Anda. Timbang pilihan Anda dengan hati-hati. Saya benar-benar membuat asap saya dan berpikir itu hancur selama beberapa jam, ini cukup menyedihkan.
Saya menggunakan powerbook G4 generasi pertama saya untuk proyek ini, yang engselnya sudah patah, jadi ini sedikit lebih mudah bagi saya daripada bagi Anda. Meskipun demikian, Anda dapat dengan mudah mematahkan engselnya dengan melipat monitor ke belakang. Saya juga merobek penutup belakang kecil itu sebelum saya mulai, tetapi PERINGATAN sepotong kecil logam mungkin jatuh ke laptop Anda ketika Anda melakukan ini, merusaknya. Saya akhirnya menyarankan melakukan semua pekerjaan di permukaan yang lembut, saya menggunakan handuk di tempat tidur saya. Untuk melepas engsel pada laptop ini, ambil sedikit sekrup torx-8 dan lepaskan kedua sekrup di masing-masing engsel. (Anda bisa mendapatkan potongan-potongan ini di gubuk radio jika Anda tidak memilikinya.) Tarik tutup engsel, meskipun Anda mungkin memerlukan drive sekrup kepala datar kecil. CATATAN: selalu hati-hati dengan kabel yang membawa data (sedikit dan hijau). Mereka sebenarnya adalah kabel coax yang sangat kecil dan dapat dengan mudah rusak. Sekarang lepaskan engsel logam bagian dalam dengan mata sekrup yang sama. Ini seharusnya lepas begitu saja setelah Anda melepaskannya.
Langkah 2: Buang Baterai, Lipat, Rekatkan

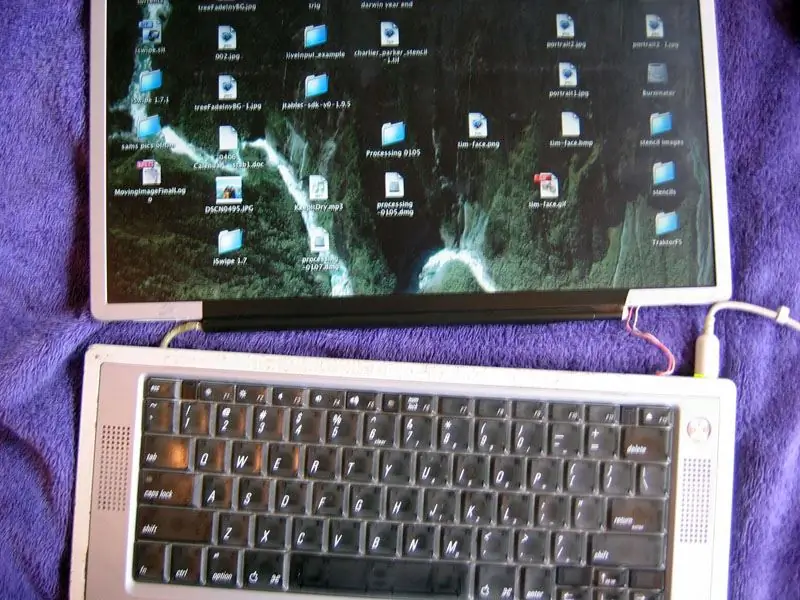

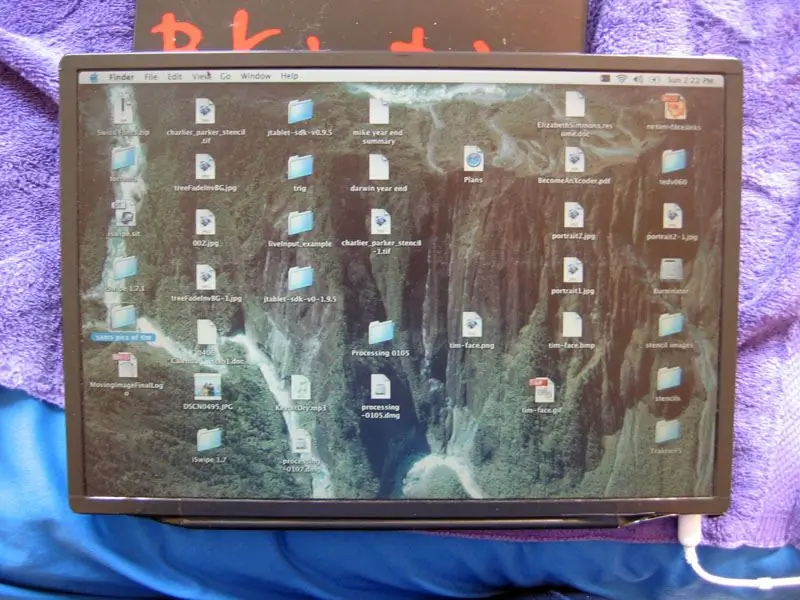
Keluarkan baterai Anda, tidak perlu, benda ini akan dicolokkan dan melepas baterai Anda akan memberi laptop sedikit ruang ventilasi ekstra, jika Anda tidak setuju, jangan lakukan itu.
Bagi saya, saya harus merekatkan bagian bawah layar kembali ke tempatnya dengan pita listrik. Setelah itu saya melanjutkan dan merekatkan semua kabel layar dengan pita listrik. Akhirnya saya menggunakan beberapa selotip bening dan selotip pelukis biru untuk menyatukannya. Pastikan Anda tidak menutupi ventilasi atau bukaan kipas. Gunakan selotip dengan hemat, Anda akan membutuhkan aliran udara sebanyak yang Anda bisa.
Langkah 3: Membingkai Tantangan

Jadi sebelum Anda bisa melangkah lebih jauh, Anda membutuhkan bingkai kayu. Saya melihat beberapa opsi dan menyadari bahwa membeli "kotak bayangan" semi-beatup akan menjadi pilihan terbaik. Saya pergi ke toko bingkai di dekat tempat kerja saya dan melihat-lihat setumpuk bingkai semi-beatup. Saya menemukan bingkai maple dalam yang bagus yang agak terlalu tinggi untuk apa yang saya inginkan. Jadi untuk beberapa dolar saya meminta pemilik memotong bingkai ke ukuran yang saya inginkan.
Saya akhirnya menggunakan sekitar 5/8 matte di sekitar layar dan bingkai. Saya pikir ini cukup untuk meninggalkan batas yang bagus tanpa menjadi konyol. Selain itu, matte menahan laptop sedikit dari depan, jadi saya tidak ingin terlalu lemah. Saya sarankan hanya membawa laptop Anda ke pembuat bingkai dan mencoba beberapa bingkai di sana. Kemudian beri tahu pemiliknya apa yang Anda inginkan.
Langkah 4: Anyaman Itu


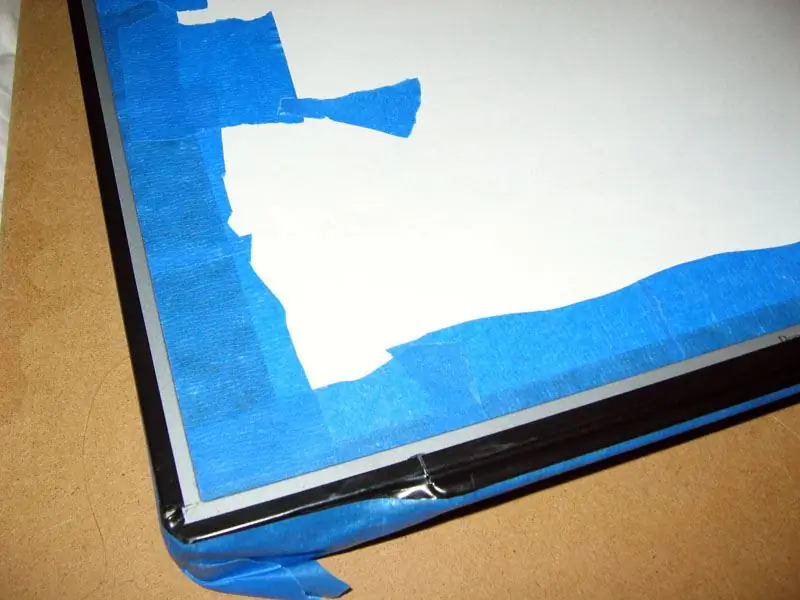
Jadi sekarang Anda memiliki bingkai, Anda perlu memotong matte sesuai ukuran. Saya menggunakan papan matte hitam nomor 4, tetapi Anda bisa menggunakan matte putih atau nomor 8 jika Anda mau. Saya meminta teman saya memotongnya untuk saya di tempat kerja karena dia tahu apa yang dia lakukan dengan pemotong matte. Jika Anda tidak tahu apa yang Anda lakukan, ukur apa yang Anda inginkan dan mintalah seorang perumus memotongnya untuk Anda.
Setelah dipotong, saya melakukan dry fit hanya untuk memastikan semuanya terlihat benar dan pas, lakukan ini dengan komputer menyala! Sehingga Anda melihat gambar yang ditampilkan sebenarnya. Setelah melakukan dry fit, saya menyadari bahwa pita listrik yang saya gunakan untuk menutupi layar akan memantulkan cahaya dan perlahan-lahan muncul. Jadi saya memotong bagian tengah pita listrik yang menutupi layar, dan melepaskan bagian dalamnya. Menggunakan pita pelukis biru dan selembar kertas menutupi seluruh tampilan serta di sekitar semua tepi komputer. Letakkan di atas koran, dan semprotkan dua lapis cat semprot hitam semi-datar. Ini akan memberikan hasil akhir matte yang bagus yang tidak akan memantul. Lepaskan semua pita. Akhirnya, epoksi pada seluruh matte dengan butiran epoksi tipis di sekitar tepi luar layar JANGAN DAPATKAN DI LCD! Pastikan semuanya berbentuk persegi sebelum Anda membiarkannya kering. Saya menggunakan epoksi 5 menit yang saya suka.
Langkah 5: Ventilasi, Atur, Gantung



Letakkan kombo laptop/matte Anda ke dalam bingkai dan tandai di mana kabel daya Anda terhubung ke laptop. Bor lubang! Untuk powerbook ini saya membutuhkan mata bor 1/2 . Saya lebih suka mata bor ini daripada mata bor biasa karena mereka meninggalkan tepi yang bersih dan bagus.
Selanjutnya bor lubang untuk keperluan ventilasi. Saya membuat lubang kecil di mana ventilasi untuk laptop berada, dan lubang 1/2 di bagian bawah di tengah tempat kipas angin. Selanjutnya saya menggunakan potongan-potongan kecil papan busa untuk mengamankan laptop ke tempatnya. Awalnya saya takut tentang ini tetapi kemudian menyadari bahwa kecuali ada gempa bumi, irisan ini tidak akan keluar. Ini juga menyisakan banyak ruang untuk ventilasi di belakang yang sangat penting. Akhirnya saya memasang dua sekrup dan memasang beberapa bingkai foto kawat Menggunakan dua pengait di dinding agar paku tidak mengenai track pad.
Langkah 6: Pengaturan Perangkat Lunak



Saat ini saya menggunakan screensaver sebagai perangkat lunak tampilan gambar, tetapi ada begitu banyak pilihan, mulai dari video, flash, seni, hingga apa pun, itu tidak terbatas.
Saya akan menyarankan menggunakan fitur hemat energi di mac os x yang memungkinkan Anda untuk mengatur kapan komputer hidup dan mati, ini adalah fitur yang hebat karena tampilan di kantor saya di tempat kerja. Saya mengatur laptop di jaringan nirkabel dengan desktop saya dan saya memiliki akses ke sana, sehingga saya dapat mengunggah gambar ke folder screensaver kapan pun saya mau, dan saya tidak perlu menurunkan bingkainya. Saya harap Anda bersenang-senang membangun sendiri, ini adalah proyek yang hebat, dan hal yang hebat untuk dilakukan dengan laptop lama Anda! Pergi ke kota!
Direkomendasikan:
Robot Lukisan Bertenaga Arduino: 11 Langkah (dengan Gambar)
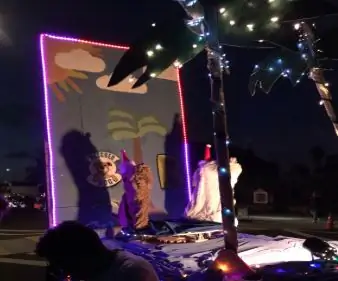
Robot Lukisan Bertenaga Arduino: Pernahkah Anda bertanya-tanya apakah robot bisa membuat lukisan dan seni yang memukau? Dalam proyek ini saya mencoba mewujudkannya dengan Robot Lukisan Bertenaga Arduino. Tujuannya agar robot dapat membuat lukisan sendiri dan menggunakan ref
Keranjang Gantung Stasiun Cuaca Super: 11 Langkah (dengan Gambar)

Keranjang Gantung Stasiun Cuaca Super: Hai semuanya! Dalam posting blog T3chFlicks ini, kami akan menunjukkan kepada Anda bagaimana kami membuat keranjang gantung yang cerdas. Tanaman adalah tambahan yang segar dan sehat untuk rumah mana pun, tetapi dapat dengan cepat menjadi melelahkan - terutama jika Anda hanya ingat untuk menyiramnya saat Anda
Lampu Gantung Insulator HV dan Pencahayaan Aksen Unik Lainnya: 8 Langkah (dengan Gambar)

Lampu Gantung Insulator HV dan Pencahayaan Aksen Unik Lainnya: Suatu hari saya pergi secara bersinggungan dan mulai membuat lampu yang berbeda. Saya mencetak beberapa bagian dengan 3D dan mendapatkan sebagian besar sisanya dari Lowes dan toko dolar. Temuan terbaik adalah ketika saya melihat seember isolator tiang listrik di obral gudang. Mereka adalah $3 masing-masing. Kemudian
Kanvas Lukisan Musik Dengan Makey Makey: 9 Langkah (dengan Gambar)

Kanvas Lukisan Musik Dengan Makey Makey: Hai, dalam Instruksi ini kita akan belajar cara membuat Kanvas Lukisan Musikal, yaitu, lagu yang berbeda terdengar setiap kali kita mewarnai dengan kuas setiap warna. Ini sangat menyenangkan dan berfungsi untuk mendorong seni lukis pada anak kecil atau juga untuk memberi
Lampu Gantung Space Invaders Dengan Glow in the Dark Action: 16 Langkah (dengan Gambar)

Space Invaders Chandelier With Glow in the Dark Action: Gunakan pemodelan/pencetakan 3D, akrilik potong laser, pengecoran resin, pigmen reaktif UV, LED, dan beberapa kabel sederhana untuk membuat lampu gantung atau lampu penyerbu ruang bergaya retro dan keren. Saya telah menyertakan trik yang bagus untuk membuat sudut melengkung dari laser cu
