
Daftar Isi:
- Langkah 1: Yang Anda Butuhkan:
- Langkah 2: Putuskan Sambungan Disk Dari Pengontrol RAID
- Langkah 3: Lepaskan Penutup Dari Komputer
- Langkah 4: Hubungkan Disk ke Motherboard Menggunakan Kabel SATA
- Langkah 5: Hubungkan Kabel Daya ke Disk dan Nyalakan PC
- Langkah 6: Unduh Perangkat Lunak
- Langkah 7: Mulai Pemindaian
- Langkah 8: Tunggu
- Langkah 9: Simpan Salinan
2025 Pengarang: John Day | [email protected]. Terakhir diubah: 2025-06-01 06:09

Jadi, Anda menghadapi kegagalan konfigurasi array dan Anda kehilangan akses ke data meskipun masih disimpan di disk anggota. Dalam tutorial ini saya akan menunjukkan kepada Anda bagaimana memulihkan konfigurasi array secara gratis.
Anda dapat menggunakan instruksi ini untuk susunan disk yang dibuat menggunakan pengontrol RAID atau perangkat NAS apa pun. Perhatikan bahwa Anda harus mengekstrak disk dari NAS. Jika Anda tidak yakin bagaimana melakukan ini, Anda dapat menemukan banyak tutorial di Youtube.
Saya akan menceritakan tentang kasus saya. Pastikan, Anda dapat menerapkan metode ini untuk konfigurasi array lainnya.
Saya memiliki array 3-disk yang dibuat menggunakan pengontrol RAID. Setiap disk memiliki volume 2TB. Mereka dikonfigurasikan ke RAID5 yaitu 4TB data saya dan 2TB data paritas yang diperlukan untuk toleransi kesalahan.
Langkah 1: Yang Anda Butuhkan:



1. Array disk anggota
2. PC yang memiliki port SATA yang cukup untuk koneksi disk
3. Obeng
4. Kabel SATA untuk menghubungkan disk ke motherboard
5. Disk besar tempat Anda akan menyalin data dari array
6. Perangkat lunak gratis untuk pemulihan konfigurasi array - ReclaiMe Free RAID Recovery
Langkah 2: Putuskan Sambungan Disk Dari Pengontrol RAID

Langkah 3: Lepaskan Penutup Dari Komputer

Saya melewatkan tahap ini karena saya memiliki semacam workstation tanpa kotak PC tetapi dengan semua komponen PC. Tetapi jika Anda adalah pengguna rumahan, ambil obeng dan buka kotaknya.
Langkah 4: Hubungkan Disk ke Motherboard Menggunakan Kabel SATA

Langkah 5: Hubungkan Kabel Daya ke Disk dan Nyalakan PC

Langkah 6: Unduh Perangkat Lunak
Buka www. FreeRaidRecovery.com, unduh perangkat lunak di sana, atur dan jalankan.
Langkah 7: Mulai Pemindaian

Pilih semua disk anggota array di jendela perangkat lunak dan jalankan pemulihan dengan mengklik jenis RAID yang diperlukan. Dalam kasus saya ini adalah RAID5. Anda harus memilih jenis RAID Anda.
Apa yang harus dilakukan jika Anda tidak mengetahui jenis RAID Anda? Satu-satunya cara Anda dapat menentukannya adalah dengan menebak. Tentu saja, metode coba-coba dapat memakan banyak waktu, tetapi ada tip:
- Array 2-disk biasanya dikonfigurasikan ke RAID0 atau RAID1;
- Array 3-disk kemungkinan besar dikonfigurasikan ke dalam RAID5;
- Array 4-disk dapat dikonfigurasi menjadi RAID5, RAID6 atau RAID10.
Langkah 8: Tunggu

Tunggu hingga perangkat lunak menyelesaikan pemulihan. Mungkin diperlukan beberapa menit hingga beberapa jam atau bahkan beberapa hari untuk menentukan konfigurasi RAID. Dalam kasus terburuk, alat harus memindai seluruh array.
Langkah 9: Simpan Salinan

Segera setelah ReclaiMe Free RAID Recovery menghadirkan parameter array, ia menawarkan beberapa opsi gratis. Saya memilih "Simpan salinan ke disk". Untuk menggunakan opsi ini Anda harus memiliki penyimpanan tambahan yang volumenya tidak kurang dari volume array sumber. Hasilnya, Anda akan mendapatkan salinan array yang disimpan di hard drive biasa.
Saya menyiapkan disk 6 TB, jadi, semua data dari array sekarang direkam di sana. Dalam kasus saya, saya mendapatkan akses ke data sekaligus tetapi kadang-kadang diperlukan tambahan untuk menggunakan utilitas TestDisk gratis untuk membangun kembali tabel partisi.
Direkomendasikan:
Menjumlahkan Array secara Rekursif di Java: 9 Langkah
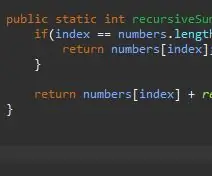
Menjumlahkan Array secara Rekursif di Java: Rekursi adalah prosedur yang sangat berguna dan efisien waktu yang dapat dengan cepat menyelesaikan masalah dengan kode yang sangat sedikit. Rekursi melibatkan metode yang Anda buat dengan memanggil dirinya sendiri untuk memperpendek masalah aslinya. Untuk contoh ini, kita akan menjumlahkan array dari
Tambahkan Google Maps dengan Mudah ke Google Spreadsheet Anda Secara Otomatis dan Gratis: 6 Langkah

Tambahkan Google Maps dengan Mudah ke Google Spreadsheet Anda Secara Otomatis dan Gratis: Sama seperti banyak Pembuat, saya membuat beberapa proyek pelacak GPS. Hari ini, kita akan dapat dengan cepat memvisualisasikan titik GPS langsung di Google Spreadsheet tanpa menggunakan situs web atau API eksternal apa pun. Yang terbaik dari semuanya, GRATIS
Cara Memulihkan Data Anda yang Hilang secara Gratis: 4 Langkah

Cara Memulihkan Data Anda yang Hilang Secara Gratis: Kita semua tahu bahwa kehilangan data adalah salah satu hal terburuk di dunia dan hampir semua dari kita pernah mengalami masalah ini. Dan inilah solusi yang Anda tunggu-tunggu, saya menemukan perangkat lunak ini yang memungkinkan saya memulihkan file saya yang hilang dengan sangat mudah
Cara Mengonversi Video Google atau Youtube ke Hampir Semua Format Media Lain Secara Gratis: 7 Langkah

Cara Mengonversi Video Google atau Youtube ke Hampir Semua Format Media Lain Secara Gratis: Dalam instruksi ini saya akan menunjukkan kepada Anda cara mengunduh konten video dari berbagai situs (youtube, Google Video, dll) dan mengonversinya menggunakan dua metode ke banyak format lain dan codec. Kegunaan lain adalah untuk mengunduh video musik dan mengubahnya menjadi mp3
Cara Membuat Firefox Anda Terlihat Menakjubkan dan Keren secara Gratis!!!: 8 Langkah

Cara Membuat Firefox Anda Terlihat Menakjubkan dan Keren secara Gratis!!!: Dalam instruksi ini saya akan menunjukkan kepada Anda bagaimana memberi firefox Anda tampilan pamer yang menakjubkan. gratis!! Dan menggunakan situs add ons Mozilla juga aman! Ini adalah instruksi pertama saya, jadi tinggalkan komentar, tolong, instruksi SAYA baru-baru ini ditampilkan di buzztrack
