
Daftar Isi:
- Langkah 1: Menyiapkan untuk Pengujian…
- Langkah 2: Menguji dan Menyiapkan…
- Langkah 3: Menyolder Piksel…
- Langkah 4: Menyiapkan Sketsa di Visuino…
- Langkah 5: Menyiapkan Sketsa di Visuino… [lanjutan]
- Langkah 6: Menyiapkan Sketsa di Visuino… [dilanjutkan dengan Penambahan Neo-Pixel]
- Langkah 7: Selesaikan Video dan Selesai
2025 Pengarang: John Day | [email protected]. Terakhir diubah: 2025-01-23 14:49

Proyek kecil ini hanyalah sesuatu yang mengambang di belakang kepala saya selama sekitar 9 bulan dan saya dapat membagikannya sekarang, bahwa saya memiliki jalan yang jelas untuk diikuti.
Harus relatif murah untuk disatukan, inilah yang Anda perlukan:
- Semacam papan jenis Arduino kecil, seperti Pro Mini atau Pro Micro.
- Beberapa LED RGB tipe Neo-Pixel hanya pada satu PCB
- Sekitar 6' dari beberapa kabel, saya menggunakan kabel jaringan yang saya selamatkan, memiliki 8 helai dan saya hanya menggunakan beberapa di antaranya.
- 2 sampai 6 bola pingpong, dari toko peralatan olahraga setempat.
- Beberapa kabel jumper Male ke sesuatu, jika Anda ingin menguji kemajuan Anda di sepanjang jalan.
- Visuino dan Arduino IDE
Alat yang Dibutuhkan
Solder Besi, solder, pemotong diagonal, penari telanjang kawat, pisau hobi, pistol lem panas, dan kabel USB untuk pemrograman Arduino.
Langkah 1: Menyiapkan untuk Pengujian…


Pertama, saya ingin menguji satu piksel dengan papan saya. Jadi, saya memotong ujung kabel jumper, yang digunakan untuk papan tempat memotong roti. Selanjutnya disolder 3 dari mereka menjadi satu piksel.
Gambar 1 menunjukkan koneksi. Oranye adalah V, Kuning adalah Data dan Biru adalah GND
Neo-Pixels dan yang kompatibel membutuhkan daya 5V, jadi, Anda harus mencari Pro Mini atau Pro Micro versi 5V - 16MHz. Saya menguji Mikro, karena kemudahan menghubungkan dan mengunggah, versi finalnya adalah Mini, karena lebih murah dan saya memiliki lebih banyak di tangan. Juga, perhatikan jika Anda hanya mengemudi sekitar 2 hingga 4 dari mereka, Anda tidak memerlukan catu daya tambahan.
Gambar 2 menunjukkan koneksi di sisi Pro Micro. Menggunakan Pin 2 untuk Data.
Langkah 2: Menguji dan Menyiapkan…




Jadi, saya mulai menguji sketsa Visuino dengan beberapa komponen sederhana, terlebih dahulu.
Saya menambahkan ColorGroup. ColorPixel Neo-Pixel dan kemudian Generator Warna Acak dan Generator Jam r. Di sini, pada Gambar 2 Anda dapat melihat komponen-komponen itu terhubung dan video ini menunjukkan hasilnya. Untuk suasana suasana hati kecil saya RGB, itu berjalan terlalu cepat dan sementara saya bisa memperlambatnya, itu masih sedikit berombak untuk penglihatan saya tentang ini.
Untuk tes ini, saya akhirnya mendapatkan beberapa bola pingpong dan kemudian hanya memotong lubang yang hampir persegi, dengan pisau hobi yang tajam, tetapi memiliki tepi kasar di sisi terakhir yang saya potong. Gambar 3 menunjukkan potongan yang tidak beraturan, tetapi saya berencana untuk menempelkannya ke PCB piksel, sehingga bentuk yang aneh tidak akan terlihat.
Jadi, ketika Anda pergi untuk memotong lubang persegi, Anda ingin menyejajarkan piksel dan menebak di mana harus menelusuri lubang dan cukup tandai dengan pensil halus/tajam. [Saya menggunakan pensil mekanik untuk pekerjaan semacam ini, 0,5mm] Seperti yang terlihat pada Gambar 5. Kemudian mulailah menggores permukaan dengan pisau sampai Anda hampir tembus, lalu dengan hati-hati masukkan ujungnya dan potong perlahan ke atas agar potongannya tidak ' t jatuh ke dalam bola. Gambar 6 menunjukkan itu ditempatkan ke dalam lubang, Anda mungkin perlu memotongnya sedikit lebih besar agar pas dengan pas.
Langkah 3: Menyolder Piksel…



Untuk panjang kawat di sini saya memilihnya berdasarkan lebar lemari meja saya, yaitu sekitar 3 kaki. Jadi, saya memotong kabel saya menjadi dua dan akan menggunakan jumlah yang tersisa untuk menempatkan papan Arduino sehingga mudah diakses.
Saat menyolder ini, penting untuk hanya memiliki setrika pada bantalan untuk waktu minimum, sekitar 3 detik adalah normal dan cobalah untuk tidak melebihi ini tanpa membiarkannya mendingin di antaranya. Pada Gambar 1, pertama-tama saya hanya menambahkan gumpalan solder ke setiap pad di sisi DIN [data di] piksel pertama. Kemudian setelah membiarkannya dingin selama sekitar satu menit, saya mengoleskan setrika ke setiap gumpalan untuk menambahkan kawat ke dalamnya. Pada Gambar 2 Anda dapat melihat ini adalah hasil akhirnya dan saya melilitkan kabel ke-4 di sekitar yang lain untuk menjaganya tetap di tempatnya saat saya menyoldernya.
Gambar 3 menunjukkan piksel kedua dengan gumpalan solder pada DOUT (data keluar) dari akhir, dan kali ini saya mulai pada DOUT [data keluar] dan menambahkan kabel dari piksel terakhir ke dalamnya. Kemudian pada Gambar 4, Anda dapat melihat piksel kedua dengan kedua ujungnya terhubung.
Sekarang kita bisa menempelkan piksel ke bola pingpong. Gambar 5 & 6 menunjukkan lem panas, saya mencoba meletakkannya di 'sudut' sehingga akan menjadi yang paling stabil.
Langkah 4: Menyiapkan Sketsa di Visuino…




Jadi, dalam Langkah Visuino pertama ini Anda harus membuka Visuino atau Unduh dari sini: Visuino.com dan instal sesuai petunjuk di layar.
Selanjutnya, di jendela utama, Anda harus memilih papan Arduino yang kompatibel yang akan Anda gunakan untuk proyek ini. Gambar 1 menunjukkan bahwa saya memilih Pro Mini lalu klik "OK"
Kemudian Anda akan ingin pergi ke kotak Pencarian di sudut kanan atas dan ketik 'jam' lalu pilih dan seret Generator Jam (Gambar 2) dan seret ke kiri papan Arduino dan beri jarak darinya, seperti yang ditunjukkan pada Gambar 3. Generator Jam akan 'mencentang' komponen berikutnya dengan nilai apa pun yang kita berikan. Jadi, selanjutnya buka "Properties" dan temukan opsi "Frequency" dan ketik, "0.1", (Gambar 4) yang akan dicentang setiap 10 detik sekali. Nilai ini dapat diubah nanti sesuai keinginan Anda.
Selanjutnya, cari 'random' di kotak pencarian yang sama di atas sidebar komponen, (Gambar 5) dan temukan komponen 'Random Color' (Gambar 6) dan seret ke jendela utama Anda tepat di sebelah kanan komponen 'Jam'. Lihat Gambar 7 dan hubungkan dengan cara drag dari pin "Out" ke pin "Clock" pada 'Random Color'
Langkah 5: Menyiapkan Sketsa di Visuino… [lanjutan]
![Menyiapkan Sketsa di Visuino… [lanjutan] Menyiapkan Sketsa di Visuino… [lanjutan]](https://i.howwhatproduce.com/images/003/image-6571-40-j.webp)
![Menyiapkan Sketsa di Visuino… [lanjutan] Menyiapkan Sketsa di Visuino… [lanjutan]](https://i.howwhatproduce.com/images/003/image-6571-41-j.webp)
![Menyiapkan Sketsa di Visuino… [lanjutan] Menyiapkan Sketsa di Visuino… [lanjutan]](https://i.howwhatproduce.com/images/003/image-6571-42-j.webp)
![Menyiapkan Sketsa di Visuino… [lanjutan] Menyiapkan Sketsa di Visuino… [lanjutan]](https://i.howwhatproduce.com/images/003/image-6571-43-j.webp)
Sekarang, lanjutkan menambahkan sisa komponen, jadi cari 'Ramp' dan seret, 'Ramp to Color Value' (Gambar 1) ke ruang kerja di sebelah kanan 'Random Color' yang baru saja kita tambahkan. Di "Properties" untuk itu temukan "Slope" dan ubah ke "0,5" (Gambar 2) ini akan menjadi transisi lembut antara perubahan warna. Kemudian sambungkan "Out" ke "In" pada komponen 'Ramp', silakan lihat Gambar 3. Ini opsional, tetapi saya mengubah warna Awal saya menjadi Ungu, dari drop-down untuk "Nilai Awal"
Langkah 6: Menyiapkan Sketsa di Visuino… [dilanjutkan dengan Penambahan Neo-Pixel]
![Menyiapkan Sketsa di Visuino… [lanjutan Dengan Penambahan Neo-Pixel] Menyiapkan Sketsa di Visuino… [lanjutan Dengan Penambahan Neo-Pixel]](https://i.howwhatproduce.com/images/003/image-6571-44-j.webp)
![Menyiapkan Sketsa di Visuino… [lanjutan Dengan Penambahan Neo-Pixel] Menyiapkan Sketsa di Visuino… [lanjutan Dengan Penambahan Neo-Pixel]](https://i.howwhatproduce.com/images/003/image-6571-45-j.webp)
![Menyiapkan Sketsa di Visuino… [lanjutan Dengan Penambahan Neo-Pixel] Menyiapkan Sketsa di Visuino… [lanjutan Dengan Penambahan Neo-Pixel]](https://i.howwhatproduce.com/images/003/image-6571-46-j.webp)
Selanjutnya adalah komponen Neo-Pixel, cari "neo" dan mereka hanya akan menjadi satu opsi di sini, Gambar 1, jadi seret ke bawah di antara 'Ramp' dan papan Arduino. Sekarang, klik dua kali 6 di atasnya untuk membuka jendela "PixelGroups", dan di sisi kanan temukan dan klik dua kali pada 'Pixel'. (Gambar 2) Sekarang, 10 piksel akan ditambahkan secara default, tetapi kami akan mengubahnya sekarang menjadi 2, jadi dengan jendela itu masih terbuka, buka kotak "Properti" dan ubah "Hitung Piksel" menjadi 2, lihat Gambar 3. Sekarang Anda dapat menutup "PixelGroups" dan menyeret dua koneksi dari 'Ramp Out' ke Pin [0] dan [1] pada NeoPixel. Lihat Gambar 4. Kemudian Anda dapat menyeret koneksi akhir dari 'NeoPixel' ke Pin B, dalam kasus saya, di Papan Arduino, seperti pada Gambar 5.
Sekarang unggah sketsa Anda melalui Tombol F9 di Visuino dan kemudian unggah ke papan dari Arduino IDE dengan CTRL+U. Maka Anda akan memiliki versi kerja dari proyek ini juga.
Langkah 7: Selesaikan Video dan Selesai


Bermain-main dengannya, untuk melihat apa lagi yang dapat Anda tambahkan untuk menyempurnakan sketsa ini, lalu beri tahu saya di Komentar.
Menikmati!!
Direkomendasikan:
Lampu Strip LED Sederhana (Tingkatkan Strip LED Anda): 4 Langkah (dengan Gambar)

Lampu Strip LED Sederhana (Tingkatkan Strip LED Anda): Saya telah menggunakan strip LED cukup lama sekarang dan selalu menyukai kesederhanaannya. Anda hanya memotong sepotong peran, menyolder beberapa kabel ke sana, memasang catu daya dan Anda mendapatkan sumber cahaya sendiri. Selama bertahun-tahun saya telah menemukan c
LAMPU LED PORTABEL (Sederhana, Biaya Rendah, dan Dirancang dengan Indah): 5 Langkah (dengan Gambar)

LAMPU LED PORTABEL (Sederhana, Biaya Rendah, dan Dirancang dengan Indah): Ini adalah proyek berbiaya sangat rendah dan mudah dibuat. Itu dapat dibuat dengan mudah dengan biaya kurang dari 100 (kurang dari $2). Ini dapat digunakan di banyak tempat seperti dalam keadaan darurat, ketika ada pemadaman listrik, ketika Anda berada di luar ruangan….bla..bla.. bla..Jadi.. Apa yang kamu
Lampu LED Ambient TV Lama Dengan Kodi: 7 Langkah (dengan Gambar)
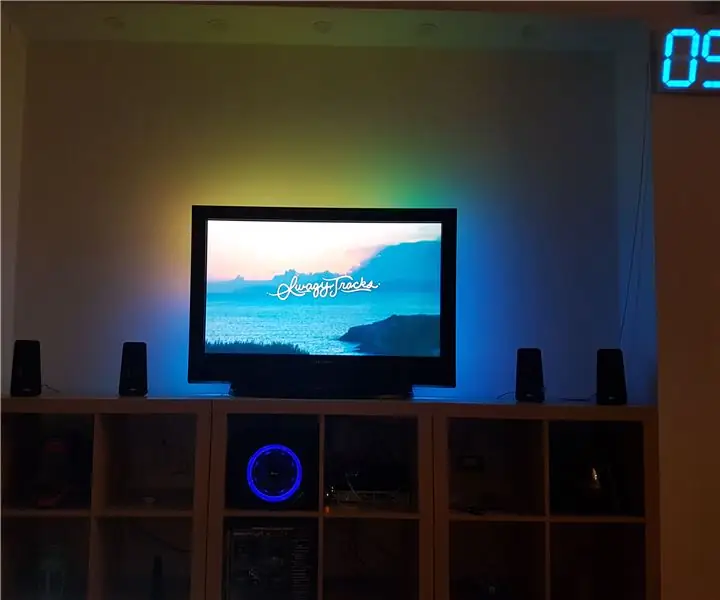
Lampu LED Ambient TV Lama Dengan Kodi: Itu adalah instruksi tentang cahaya ambient anggaran rendah. Saya menggunakan Pisang pi untuk Kodi karena lebih cepat, tetapi Anda cukup menginstalnya ke pi Raspberry
LAMPU BALON!!! LUAR BIASA!!! (Lampu Ballon Awsome sederhana)!!: 6 Langkah (dengan Gambar)

LAMPU BALON!!! LUAR BIASA!!! (Lampu Ballon Awsome Sederhana)!!: Lampu ballon sederhana terbuat dari balon dan strip led 12v dengan driver yang dipimpin
LED Daya - Lampu Paling Sederhana Dengan Sirkuit Arus Konstan: 9 Langkah (dengan Gambar)

LED Daya - Lampu Paling Sederhana Dengan Sirkuit Arus Konstan: Berikut adalah rangkaian driver LED yang sangat sederhana dan murah ($ 1). Rangkaian ini adalah "sumber arus konstan", yang berarti bahwa ia menjaga kecerahan LED konstan tidak peduli catu daya apa yang Anda gunakan atau kondisi lingkungan sekitar y
