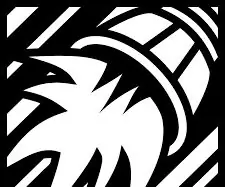
Daftar Isi:
- Langkah 1: Vuforia 1
- Langkah 2: Vuforia 2
- Langkah 3: Vuforia 3
- Langkah 4: Vuforia 4
- Langkah 5: Vuforia 5
- Langkah 6: Vuforia 6
- Langkah 7: Vuforia 7
- Langkah 8: Kesatuan 1
- Langkah 9: Kesatuan 2
- Langkah 10: Kesatuan 3
- Langkah 11: Persatuan 4
- Langkah 12: Persatuan 5
- Langkah 13: Kesatuan 6
- Langkah 14: Kesatuan 7
- Langkah 15: Persatuan 8
2025 Pengarang: John Day | [email protected]. Terakhir diubah: 2025-01-23 14:49
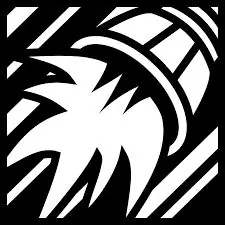
Inicialmente se debe descargar e instalar Unity 5. X, esto lo puedes hacer desde la página principal de unity:
Lo siguiente que debes hacer es ir a la página de vuforia y crear una cuenta:
developer.vuforia.com/home-page
Langkah 1: Vuforia 1
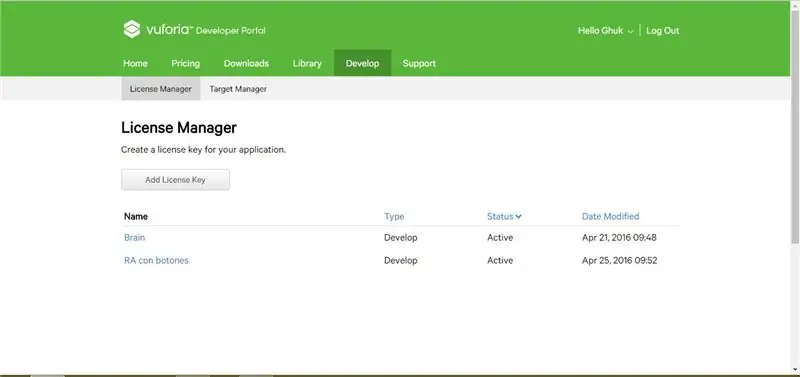
Vas a la pestaña de Kembangkan dan pilih “Tambahkan kunci lisensi”, hentikan pengembangan escoges y escribes el nombre de tu app.
Langkah 2: Vuforia 2
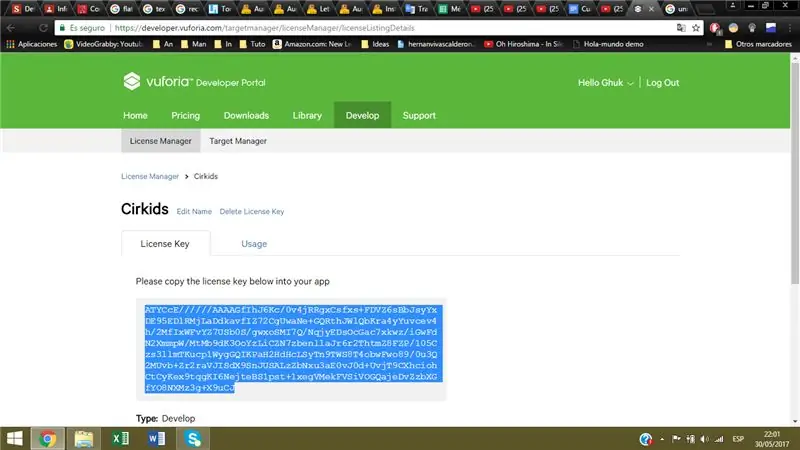
A continuación ingresas en la licencia que acabas de crear y guardar el código que pertenece a esta.
Langkah 3: Vuforia 3
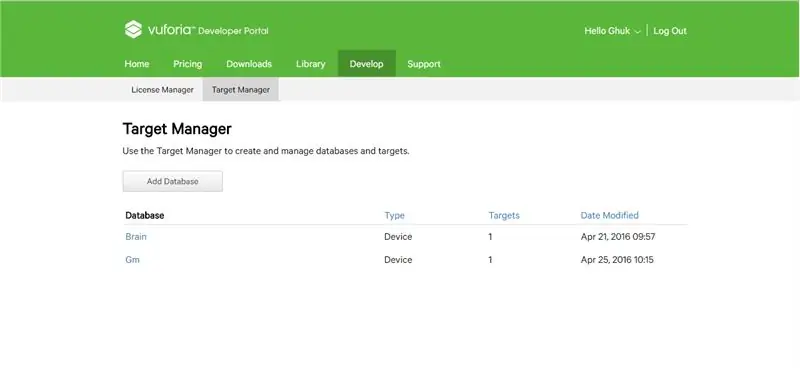
Pilih Manajer Target dan klik “Tambah database”.
Langkah 4: Vuforia 4
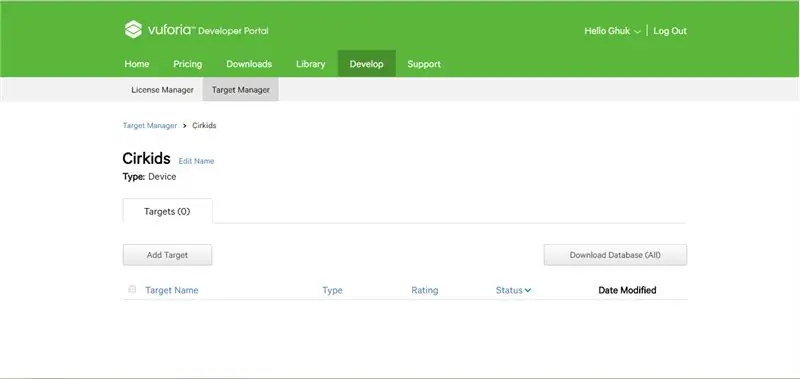
Después de crear la base de datos, ingresamos en esta y damos klik en “Tambah Target”.
Langkah 5: Vuforia 5
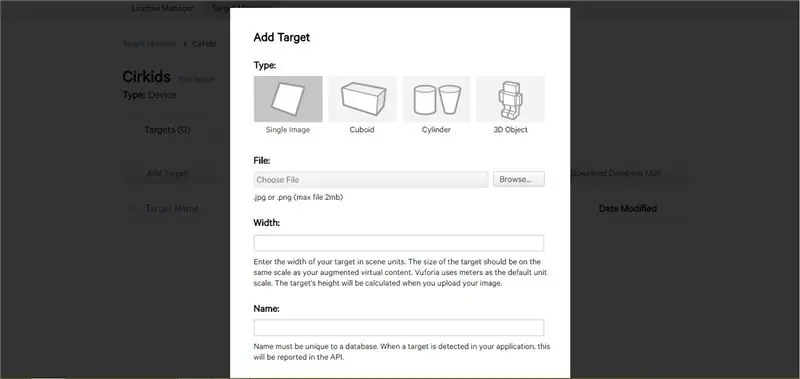
Lo siguiente es cargar la imagen que usaremos como marcador en nuestra aplicación de realidad aumentada, en la casilla de ancho (lebar) colocan 5.
Langkah 6: Vuforia 6
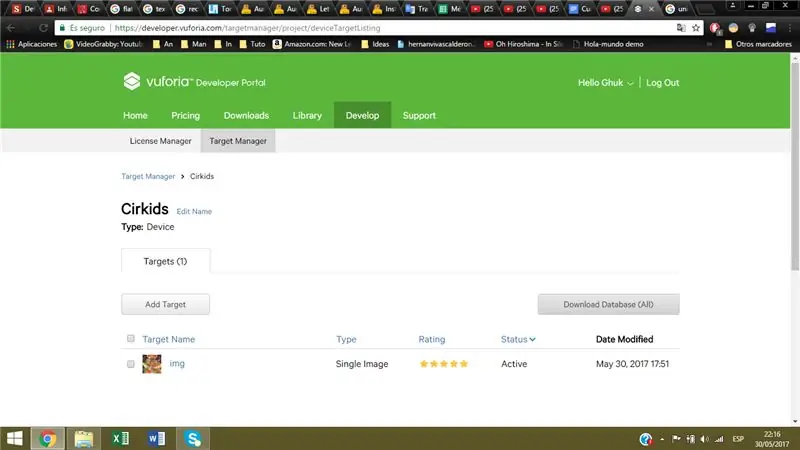
Después de cargar la imagen se da click en el botón “Download database”, recuerda que entre más estrellas tenga tu “Target”, está será reconocida más fácilmente por tu aplicación.
Langkah 7: Vuforia 7
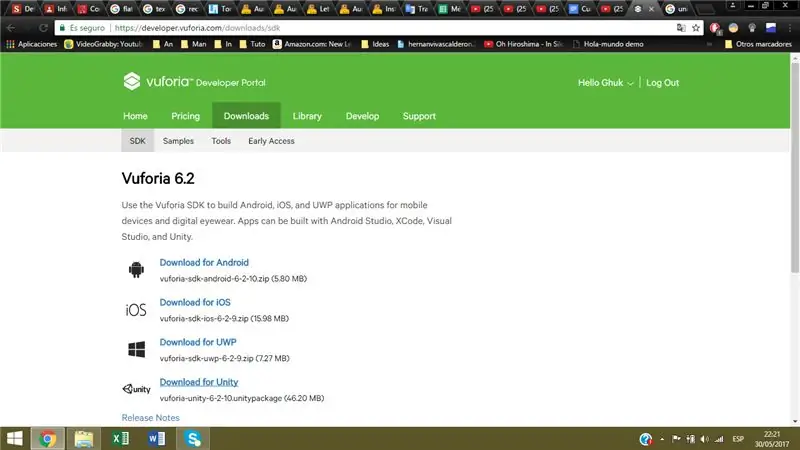
Vas a las pestaña “Unduhan” dan unduh SDK de vuforia para Unity.
Langkah 8: Kesatuan 1
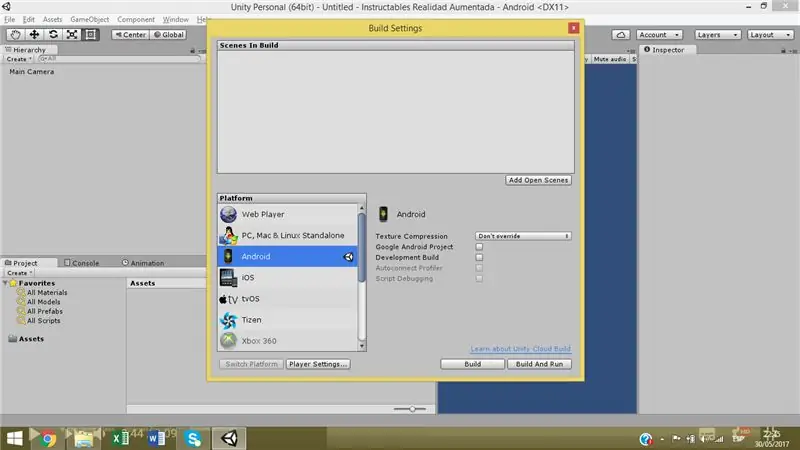
Abrimos unity y creamos un nuevo proyecto, en este vamos a File -> Build Settings y seleccionamos como plataforma android. Recuerda tener instalado el SDK de android.
Langkah 9: Kesatuan 2
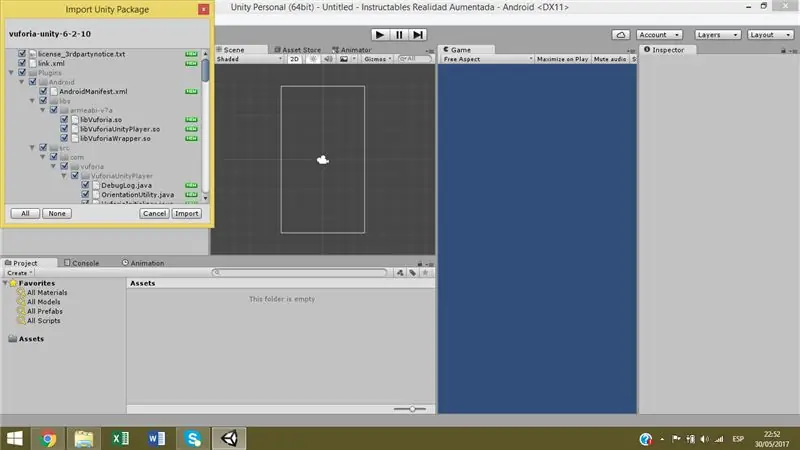
Arrastramos el SDK de Vuforia y lo soltamos en Aset, luego le damos en importar.
Langkah 10: Kesatuan 3
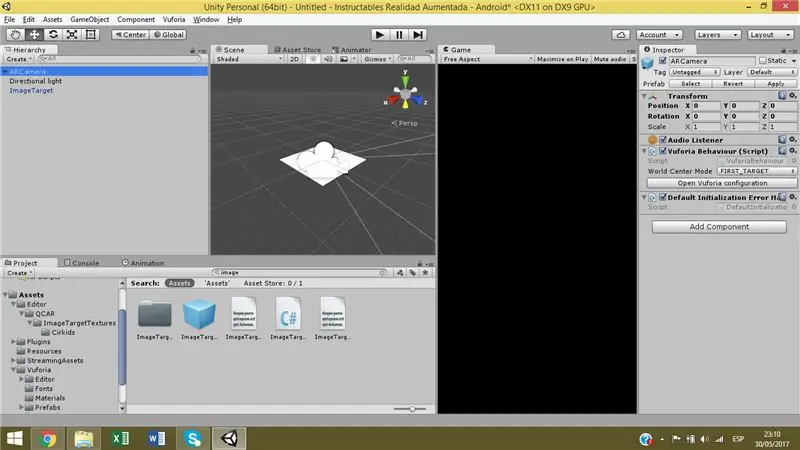
Hacemos lo mismo con el Target que creamos. Guardamos la escena, borramos la Kamera utama, agregamos el prefab “ARCamera” dan prefab “ImageTarget”. Después seleccionamos ARCamera dan klik di “Buka konfigurasi vuforia”.
Langkah 11: Persatuan 4
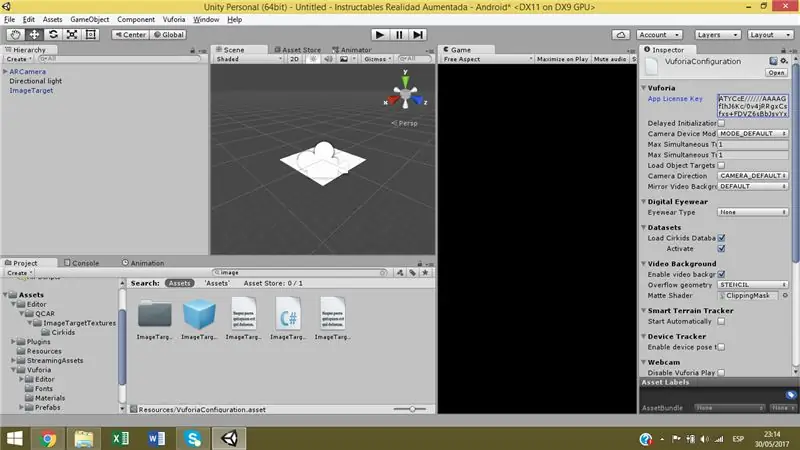
En "Kunci lisensi aplikasi" mengumpulkan semua pilihan "Muat Database TuDatabase".
Langkah 12: Persatuan 5
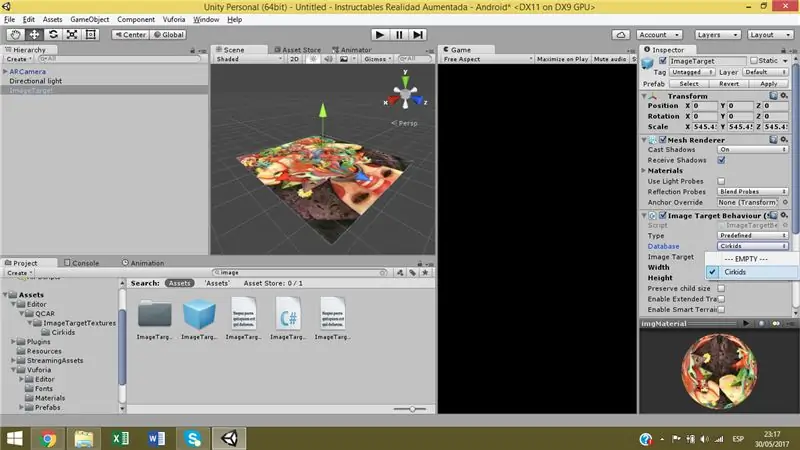
Seleccionamos el ImageTarget y en "Database" escogemos la nuestra.
Langkah 13: Kesatuan 6
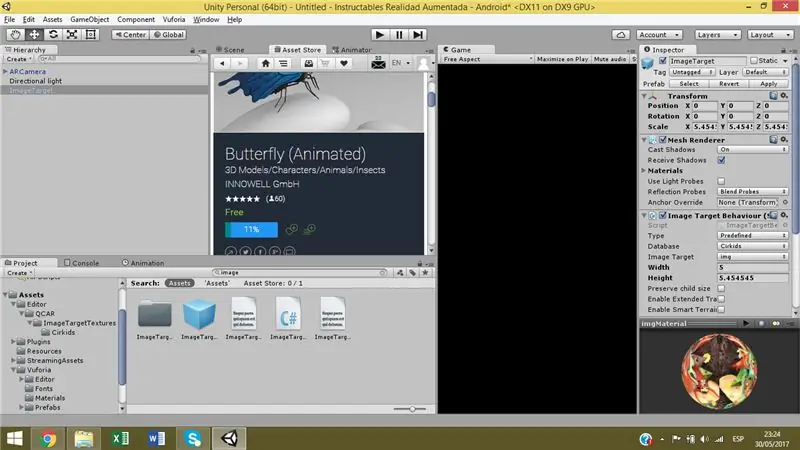
En la Asset Store buscamos para descargar un modelo 3D gratis.
Langkah 14: Kesatuan 7
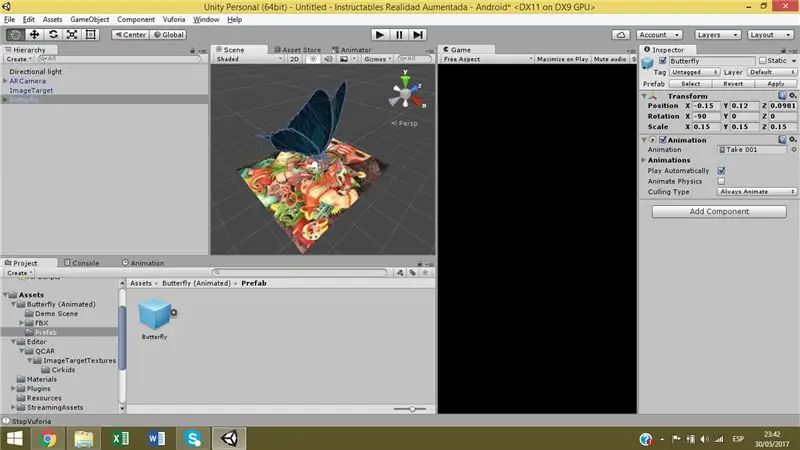
Agregamos a nuestra escena el prefab del modelo 3D.
Langkah 15: Persatuan 8
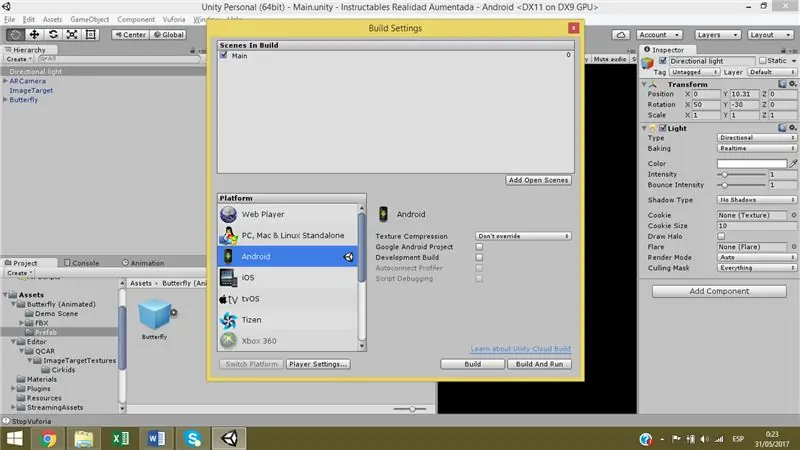
Finalmente abrimos “Build Settings”, agregamos la escena que tenemos abierta y le damos al botón “Build”, de esta forma se exportará nuestra aplicación.
Direkomendasikan:
Video Game 2D Dengan C# di Unity: 4 Langkah

Video Game 2D Dengan C# di Unity: Proyek ini dimulai ketika saya pertama kali mendapatkan PC pada bulan November. Ini dimulai sebagai cara yang menyenangkan untuk mempelajari keterampilan baru, dan dengan cepat menjadi salah satu hobi favorit saya. Saya telah mengerjakannya sejak itu, dan telah mencatat lebih dari 75 jam dari total waktu pemrograman
Arduino Mengontrol Player dalam Unity: 7 Langkah
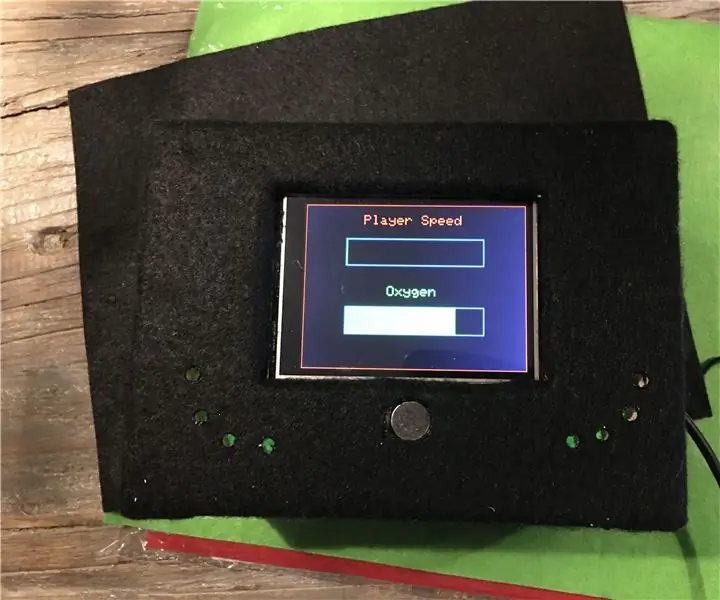
Arduino Mengontrol Player di Unity: Met dit project kan je de snelheid van de player bepalen di Unity bertemu behulp van een layar sentuh op de Arduino. Ook is er een waarde die na een tijdje steeds minder word, in mijn project heet deze waarde "oxygen". Hoe lager deze waarde wo
Pergi! Unity + Arduino = Juego Y Apendizaje: 4 Langkah
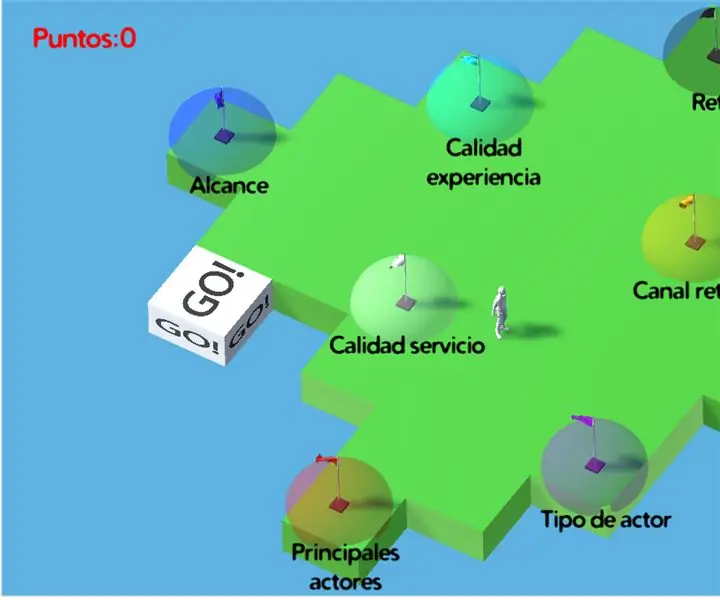
Pergi! Unity + Arduino = Juego Y Aprendizaje: Go es Modelo funcional de un sistema multimedia basado en la interacción con mundo virtual dan 3D untuk medio de gamificacióny objeto físico, el cual izin el aprendizaje y evaluaci&o IpTV dan WebTV, dicha ense
Jalankan Game Langsung Menggunakan Unity, BT Arduino, Sensor Ultrasonik: 14 Langkah

Jalankan Game Langsung Menggunakan Unity, BT Arduino, Sensor Ultrasonik: Setelah sukses dengan proyek unity saya, Unity Multiplayer 3D Hologram Game dan Hologram Projector untuk PC, ini adalah proyek kedua dalam unity. Jadi untuk menyelesaikan proyek penuh dari awal hingga akhir permainan, dibutuhkan banyak waktu untuk belajar. Ketika saya mulai
Augmented Reality Vuforia 7 Deteksi Pesawat Darat.: 8 Langkah

Augmented Reality Vuforia 7 Ground Plane Detection.: Augmented reality SDK Vuforia untuk Unity 3D menggunakan ARCore dan ARKit untuk mendeteksi ground plane di AR. Tutorial hari ini akan menggunakan integrasi asli mereka di Unity untuk membuat aplikasi AR untuk Android atau iOS. Kami akan memiliki mobil jatuh dari langit ke tanah
