
Daftar Isi:
2025 Pengarang: John Day | [email protected]. Terakhir diubah: 2025-01-23 14:49

Instruksi ini adalah untuk menunjukkan kepada Anda cara menginstal Apache, PHP, MySQL di localhost. Juga cara mengaturnya agar memiliki beberapa fitur jaringan yang keren, seperti dapat memuat direktori root menggunakan nama komputer (https://desktop/index.php), dapat mengedit file di komputer lain, dan mengakses komputer yang berbeda melalui port yang berbeda saat menggunakan domain atau IP. Untuk orang yang baru masuk ke pengembangan web, ini akan membantu Anda bundel. Saya telah menggunakan pengaturan ini (atau serupa) setidaknya selama 2 tahun. Anda dapat membuat kode situs di localhost, dan setelah berfungsi dengan baik, unggah ke host. Sayangnya, saya terpaksa melakukan ini pada mesin Vista, karena laptop saya dengan XP sudah diatur, dan komputer ini memberi saya kesalahan ACPI ketika saya menginstal XP.
Langkah 1: Konfigurasikan Kartu Jaringan Anda

Agar Anda dapat menggunakan ini di komputer di luar jaringan rumah Anda, (Internet) Anda memerlukan langkah ini.
Ini hanya berfungsi jika Anda memiliki router. Masuk ke panel kontrol Anda, Pusat Jaringan dan Berbagi. Di mana dikatakan Connection, lihat ke paling kanan. Seharusnya ada tombol Lihat Status. Klik itu. Catat alamat IP Anda, (IPv4, jika Anda juga melihat IPv6) subnet mask, gateway default, dan server DNS Anda. Sekarang tekan tutup, dan di jendela "Local Area Connection Status", klik Properties. Klik pada TCP/IPv4, lalu klik pada properti. Centang "Gunakan alamat IP berikut", dan masukkan semua informasi yang baru saja Anda catat. Secara opsional, Anda dapat menggunakan 4.2.2.1 dan 4.2.2.2 untuk server DNS Anda. Saya menemukan bahwa mereka memperbarui sangat cepat dibandingkan dengan server DNS lainnya. Ini memastikan PC Anda menyimpan IP lokal yang sama, dan DHCP tidak menetapkan ulang IP setiap kali Anda memulai ulang.
Langkah 2: Konfigurasikan Router Anda

Di browser web Anda, ketik Default Gateway IP dari langkah sebelumnya. Mungkin meminta kata sandi, mungkin tidak. Itu harus berbeda untuk semua orang, bagi saya itu admin/admin - Kata sandi Linksys default. Jika itu tidak berhasil, saya sarankan untuk memeriksa Google atau manual.
Setelah masuk, cari penerusan porta. Masukkan alamat IP dari langkah sebelumnya, dan nomor port acak. Saya tidak akan menyarankan port 21 atau 80, karena mereka adalah port default protokol FTP dan HTTP. Anda tidak ingin orang acak dapat mengakses ini, jadi nomor acak yang hanya Anda yang tahu adalah yang terbaik. Pastikan protokol diatur ke UDP dan TCP. Ini akan berbeda untuk semua orang, kecuali Anda memiliki WRT54G. Anda hanya perlu mencari pengaturan Anda untuk ini.
Langkah 3: Opsional: Det Up DNS Fowarding

Jika Anda memiliki hosting di suatu tempat dengan domain, atau memiliki domain tidak aktif yang ingin Anda arahkan ke komputer Anda, Anda dapat melakukannya. Anda akan dapat mengaksesnya melalui port yang Anda atur langkah terakhir. Jika tidak, Anda dapat mengaksesnya dari IP Anda. Jika Anda ingin mengaksesnya dari IP Anda, maka Anda sudah siap. Jika tidak, baca terus. Pertama, Anda harus mencari tahu apa IP Anda. Coba buka Pemeriksa IP DomainToolJika Anda sudah memiliki akun hosting, Anda dapat menggunakan domain yang ada di akun tersebut untuk mengakses apache rumah Anda. Petunjuk ini adalah jika host Anda menggunakan cPanel, dan jika Anda memiliki akun WHM, jika tidak, Anda harus mencari pengaturan DNS. Jika Anda mencari host cPanel yang bagus, saya akan merekomendasikan ASO Hosting. Di WHM, buka kategori Fungsi DNS, dan klik tambahkan zona DNS. Masukkan IP Anda, dan ketik subdomain dari domain yang Anda miliki di akun itu. Sekarang, setelah perangkat lunak diinstal, Anda akan dapat mengakses semuanya dari subdomain itu, menggunakan port yang telah Anda pilih. Atau, Anda dapat menggunakan FreeDNS atau layanan DNS lainnya.
Langkah 4: Dapatkan Perangkat Lunak

Download xampp dari Apache kawan. Instal secara normal, dan pastikan untuk mencentang "Instal Apache sebagai layanan", dan "Instal MySQL sebagai layanan"Ketika mereka diinstal sebagai layanan, ini akan menyelamatkan Anda dari penggunaan panel kontrol mereka, dan keduanya aktif secara default. Pastikan untuk mengizinkan koneksi melalui setiap firewall, dan pusat keamanan windows.
Langkah 5: Konfigurasi Apache

Apache sekarang harus dikonfigurasi sehingga direktori root web ada di My Documents, dan dapat diakses melalui port yang sesuai. Mulailah dengan masuk ke folder My Documents Anda, dan buat folder baru. Beri nama apa pun yang Anda inginkan. Saya memilih root web, tetapi selalu ada "www", atau "public_html" jika Anda menginginkan sesuatu yang berbeda. Buka folder, dan klik pada bilah alamat lokasi di bagian atas. Ini akan memberi Anda lokasi yang pasti, misalnya, milik saya adalah C:\Web RootNow, klik di luar sana, dan naik satu folder. Klik kanan pada folder yang baru saja Anda buat, dan masuk ke properti. Masuk ke Keamanan, lalu edit, lalu klik tambahkan. Ketik Semua orang di dalam kotak, dan tekan ok. Sekarang, centang kontrol penuh untuk Semua Orang, dan tekan ok. Anda ingin menyalin ini. Sekarang, pergi ke direktori instalasi xampp Anda, pergi ke apache, lalu pergi ke conf. Buka httpd.conf di notepad, dan temukan "Listen 80", (Tanpa tanda kutip) Dan tambahkan baris lain di bawahnya, katakan Listen diikuti dengan nomor port yang Anda pilih pada langkah 2. Selanjutnya, cari "DocumentRoot" (Tanpa tanda kutip). Hapus apa yang ada dalam tanda kutip, lalu tempel lokasi Anda di dalamnya. Anda harus mengubah garis miring menjadi garis miring belakang (harus diubah menjadi /) Terakhir, cari "", ganti direktori instal Anda dengan c:/xampp. Seharusnya di sekitar baris 204. Ganti apa yang ada dalam tanda kutip dengan direktori Anda, sekali lagi, mengganti garis miring. Sekarang simpan file.
Langkah 6: Restart Komputer Anda, dan Nikmati
Restart komputer Anda Sekarang Anda dapat mengakses server Anda dengan beberapa carahttps://localhost/ (khusus PC lokal)https:// nama komputer (Hanya jaringan lokal)https:// ip lokal Anda (Hanya jaringan lokal)https:// eksternal Anda ip: yourport https:// domain Anda: yourport Saya harus menggunakan huruf tebal, jika tidak, instruksi secara otomatis menjadikannya tautan. Anda dapat menggunakan php, dan mysql di file apa pun yang Anda masukkan ke folder root web.
Direkomendasikan:
LED Tersinkronisasi Lebar Lingkungan: 5 Langkah (dengan Gambar)

LED Tersinkronisasi Lebar Lingkungan: Saya memiliki beberapa batang LED nirkabel yang menurut saya dapat dimatikan untuk liburan. Tapi, di halaman saya, mereka juga bisa disambungkan. Jadi, apa tantangan yang lebih keren? Dekorasi LED di semua rumah di blok saya dengan tampilan sinkron
Konsumsi Listrik & Pemantauan Lingkungan Via Sigfox: 8 Langkah

Konsumsi Listrik & Pemantauan Lingkungan Via Sigfox: DeskripsiProyek ini akan menunjukkan kepada Anda bagaimana mendapatkan konsumsi listrik sebuah ruangan pada distribusi daya tiga fase dan kemudian mengirimkannya ke server menggunakan jaringan Sigfox setiap 10 menit. Bagaimana cara mengukur daya? Kami mendapat tiga klem arus dari
Cara Mengatur Lingkungan Pemrograman AVR di Linux: 5 Langkah

Cara Mengatur Lingkungan Pemrograman AVR di Linux: Jika Anda ingin memprogram mikrokontroler AVR di Windows, Anda memiliki Studio tetapi di Linux yang kami miliki hanyalah Dude.AVRDUDE adalah antarmuka baris perintah untuk memprogram chip AVR, ini bisa menjadi sedikit rumit untuk setup pada awalnya. Dalam Instructable ini, saya akan s
Cara Membuat Papan Pengembangan Arduino Nano 4-in-1: 4 Langkah
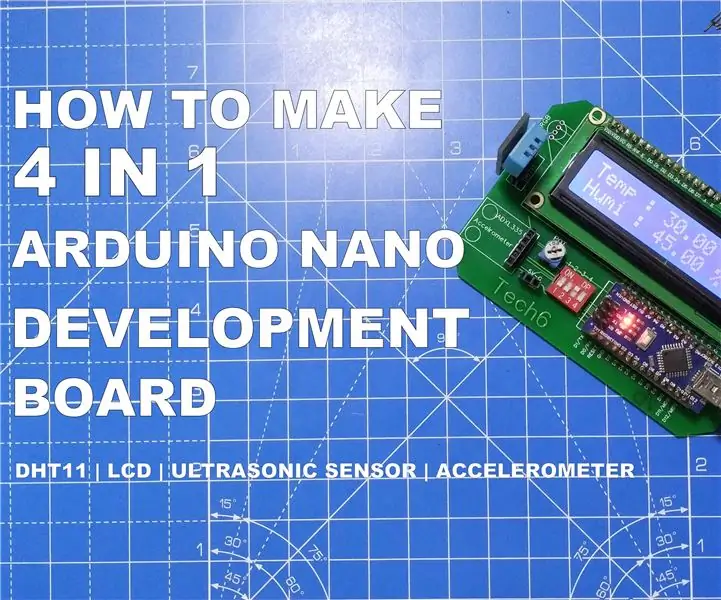
Cara Membuat Papan Pengembangan Arduino Nano 4-in-1: Dalam instruksi ini, Anda akan belajar cara membuat papan pengembangan Arduino Nano. Papan pengembangan Arduino nano memiliki slot on-board untuk sensor ultrasonik (HCSR-04), Accelerometer, sensor DHT11 dan Liquid Crystal Display (LCD). ini bu
Lingkungan Pengembangan Ghetto: 5 Langkah

Lingkungan Pengembangan Ghetto: Beberapa waktu lalu, saya memposting "el murahan" yang cepat dan kotor. metode memulai pemrograman chip seri Atmel AVR: Ghetto Programmer (versi 1.0) Sejak itu, saya telah melakukan vamp, re-vamp, dan sebaliknya meningkatkan pengaturan saya. Pikir itu akan
