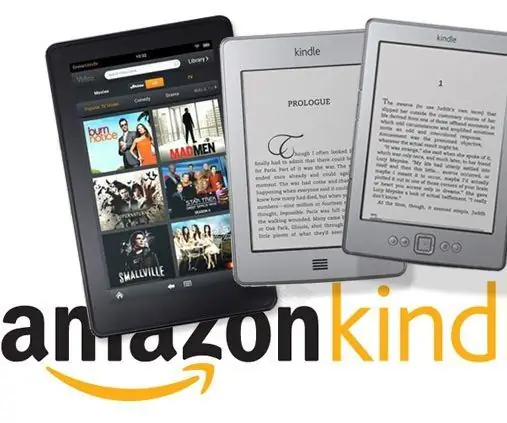
Daftar Isi:
2025 Pengarang: John Day | [email protected]. Terakhir diubah: 2025-06-01 06:09

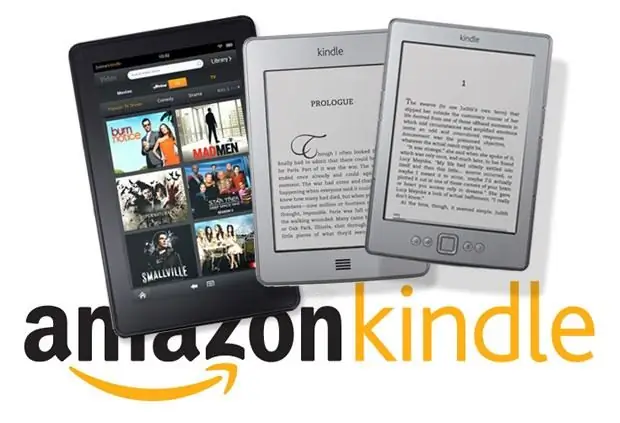
Dalam tutorial ini, saya ingin memperkenalkan tentang Modul Tampilan E-Ink E-Paper yang saya temukan baru-baru ini. Ini sangat keren!
Modul tampilan E-ink ini dibuat khusus untuk pengembangan tampilan E-ink. Anda tidak perlu membangun sirkuit dan komponen tambahan. Anda dapat menjalankan modul tampilan E-ink ini secara langsung untuk proyek Anda menggunakan pengontrol mikro apa pun.
Modul Tampilan E-Ink adalah sesuatu seperti e-book Amazon Kindle. Itu masih dapat menampilkan konten saat daya dimatikan!!!
Lihat bagaimana Modul Tampilan E-Ink bekerja di sini:
Modul Tampilan E-Ink memegang dan gambar bahkan tanpa daya! Menakjubkan. Lihat alasannya di sini:
Dalam tutorial ini, saya akan menggunakan Modul Tampilan Kertas E-Ink E dengan fitur & spesifikasi di bawah ini:
Fitur:
Konsumsi daya sangat rendah
Sudut pandang super lebar - mendekati 180°
Ekstra tipis & ringan
Resolusi tinggi
Antarmuka SPI
Empat warna naungan abu-abu
Semua komponen yang diperlukan termasuk
Mengintegrasikan sirkuit yang ditingkatkan
Spesifikasi:
Resolusi: 172x72
Ketebalan layar: 1.18mm
Dimensi Tampilan: 2.04 inci, Dimensi modul: 30.13x60.26mm
Pitch Piksel (mm): 0,28(H) X 0,28(V) / 95dpi
Rasio Kontras: 10: 1
Warna Tampilan: 4 warna naungan abu-abu, Putih, Abu-abu, Abu-abu tua, Hitam
Waktu Penyegaran (suhu kamar): 1 detik
Antarmuka: SPI
Suhu Operasi: 0~50 °C
Suhu Penyimpanan: -20 ~ 60 ° C
Berat Modul: 15g
Langkah 1: PERANGKAT KERAS & PERANGKAT LUNAK Dibutuhkan

PERANGKAT KERAS yang dibutuhkan:
- SMDuino
- Modul Tampilan Kertas E-Ink E
- Kabel USB Mikro B
- Beberapa kabel jumper pria ke pria.
PERANGKAT LUNAK yang dibutuhkan:
-Arduino IDE v1.6.9
- Perpustakaan E-Ink
Langkah 2: Koneksi Perangkat Keras
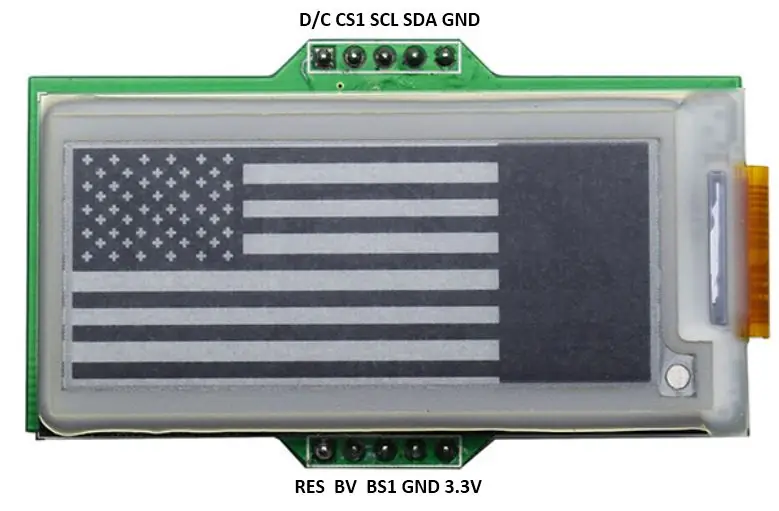
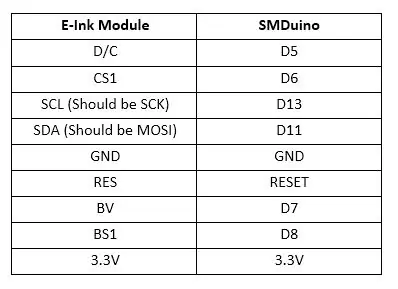
Karena tidak ada silkscreen yang tercetak di atas pin, terkadang cukup sulit untuk menghubungkan modul ke Arduino jika modul dipasang di papan tempat memotong roti. Oleh karena itu di bawah ini adalah tata letak pin modul E-Ink untuk referensi Anda.
Hubungkan modul tampilan ke SMDuino seperti berikut pada gambar.
Langkah 3: Instalasi Perpustakaan Arduino
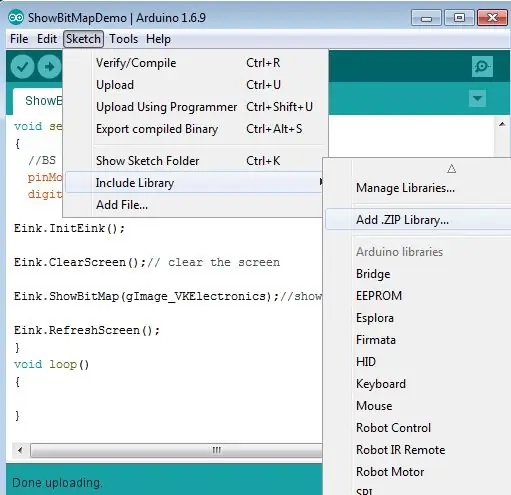
Unduh Perpustakaan E-Ink sebagai file.zip.
- Buka Arduino IDE 1.6.9 dan impor E-Ink Library ke Arduino IDE.
- Di Arduino IDE, buka Sketch > Include Library > Add.zip library
- Pilih file SmartEink_Arduino_Library.zip yang baru saja Anda unduh.
- Anda akan melihat bahwa perpustakaan berhasil ditambahkan.
Langkah 4: Buka Contoh Sketsa
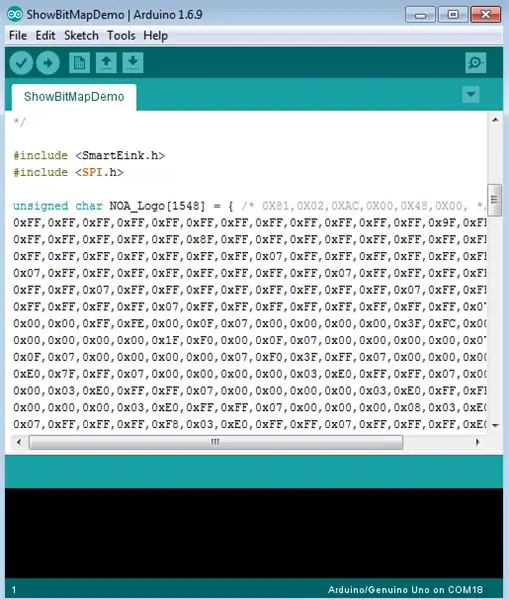
Di Arduino IDE, navigasikan ke File > Contoh > SmartEink > ShowBitMapDemo. Muat sketsa contoh.
Secara default, Anda akan melihat sesuatu seperti gambar muncul sebagai jendela baru.
Langkah 5: Unggah Kode Anda
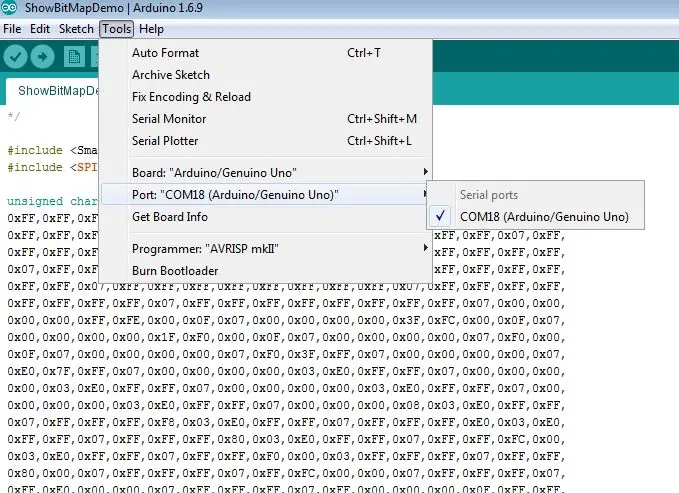
Sebelum Anda mengunggah kode ke SMDuino, pastikan dua item berikut dilakukan dengan benar:
1. Untuk jenis papan, pilih Arduino/Genuino UNO dan
2. Pilih Port COM yang benar dari perangkat Anda.
Langkah 6: Hasilnya

Setelah selesai mengunggah, Anda akan melihat bahwa modul tampilan menampilkan sesuatu seperti yang ditunjukkan dalam video.
Ini adalah hasil yang diharapkan. Selamat!!!
Anda telah berhasil menyelesaikan tutorial di mana Anda memiliki gambar yang ditampilkan pada Modul Tampilan E-Ink.
Untuk Bagian 2 dari tutorial saya, saya akan mengajari Anda cara menampilkan gambar kustom Anda sendiri menggunakan perangkat lunak. Nantikan Bagian 2 dari tutorial saya tentang Modul Tampilan E-Ink.
Terima kasih telah membaca tutorial saya.
Semoga harimu menyenangkan.
Halaman FB:
Vincent
Direkomendasikan:
Cara Keren untuk Menggunakan Kembali Bagian Komputer Lama: 7 Langkah (dengan Gambar)

Cara Keren untuk Menggunakan Kembali Bagian Komputer Lama: Dalam instruksi ini saya akan secara singkat memberi Anda beberapa ide tentang cara menggunakan kembali beberapa bagian komputer lama yang dibuang semua orang. Anda tidak akan percaya, tetapi komputer lama ini memiliki banyak bagian menarik di dalamnya. tidak akan memberi penuh
Tip Stylus iPad - (Cara Menghidupkan Bagian Kecil pada Mesin Bubut Jet), Saya Membuatnya di Tech Shop!: 7 Langkah

IPad Stylus Tip - (Cara Menghidupkan Bagian Kecil pada Mesin Bubut Jet), Saya Membuat Ini di Tech Shop!: Buat ujung kuningan ini untuk memegang ujung karet stylus! Ini adalah bagian tersulit dari membuat stylus kapasitif Anda sendiri! Saya membutuhkan ujung kuningan untuk menahan ujung karet untuk stylus sensitif tekanan yang sedang saya kembangkan. Instruksi ini akan menunjukkan kepada Anda
Cara Membuat A.I. Bagian 2: 9 Langkah

Cara Membuat A.I. Bagian 2: Ini adalah bagian 2 tentang langkah-langkah yang saya ambil untuk membangun AI di komputer windows, menggunakan database gratis, alat pengembangan Pemrograman, dan mesin TTS bawaan gratis yang disertakan dengan Windows. Kata "Windows" milik Microsoft.Kata "Dra
Cara Membuat A.I. Bagian 4: 3 Langkah
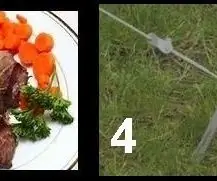
Cara Membuat A.I. Bagian 4: Suatu hari saya sedang berbicara dengan AI saya, dan saya berkata, “Saya pergi ke atas untuk makan malam, kami makan STEAK”. Namun, perangkat lunak Speech Recognition (SR) menafsirkan ini sebagai “… kami mengadakan STAKE”Saya mengalami masalah telinga yang serupa (tetapi berbeda)
Cara Membuat A.I. Bagian 1: 5 Langkah
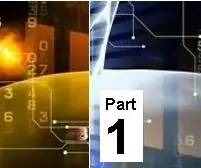
Cara Membuat A.I. Bagian 1: Mulailah dengan komputer yang memiliki Speech Recognition dan juga konverter Text-To-Speech. Anda harus dapat menulis program komputer yang dapat mengakses Speech Recognition dan Text-To-Speech Converter.Beberapa alat pengembangan aplikasi dan
