
Daftar Isi:
2025 Pengarang: John Day | [email protected]. Terakhir diubah: 2025-01-23 14:49

Desain casing speaker ini didasarkan pada superimposisi gelombang suara. Dengan kata lain, casing speaker ini secara visual menggambarkan bagaimana gelombang suara berinteraksi satu sama lain. Bagian atas kotak speaker menunjukkan superimposisi konstruktif dan dekonstruktif dari dua gelombang suara yang terpisah. Satu sisi menunjukkan bagaimana kedua gelombang berinteraksi sedemikian rupa sehingga menghasilkan gelombang yang lebih besar. Sisi lain menunjukkan bagaimana dua gelombang berinteraksi dan membatalkan satu sama lain. Ini menghasilkan garis datar, dengan kata lain tidak ada suara.
Desain ini sepenuhnya dirancang melalui Solidworks dan dibuat dengan printer 3D. Instruksi ini akan melalui proses pemodelan 3D pada Solidworks dan pengaturan dasar pada cura untuk menyiapkan file untuk dicetak.
Langkah 1: Membuat Basis
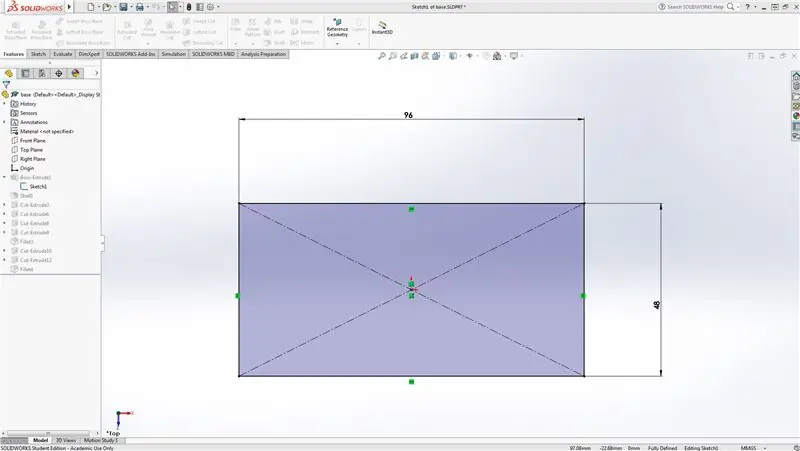
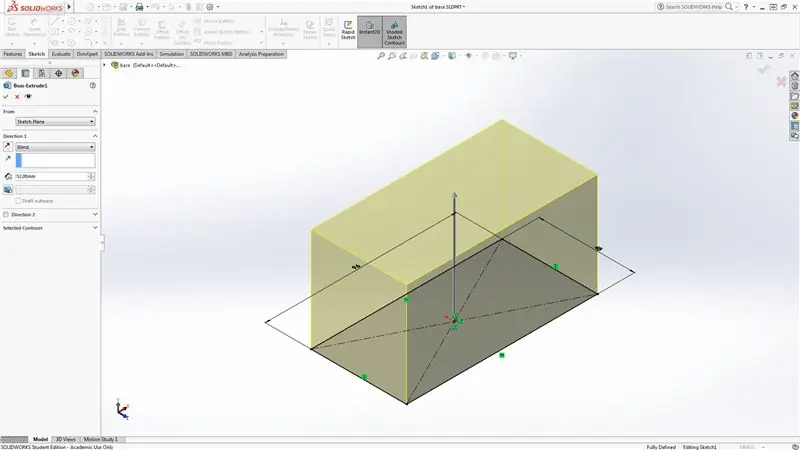
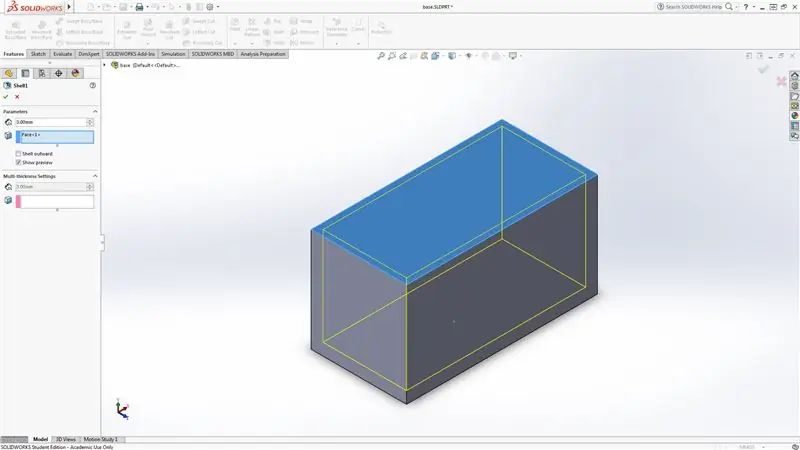
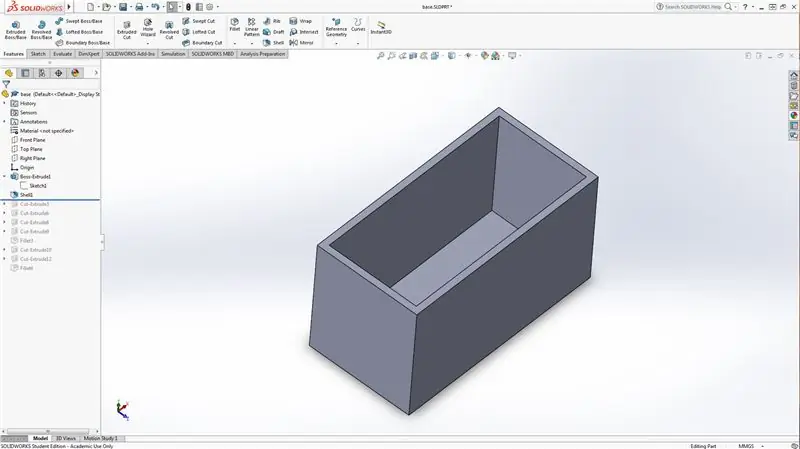
Mulailah dengan membuat sketsa Persegi Panjang 96mmx48mm di bidang atas. Kemudian Boss mengeluarkan 52mm keluar. Terakhir pilih wajah atas dan klik Shell dengan dinding 3mm. Seharusnya terlihat seperti kotak persegi panjang dengan bagian atas terbuka.
Langkah 2: Membuat Pola Dasar
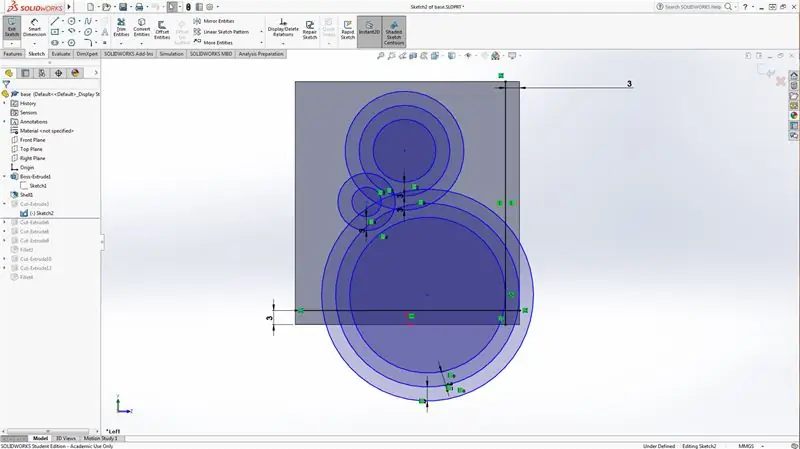
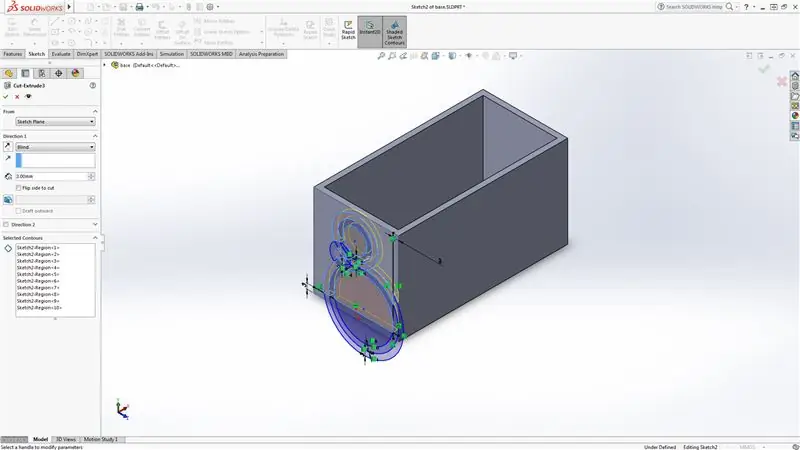

Mulailah dengan memilih wajah luar pada kotak persegi panjang. Kemudian buat sketsa lingkaran di wajah. Pilih keliling lingkaran dan pilih entitas offset untuk membentuk garis lain di luar lingkaran asli. Buat sketsa beberapa lingkaran dan ulangi langkah sebelumnya hingga lingkaran tumpang tindih. Pilih fitur potongan diperpanjang dan klik lingkaran tengah dan setiap lingkaran kedua di luarnya. Pastikan potongan yang diperpanjang memiliki kedalaman yang sama dengan dinding kotak. Ulangi ini untuk semua sisi kotak sampai Anda mencapai pola yang Anda inginkan.
Langkah 3: Mengisi Tepi
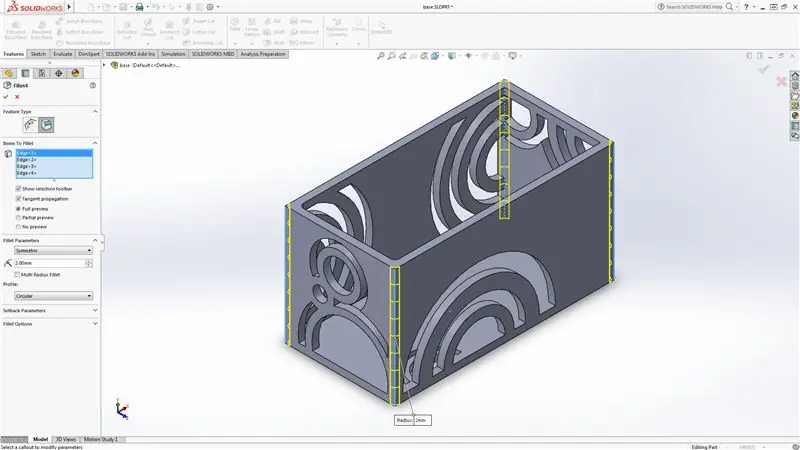

Pilih sudut kotak dan pilih fitur fillet. Fillet sudut ke dimensi yang Anda inginkan. sekitar 2mm dianjurkan.
Langkah 4: Membuat Pola untuk Top of Case
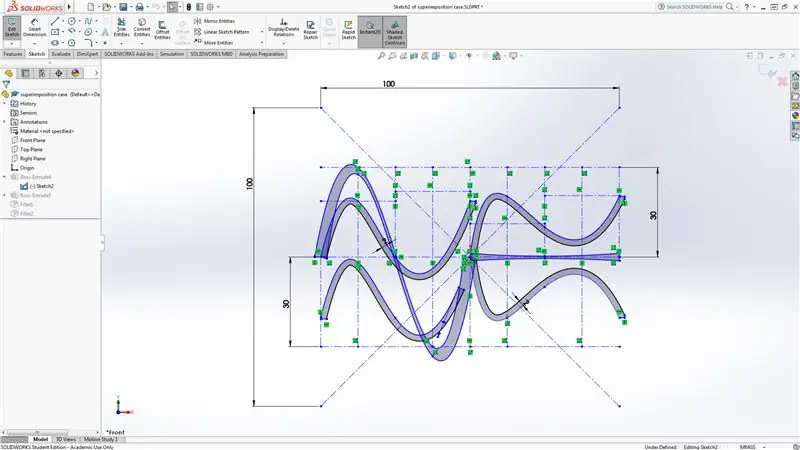
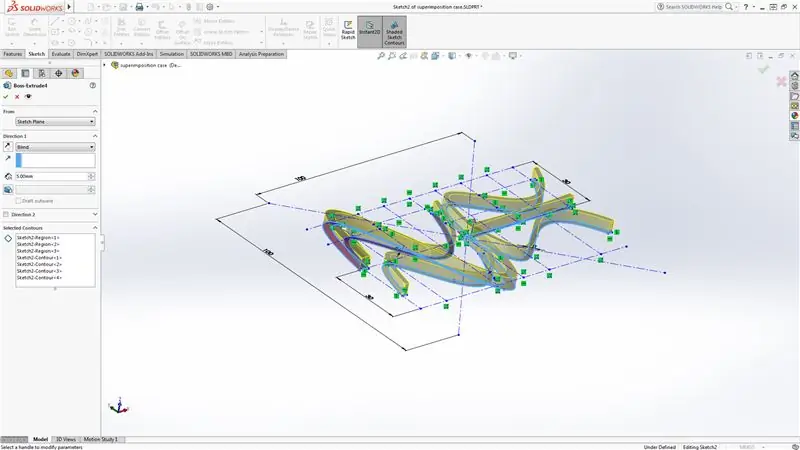
Mulailah dengan meletakkan area 100mmx100mm untuk memastikannya berada dalam batasan 10x10x10. Kemudian buat sketsa banyak garis tengah yang akan digunakan sebagai panduan. Gambar garis tengah 30mm di atas dan di bawah tengah dan bagi horizontal dengan 8 bagian terpisah 12,5mm.
Di bagian kiri, gambar dua gelombang suara dengan orientasi identik menggunakan spline. Satu di atas dan satu di bawah garis tengah. Kemudian gambar gelombang suara yang lebih besar yang tumpang tindih dengan dua gelombang suara awal.
Di bagian kanan, gambar dua gelombang suara yang dicerminkan di tengah. Kemudian tarik garis lurus antara dua gelombang suara.
Akhirnya, bos mengeluarkan semuanya 5mm.
Langkah 5: Basis Tutup
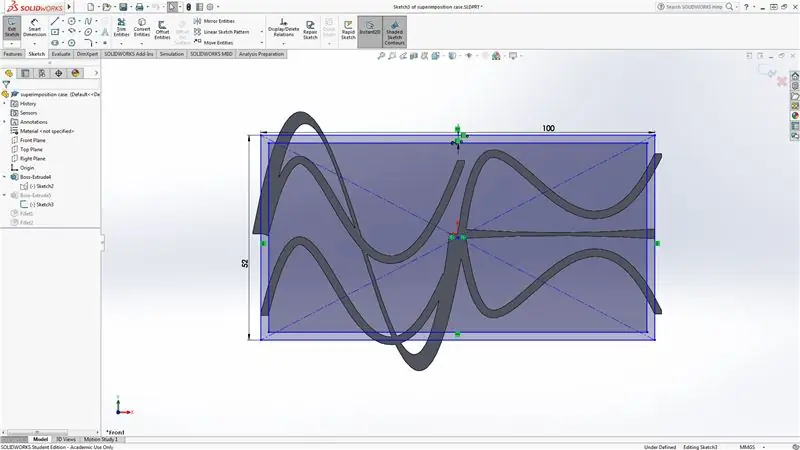

Mulailah dengan membuat sketsa persegi panjang dengan dimensi 100mmx52mm. Pastikan ini membuat sketsa di bawah pola gelombang suara. Kemudian pilih garis luar persegi panjang dan pilih entitas offset untuk membentuk persegi panjang lain 2mm di dalam persegi panjang awal.
Akhirnya bos mengekstrusi area antara dua persegi panjang 5mm keluar.
Langkah 6: Mengisi Bagian Atas
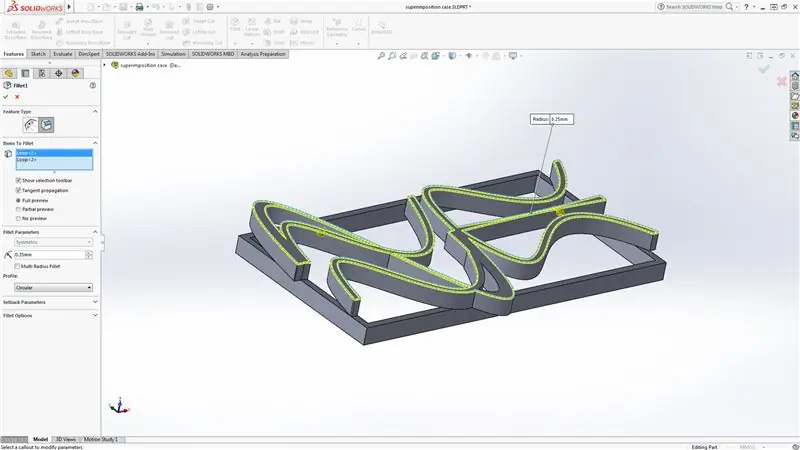
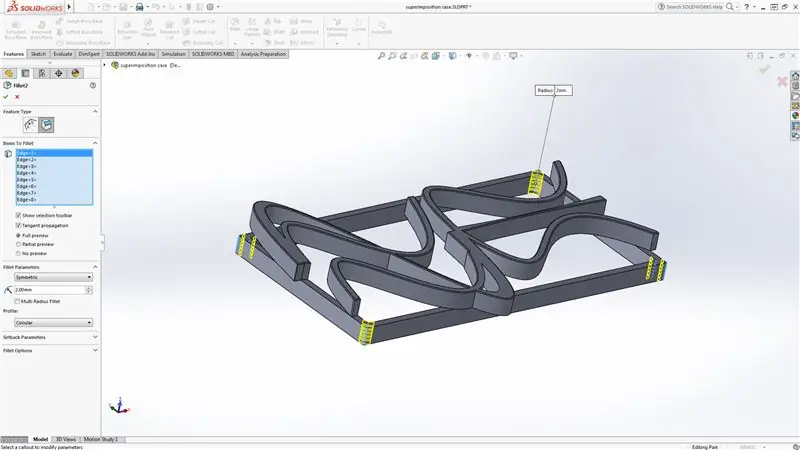

Pilih tepi dari semua pola gelombang suara dan pilih fitur fillet dengan radius 0,25mm. Kemudian pilih sudut dalam dan luar persegi panjang dan fillet dengan radius 2mm.
Langkah 7: Mentransfer File Dari Solidworks ke Cura
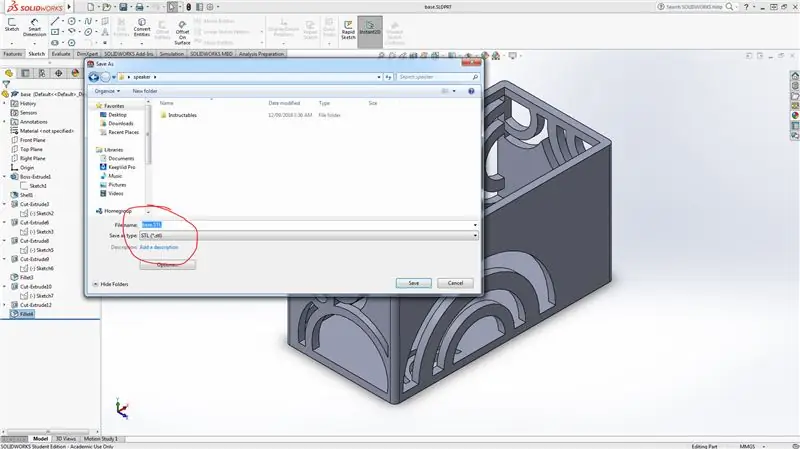
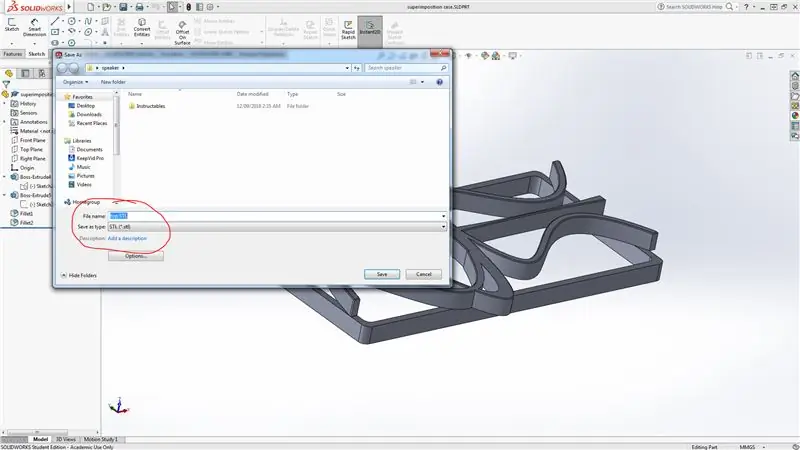
Setelah Anda selesai memodelkan bagian-bagian pada Solidworks, buka file, simpan sebagai dan simpan file sebagai file STL. Lakukan ini untuk bagian atas dan bawah.
Langkah 8: Mencetak
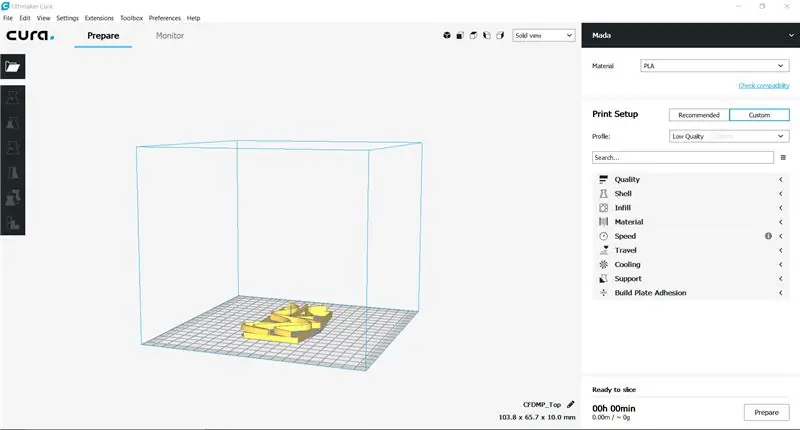
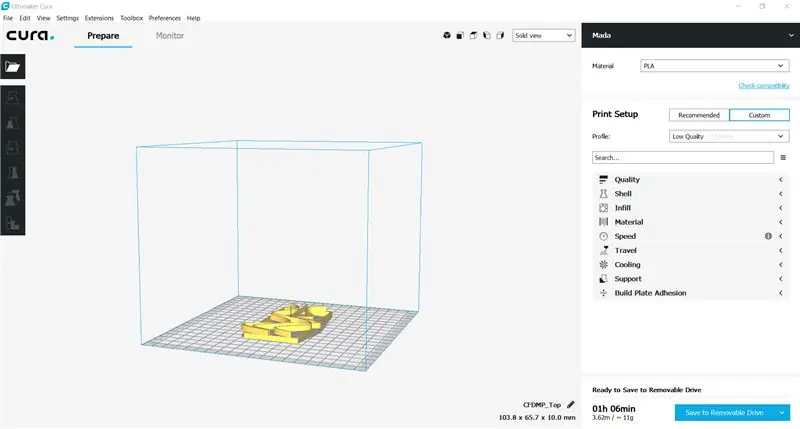
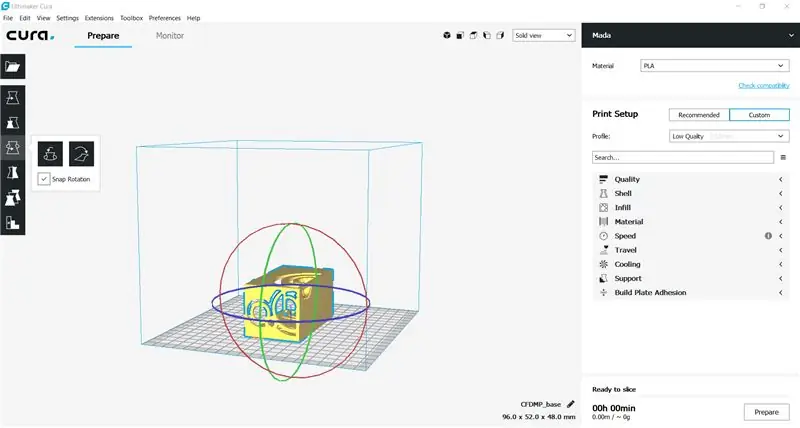
Mulailah dengan membuka file STL di cura. Kemudian pastikan bagian tersebut diposisikan dalam batas-batas tempat tidur. Sebaiknya di tengah. Kemudian klik mempersiapkan di sudut kanan bawah program. Kemudian akhirnya, Simpan ke removable disk.
Beberapa bagian mungkin awalnya diposisikan dalam orientasi yang tidak ideal. Untuk memutar bagian, klik pada bagian dan putar dengan menarik lingkaran yang muncul di sekitar bagian.
Setelah Anda menyiapkan dan menyimpan potongan pada disk yang dapat dilepas, masukkan disk yang dapat dilepas ke printer Anda dan mulai mencetak!
Direkomendasikan:
Kasus Pc Udara Terbuka: 6 Langkah
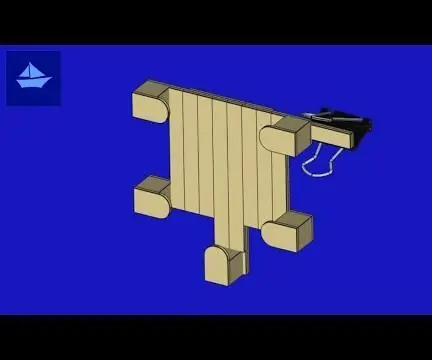
Open Air Pc Case: Alat yang dibutuhkan untuk proyek ini adalah Hammarhand drillerscrew drivemengukur tapesmetal cuttermata gergaji besi
Kasus untuk Preonic Rev 3 Keyboard: 4 Langkah

Casing untuk Keyboard Preonic Rev 3: Saya baru saja membeli Preonic Rev. 3 dari Drop.com (steker Tak tahu malu: https://drop.com/?referer=ZER4PR) dan tidak sabar untuk membuatnya. Sayangnya, saya tidak melakukan penelitian yang cukup untuk menemukan bahwa PCB Rev. 3 tidak cocok dengan casing Rev.2 dan sebagian besar
Arduino Nano Setiap Kasus: 4 Langkah

Arduino Nano Every Case: Pernahkah Anda membutuhkan sedikit perlindungan ekstra untuk Arduino Nano Every Anda, atau Anda hanya menginginkan casing bergaya yang masih berfungsi dan ramah papan tempat memotong roti? Nah Anda telah datang ke tempat yang tepat karena hari ini saya akan menunjukkan cara membuat
Kasus Desktop Raspberry Pi DIY Dengan Tampilan Statistik: 9 Langkah (dengan Gambar)

Casing Desktop Raspberry Pi DIY Dengan Tampilan Statistik: Dalam Instruksi ini, saya akan menunjukkan kepada Anda cara membuat Casing Desktop Anda sendiri untuk Raspberry Pi 4, yang terlihat seperti PC desktop mini. Badan casing dicetak 3D dan sisi-sisinya terbuat dari akrilik bening sehingga Anda dapat melihat ke dalamnya. A
Kasus Kerusakan Catu Daya ATX: 3 Langkah

Kasing Pemutus Catu Daya ATX: Saya membeli papan pemutus ATX di bawah ini dan membutuhkan rumah untuk itu.Bahan Papan pemutus daya ATX Catu daya ATX lamaBaut dan mur (x4) Sekrup self-tapping 2,5mm Washer (x4) Sakelar rocker Ikatan kabel Tabung heat-shrinkSolderFilamen 3D (belakang & bersinar-dalam
