
Daftar Isi:
2025 Pengarang: John Day | [email protected]. Terakhir diubah: 2025-01-23 14:49

Instruksi ini menunjukkan cara membuat tayangan slide yang akan mengalirkan foto dari USB atau direktori file yang terhubung di Pi
Langkah 1: Menyiapkan USB
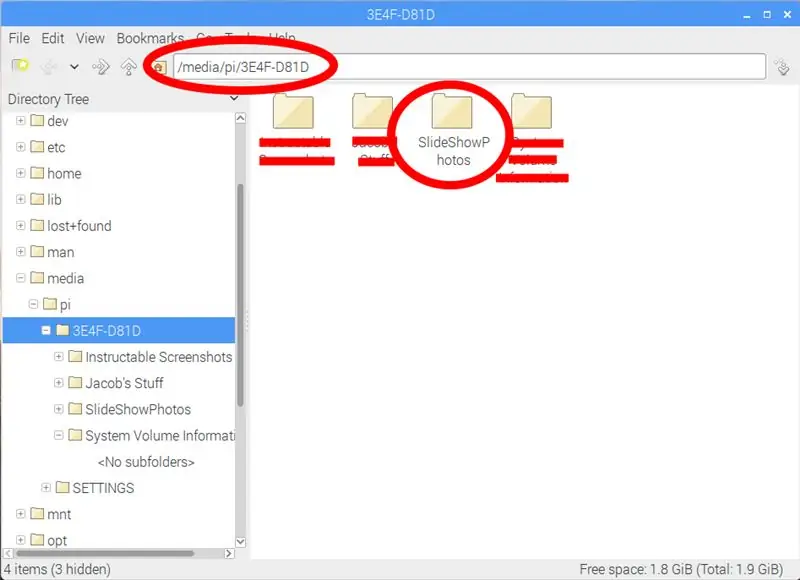
Sebelum menginstal program pada Pi yang akan menjalankan slideshow, buat file di USB untuk menyimpan foto.
Jika Anda tidak ingin menggunakan USB, Anda dapat membuat direktori di Pi Anda untuk menyimpan foto yang ingin ditampilkan.
Direktori file harus diperhatikan. Ini akan dibutuhkan nanti saat membuat program.
Langkah 2: Menginstal Program
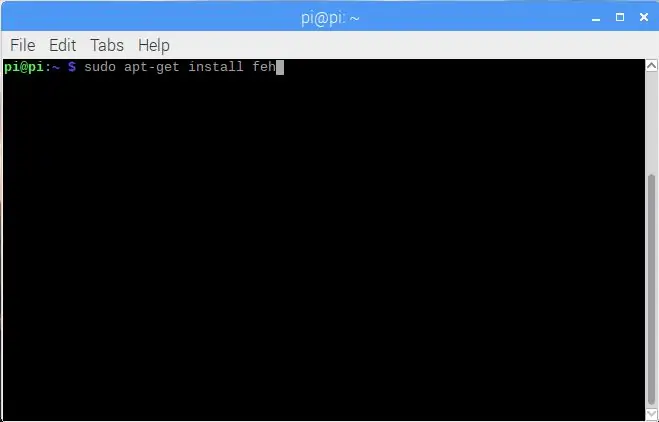
Program yang akan digunakan untuk menjalankan slide show ini disebut FEH. Untuk menginstalnya, ketik "apt-get install feh" ke terminal dan jalankan sebagai administrator menggunakan "sudo" seperti yang ditunjukkan pada gambar di atas.
Langkah 3: Membuat File Program
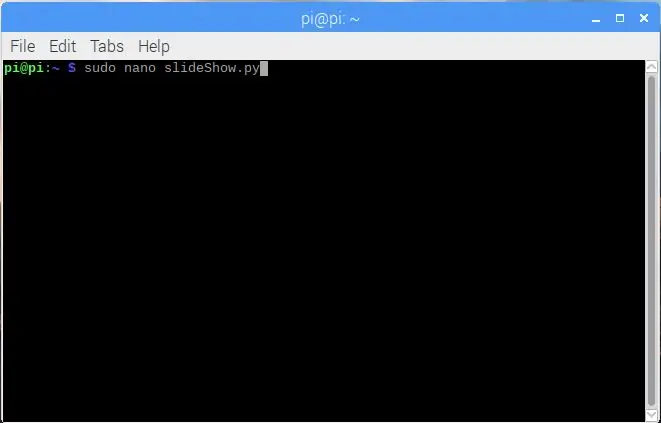
Di Pi, buat program menggunakan nano sebagai editor. Letakkan file di lokasi yang mudah ditemukan seperti direktori pi/home/. Pastikan untuk meletakkan ".py" di akhir nama file Anda.
Langkah 4: Kode
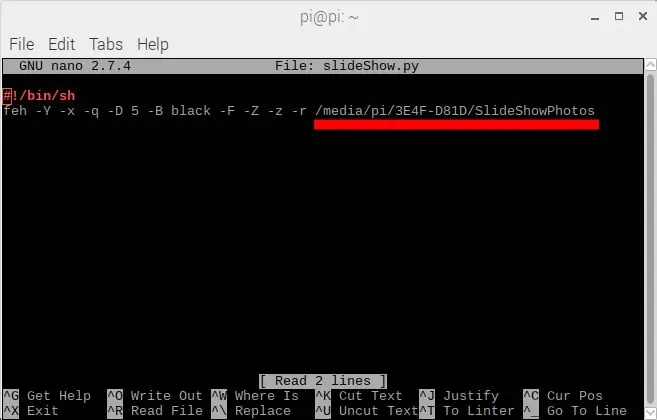
Selanjutnya masuk ke file program dan masukkan kode berikut yang ditunjukkan pada gambar di atas.
Ganti "/ media/" dengan direktori ke USB di mana foto Anda berada.
Jika Anda tidak menggunakan USB, Anda dapat menggunakan direktori di Pi Anda yang berisi foto yang ingin Anda tampilkan.
feh -Y -x -q -D 5 -B hitam -F -Z -z -r /media/
feh di awal baris memanggil perintah untuk menjalankan slideshow
Huruf dengan "-" di depan adalah pengaturan untuk tayangan slide. Daftar perintah ini ditampilkan di bawah ini:
- Zoom Otomatis Z
- -x Tanpa Batas
- -F Layar Penuh
- -Y sembunyikan penunjuk
- -B latar belakang gambar
- -q tenang tidak ada pelaporan kesalahan
- -z Acak
- -r Pencarian rekursif semua folder dalam folder
- -D Penundaan slide dalam hitungan detik
Langkah 5: Jadikan File Dapat Dieksekusi
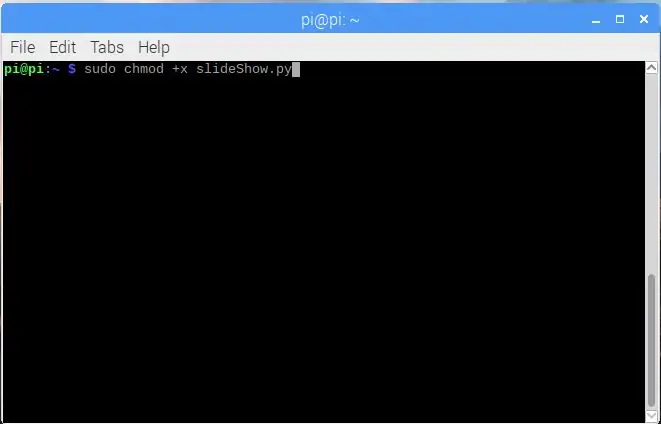
Untuk membuat file dapat dieksekusi, masuk ke terminal dan ketik kode berikut menggunakan "sudo". Hal ini juga terlihat pada gambar di atas.
sudo chmod +x slideShow.py
Langkah 6: Menjalankan File
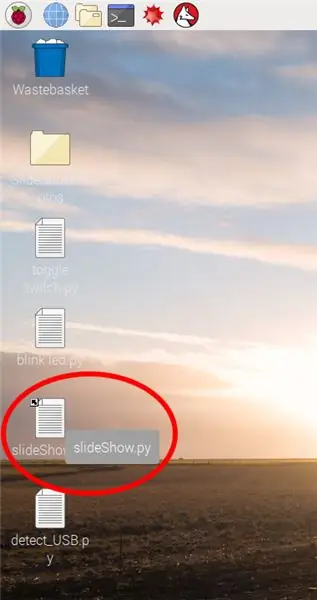
Untuk menjalankan file dengan mudah, buat pintasan ke program di desktop Anda.
Klik dua kali file tersebut dan pilih "Execute" ketika pop up muncul.
Langkah 7: Lari

Tampilan slide sekarang harus berjalan. Untuk menutup tayangan slide, tekan ESC pada keyboard Anda untuk kembali ke desktop.
Direkomendasikan:
Suhu Tampilan Arduino pada Tampilan LED TM1637: 7 Langkah

Arduino Display Temperature pada LED Display TM1637 : Pada tutorial kali ini kita akan mempelajari cara menampilkan suhu menggunakan LED Display TM1637 dan sensor DHT11 serta Visuino
Waktu Tampilan Arduino pada Tampilan LED TM1637 Menggunakan RTC DS1307: 8 Langkah

Tampilan Waktu Arduino pada Tampilan LED TM1637 Menggunakan RTC DS1307 : Dalam tutorial ini kita akan mempelajari cara menampilkan waktu menggunakan modul RTC DS1307 dan Tampilan LED TM1637 dan Visuino
Cara Membuat Jam Realtime Menggunakan Tampilan Arduino dan TFT-Arduino Mega RTC Dengan Tampilan TFT 3,5 Inch: 4 Langkah

Cara Membuat Jam Realtime Menggunakan Layar Arduino dan TFT|Arduino Mega RTC Dengan Layar TFT 3,5 Inch Modul RTC 2560 dan DS3231….Sebelum memulai…cek video dari saluran YouTube saya..Catatan:- Jika Anda menggunakan Arduin
Tampilan Slideshow Pi: 8 Langkah (dengan Gambar)

Tampilan Slideshow Pi: Instruksi ini menunjukkan cara membuat slideshow yang akan mengalirkan foto dari USB atau direktori file yang terhubung di Pi
Tampilan Temperatur pada Modul Tampilan LED P10 Menggunakan Arduino: 3 Langkah (dengan Gambar)

Tampilan Temperatur Pada Modul Tampilan LED P10 Menggunakan Arduino : Pada tutorial sebelumnya telah diberitahukan cara menampilkan teks pada Modul Tampilan LED Dot Matrix P10 menggunakan Konektor Arduino dan DMD yang bisa anda cek disini. Dalam tutorial ini kami akan memberikan tutorial proyek sederhana dengan memanfaatkan modul P10 sebagai media tampilan
