
Daftar Isi:
- Pengarang John Day [email protected].
- Public 2024-01-30 09:57.
- Terakhir diubah 2025-01-23 14:49.

Halo semuanya! Selamat datang di instruksi ini! Sebagai pembuat avatar untuk VRChat, sesuatu yang sangat sering saya lakukan adalah memasang karakter untuk digunakan di Unity! Setiap karakter berbeda, tetapi saya menemukan bahwa paling sering, mereka semua mengikuti desain dasar. Itulah yang akan saya bahas dalam instruksi ini: proses dasar dan pemula untuk memasang avatar Anda, apakah itu berbobot atau berpola tulang! (Jika Anda tidak mengerti apa yang baru saja saya katakan di sana, jangan khawatir, saya akan menjelaskannya nanti.)
Langkah 1: Mulai Blender dan Bawa Model Anda

Untuk tutorial ini, saya akan menggunakan Blender untuk membuat rig dasar untuk karakter saya, The Time Spirit! tutorial ini akan bekerja pada semua model humanoid, asalkan memiliki dua kaki, dada, lengan, tangan, leher, dan kepala! Program lain dapat membuat rig juga, tetapi untuk fitur yang saya inginkan, saya merasa Blender adalah pilihan terbaik.
Dalam contoh ini, saya sudah memiliki model di dalam Blender yang sedang saya kerjakan, tetapi jika Anda memiliki model yang perlu dibawa ke dalam blender, cukup klik File di sudut kiri atas jendela Blender, lalu impor, dan pilih tipe model apa pun dari model Anda (fbx atau obj yang paling umum saya gunakan). Kemudian temukan model Anda di windows dan impor!
Langkah 2: Sejajarkan

Salah satu hal pertama yang harus selalu Anda lakukan dengan model baru (terutama untuk VRChat) adalah menyelaraskannya dengan bidang asal. (di situlah x, y, dan z berpotongan di grid Blender, jika Anda tidak tahu)
Cara termudah yang saya temukan untuk melakukannya, adalah memilih semua bagian model Anda (jika adegan Anda kosong, ketuk dua kali tombol a sudah cukup) dan kemudian untuk memastikan kami memindahkannya lurus, tekan 5 pada numpad Anda (jika ada) untuk masuk ke mode ortografis (non-perspektif 3D, kurang seperti kamera fps dan lebih seperti kamera CAD) lalu tekan tombol 1 pada numpad untuk beralih ke tampilan orto depan. Ini memberi Anda pandangan paling datar dari karakter Anda dari lurus, membuatnya (semoga) lebih mudah untuk melihat kaki Anda. Kemudian cukup luruskan kaki Anda sehingga telapak kaki/sepatu tepat berada di atas garis merah.
melakukan ini memastikan bahwa ketika Unity sedang berjalan, karakter selalu berada di atas bidang tanah dalam keadaan diam. Jika Anda memiliki karakter setengah jalan di bawah bidang tanah, Anda mungkin mengalami gangguan animasi di VRChat, atau game Unity lainnya.
Langkah 3: Pusatkan Origins
Penyesuaian terakhir yang harus dilakukan adalah memastikan bahwa asal model berada di tengah dengan benar di dalam model.
untuk melakukan ini, cukup pilih semua bagian model, tekan ctrl+alt+shift+c, lalu tekan "asal untuk geometri"
(pastikan untuk tidak mengklik "geometri ke asal" atau model Anda dapat bergerak!)
Setelah Anda yakin bahwa asal-usul Anda terpusat, kita dapat memulai rig model!
Langkah 4: Mulailah dari Pinggul
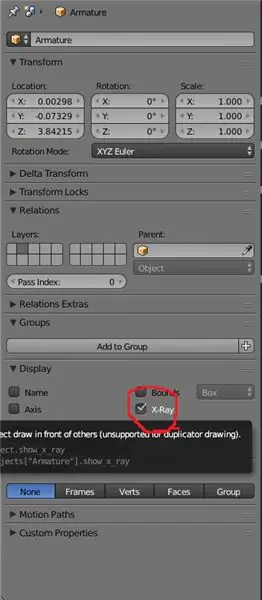
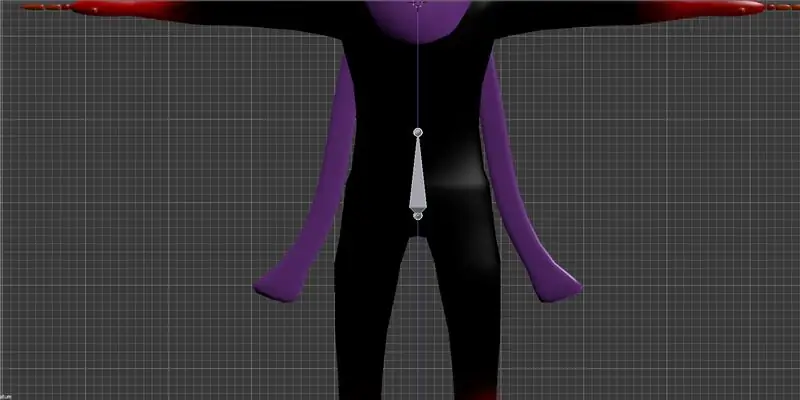
Baiklah, sekarang kita akhirnya bisa mulai membuat perlengkapan karakter kita!
Untuk rig humanoid saya selalu mulai dari pinggul (seperti yang seharusnya dilakukan semua orang) dan naik ke kepala dan lengan, dan kemudian selesai di kaki dan turun ke kaki. Itulah yang akan kita lakukan di sini.
Untuk memusatkan kursor 3D Anda sehingga kami menelurkan rig di tempat yang kami inginkan, pastikan model Anda dipilih (dan hanya model avatar), arahkan kursor ke area pandang 3D dan tekan shift+s. Sebuah menu akan muncul, pilih "kursor ke pilihan", dan kursor 3D akan bergerak ke kanan ke lokasi asal model! Itu harus tepat di atas pinggul dalam banyak kasus.
Sekarang kesenangan dimulai! Tekan shift+a untuk masuk ke menu spawn, dan pilih "armature" dan "single bone".
Anda akan tiba-tiba memiliki satu set panah terjemahan di layar, tetapi Anda mungkin tidak dapat melihat yang lain, bukan?
pergi ke menu di sisi kanan layar Blender Anda, dan Anda akan melihat bahwa "armature" baru dipilih! Sekarang kita hanya perlu mengubah satu pengaturan untuk melihatnya. buka tab Objek (kubus oranye) dan di bawah menu tarik-turun "tampilan", Anda akan melihat kotak bernama "xray" yang tidak dicentang. Periksa itu, dan Anda akan melihat piramida di tengah karakter Anda!
itu adalah awal dari rig Anda, sebuah tulang! Sekarang, lihat foto kedua pada langkah ini. Gerakkan angker Anda ke bawah dengan mengklik dan menyeret panah biru hingga berada di area pinggul umum karakter Anda, lalu lepaskan!
Langkah 5: Nama Berlimpah
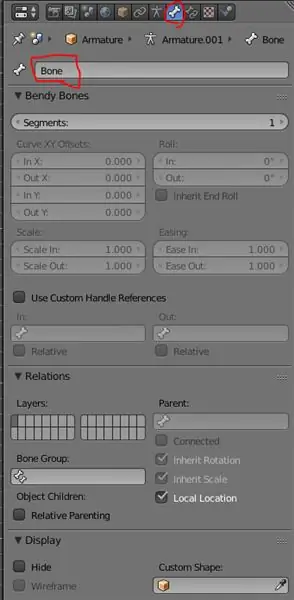
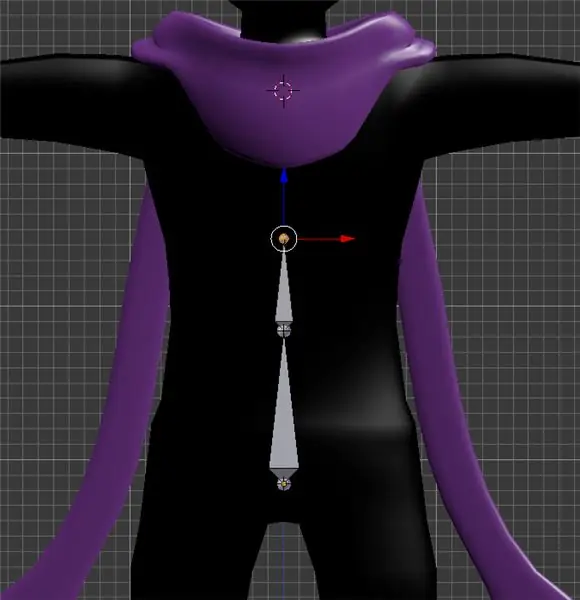
Sekarang, tulang pinggul itu bagus, tapi itu tidak akan banyak membantu kita dengan sendirinya, bukan?
Jadi, kami jelas ingin menambahkan lebih banyak tulang untuk memberi karakter kami lebih banyak fleksibilitas! Untuk melakukannya, tekan tombol tab pada keyboard Anda untuk masuk ke mode EDIT! Anda akan melihat kubus oranye kecil di sudut kiri bawah tampilan 3D berubah menjadi kubus abu-abu dengan titik oranye di sudut.
Sekarang kita berada dalam mode edit, kita ingin memberi tulang spesifik ini nama spesifik selain "armature". untuk melakukannya, klik pada tab di bagian atas inspektur dengan satu tulang di dalamnya. (tab tulang)
Anda akan melihat tulang ini hanya bernama tulang sekarang. klik dan ubah menjadi kata hip!
Sekarang, Blender membuat tulangnya turun temurun, yang berarti bahwa setiap tulang baru yang dibuat dari tulang sebelumnya akan membawa nama tulang asalnya. Misalnya, tulang kedua dari pinggul akan disebut hip.001. Nanti, kami akan menggunakan ini untuk keuntungan kami untuk menyelesaikan lebih cepat! Untuk saat ini, kami hanya akan mengubah nama menjadi apa yang kami inginkan.
Sekarang, untuk bagian selanjutnya, kembali ke viewport dan pilih hanya lingkaran atas tulang (bukan semuanya, itu akan merusak rig) dan tekan e+z. Kombinasi itu akan mulai mengeluarkan tulang baru dan menguncinya hanya pada sumbu z, artinya kita dapat meregangkannya, tetapi tidak maju/mundur atau dari sisi ke sisi. (hal yang baik untuk tulang belakang).
Seret ke bagian bawah area dada, dan klik kiri untuk melepaskannya. (seharusnya terlihat seperti gambar 2 di atas) Jika Anda melihat kembali ke inspektur, Anda dapat melihat bahwa kita sekarang telah memilih "bone.001". Kami akan mengubahnya menjadi "tulang belakang". Setiap tulang yang lewat di sini akan melakukan hal seperti ini, jadi jangan lupa!
Langkah 6: Pindah ke Atas
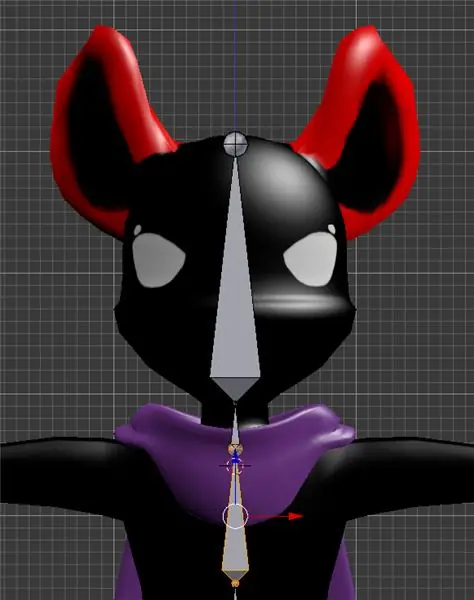
Kami membutuhkan 3 tulang lagi untuk garis lurus ini:
1. Dada
2. Leher
3. Kepala
Kecuali jika avatar Anda sangat cacat (yang tidak selalu bekerja dengan baik dengan rig humanoid), maka teruskan saja dengan tulang-tulang itu. (bahkan jika karakter Anda adalah perempuan dan memiliki dada, untuk peralatan dasar ini semuanya hanya akan bergerak dengan satu tulang dada itu. kepala seharusnya hanya menjadi satu batang besar yang menembus tengkorak.
Langkah 7: Senjata Jauh
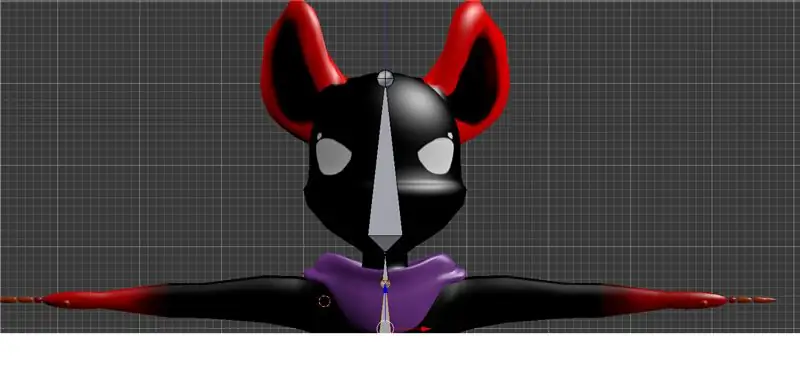

Sekarang segalanya mulai menjadi sedikit lebih rumit dari sini. Anda ingat bagaimana kami memusatkan kursor untuk menelurkan rig?
Yah, kita perlu melakukan hal yang sama dengan lengan, kecuali sebenarnya tidak ada apa pun untuk dilekatkan kursor (kecuali jika Anda memiliki lengan silinder sepenuhnya, dalam hal ini Anda dapat memilih beberapa simpul, tapi itu di luar cakupan ini tutorial, jadi kita akan terbang!
Sekarang, kita tidak akan benar-benar mengayunkannya seperti hanya memilih di mana untuk memulai bahu kita sendiri. untuk sebagian besar model, penempatan bahu dengan bola mata benar-benar dapat bekerja 100% ok (selama Anda bisa menilai jarak dengan baik!)
Klik kiri di mana Anda ingin kursor di bahu kanan dimulai. Ingat, tulang bahu lebih merupakan tulang selangka daripada bahu asli, jadi pastikan untuk memberi ruang sebelum memulai lengan! Lihatlah lokasi kursor pada gambar di atas untuk mendapatkan ide yang bagus tentang ke mana seharusnya kursor itu pergi. Kemudian tekan shift+a untuk menyisipkan tulang di lokasi kursor!
Sekarang kita ingin memutar tulang itu dan memindahkannya ke tempatnya. Pindahkan itu Anda bertanya? Ya! Pertama, tekan r lalu -90 untuk memutarnya rata sembilan puluh derajat, lalu pada tombol angka tekan 7.
Seperti yang bisa Anda lihat, tulangnya tidak berada di dekat bagian tengah lengan! Untuk memperbaikinya, klik kiri bagian tengah tulang, lalu ambil panah hijau (y) dan seret tulang ke tempatnya. Di mana saja yang dekat dengan tengah akan berfungsi dengan baik, coba saja sedekat mungkin (menekan z untuk masuk ke mode gambar rangka dapat membantu Anda di sini). Anda juga mungkin perlu memindahkannya ke sumbu x untuk menyejajarkannya kembali dengan tempat semula Anda meletakkan bagian belakang tulang.
Sekarang, Anda mungkin akan melihat tulangnya terlalu besar sekarang (kami ingin tulang ini berakhir tepat di tempat dada bertemu lengan di ketiak, hanya lebih tinggi) jadi untuk memperbaikinya, sekali lagi, klik pada bola dan ujung tulang dan tarik kembali. (Jangan khawatir jika itu menjadi sangat kecil, itu seharusnya).
Lewat sini, lengan akan memiliki 3 tulang utama (meskipun jari akan datang kemudian):
1. r.upperarm (pastikan untuk menamainya seperti ini, jadi kita bisa membalik nama untuk sisi kiri nanti!)
2. lengan
3. tangan kanan
Lengan atas harus berakhir di siku, "lengan" di pergelangan tangan, dan tangan di titik awal jemari, atau di suatu tempat di tengah telapak tangan. (baik baik saja). Jika Anda ingin benar-benar tepat tentang hal itu, tekan e+x untuk hanya mengeluarkan tulang di sumbu x.
setelah Anda memiliki tulang-tulang itu, dengan cepat pilih tulang bahu Anda lagi dan periksa lokasi x-nya. Kami akan membutuhkan ini nanti untuk mendapatkan tulang Anda di tempat yang tepat di sisi lain, jadi jangan lupakan itu! Milik saya adalah sesuatu seperti -.7.
saatnya untuk menduplikasi mereka semua! Ya! untuk menduplikasi tulang lengan, perkecil sehingga Anda dapat melihat semuanya dan geser+ klik kiri pada semua tulang, mulai dari tangan dan mundur hingga mencapai bahu, lalu tekan shift+d! Ini kemudian akan membuat duplikat dari tulang yang Anda pilih, dan menempelkannya ke mouse Anda untuk memindahkannya. Kami belum ingin memindahkannya, jadi klik kanan sekali untuk melepaskannya kembali ke tempat asalnya.
Langkah 8: Scaling dan Duplikasi

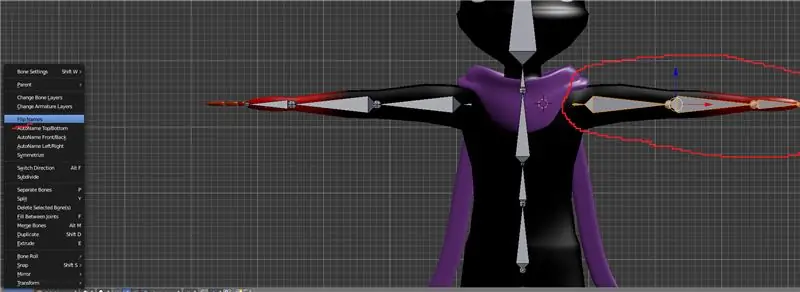
Sekarang, sejak Anda merilis duplikatnya, saat ini Anda seharusnya hanya melihat satu set tulang, tetapi jangan khawatir, set kedua pasti ada di sana! Sekarang, untuk menggunakan tulang-tulang ini di sisi tubuh yang lain, tulang-tulang itu harus menghadap ke arah lain. Cara yang sangat sederhana untuk melakukan ini adalah dengan menekan s (untuk skala) dan kemudian x dan -1. Ini akan secara efektif menskalakan semua tulang menjadi skala -1 kali pada sumbu x saja, cukup membaliknya. Anda akan melihat mereka duduk mundur di dalam tulang asli, sekarang!
Sekarang, dengan semua tulang dipilih, gerakkan tulang Anda di sepanjang sumbu x hingga angka di kotak x di sebelah kanan sedekat mungkin dengan versi positif dari angka negatif yang kita lihat sebelumnya. lalu klik untuk mengaturnya!
Kemudian, dengan semua tulang untuk lengan baru masih dipilih, buka tab angker di kiri bawah, dan pilih "Balik nama" (opsinya harus sekitar dua pertiga dari menu). Anda harus melihat r. beralih ke l. dan beberapa nomor berubah, jika ada! (keduanya oke).
Sekarang satu hal terakhir yang harus dilakukan dengan lengan untuk saat ini adalah orang tua mereka "dengan offset" ke dada.
Untuk melakukannya, pilih salah satu bahu dan geser klik dada untuk memilihnya juga, lalu tekan ctril+p dan pilih "offset".
Jika Anda melakukannya dengan benar, garis putus-putus hitam akan muncul untuk menghubungkan ujung bahu dengan sisi atas dada! Lakukan itu untuk sisi lain dan Anda baru saja membuat dua rig lengan! Garis-garis hitam itu akan membuat lengan bergerak dengan dada nantinya.
Langkah 9: Kaki

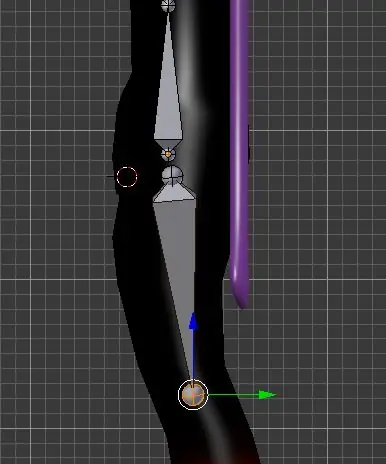
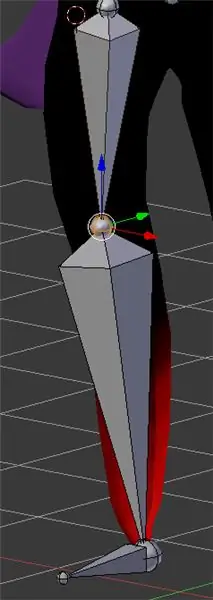

Sekarang ke kaki! Kami akan melihat lokasi sendi lagi, jadi klik kiri di tempat yang Anda inginkan dan geser+a untuk menambahkan tulang. Anda akan melihat itu menghadap lurus ke atas! Putar saja bocah nakal itu 180 derajat dengan pergi r lalu 180 dan masukkan untuk meletakkannya mengarah ke bawah ke arah kaki Anda. Kemudian Anda dapat menyeret ujung tulang ke mana pun Anda inginkan secara khusus untuk meletakkannya di lokasi yang tepat dengan tombol g. (Saya juga suka mengganti tampilan ke samping dengan 3 untuk memastikan itu ada di tengah dua arah)
Avatar saya di sini memiliki lebih banyak kaki seperti binatang, jadi tulang kaki saya menekuk sedikit lebih dari biasanya, tetapi untuk sebagian besar rig humanoid Anda harusnya ok menunjuk sebagian besar lurus ke bawah. Tulang ini, seperti lengan, disebut r.upperleg (berdasarkan foto referensi di atas) dan dua berikutnya harus:
1. kaki
2. kaki r
Karakter saya sebenarnya tidak memiliki kaki, itu berakhir pada satu titik untuk kaki, tetapi saya masih membutuhkan tulang
agar rig dapat bekerja dengan benar. mereka hanya duduk di sudut menghadap ke depan (tetapi jika Anda memiliki kaki, letakkan di tempat jari-jari kaki mulai.)
Sekali lagi, tuliskan nilai x untuk sendi kaki bagian atas, lalu mulai dari bawah, geser pilih semuanya hingga kaki bagian atas dan geser +d!
Jika Anda memiliki lengkungan untuk kaki di x sama sekali, pastikan untuk menskalakan tulang menjadi -1 dalam x, jika tidak, mulailah memindahkan tulang kaki ke kaki yang sesuai, dan ganti namanya!
untuk menghabisi kaki, pilih upperleg kiri, lalu shift select dan offset parent it, dan ulangi lagi untuk tulang upperleg kanan!
Cara cepat untuk menguji apakah orang tua offset Anda berfungsi adalah dengan menekan ctrl+tab untuk masuk ke mode pose. Kemudian, pilih tulang pinggul atau dada dan tekan r untuk memutar! Jika lengan Anda berputar dengan dada dan kaki serta lengan Anda berputar dengan pinggul Anda, semuanya bekerja dengan baik!
Dan dengan itu Anda telah berhasil membuat sistem kerangka dasar untuk rig humanoid di Blender! Di sini sudah larut, jadi saya tidak akan membahas tulang tangan hari ini, tapi itu akan datang sekitar hari berikutnya! untuk saat ini, kita akan langsung mengasuh model Anda ke armature Anda!
Langkah 10: Lampiran
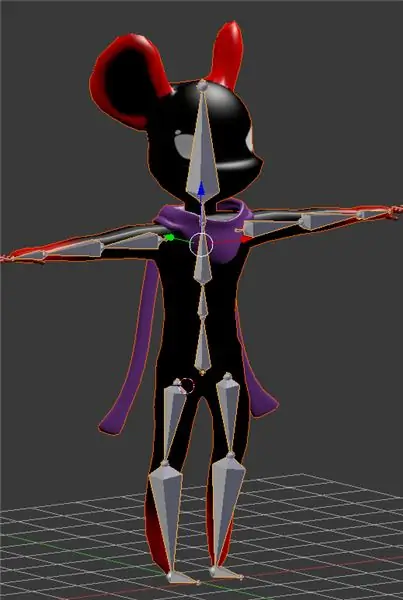

Sekarang bagian yang benar-benar menyenangkan dimulai! dengan perlengkapan yang lengkap, saatnya untuk memasang jala kita padanya dan mulai berpose!
Catatan: di sinilah tutorial akan menyimpang untuk rig robot / rig dengan item yang tidak melar. Saya akan membuat instruksi terpisah dan menghubungkannya di sini untuk kalian. Akan segera terbit!
Kembali ke mode objek dengan menekan tab. ini sekarang akan membiarkan Anda memilih model yang Anda inginkan untuk menjadi induk ke rig. Pilih itu (setiap dan semua bagian jika itu bukan satu model yang koheren) dan kemudian shift+klik kanan sampai Anda juga memilih rig.
Kemudian tekan ctrl+p lagi dan pilih "armature deform with automatic weights". Ini adalah sistem pembobotan yang sangat mendasar dan tidak selalu fantastis untuk pemasangan, tetapi untuk memulai pemasangan tali, dan/atau memulai pengecatan beban, ini menyelesaikan pekerjaan!
Sekarang, pilih saja rig lagi, dan tekan ctrl+tab untuk masuk kembali ke mode pose. jika Anda memilih sambungan apa pun dan memindahkannya, sekarang rig juga memindahkan modelnya!
untuk saat ini, cobalah untuk tidak memindahkan tulang secara permanen, karena kita akan membutuhkan avatar di T-pose untuk program seperti Unity agar dapat menggunakan rig dengan benar. Jika Anda memindahkan tulang dan ingin membatalkan, klik kanan saja. Jika Anda sudah memiliki tikungan, tekan saja ctrl+z beberapa kali. hanya berhati-hatilah untuk tidak menghapus rig! xD
Dan dengan itu, kita sudah selesai dengan tutorial pemasangan dasar ini! Saya harap kalian belajar banyak dan menikmati prosesnya! Saya berencana untuk membawa lebih banyak tutorial ke Instructables tentang topik pemodelan dalam beberapa minggu mendatang, saya sangat bersemangat untuk menunjukkan lebih banyak dengan kalian! Saya juga akan segera merekam ini untuk youtube saya, jadi jika Anda lebih suka menonton video, nantikan terus! terima kasih semua telah membaca, dan semoga sukses dalam petualangan modeling Anda!
Direkomendasikan:
Komponen Pemasangan Permukaan Solder - Dasar-dasar Solder: 9 Langkah (dengan Gambar)

Komponen Pemasangan Permukaan Solder | Dasar-dasar Solder: Sejauh ini dalam Seri Dasar Solder saya, saya telah membahas dasar-dasar yang cukup tentang penyolderan untuk Anda mulai berlatih. Dalam Instructable ini, apa yang akan saya diskusikan sedikit lebih maju, tetapi ini adalah beberapa dasar untuk menyolder Surface Mount Compo
Menyolder Kabel ke Kabel - Dasar-dasar Solder: 11 Langkah

Menyolder Kabel ke Kabel | Dasar-dasar Solder: Untuk Instruksi ini, saya akan membahas cara umum untuk menyolder kabel ke kabel lain. Saya akan berasumsi bahwa Anda telah memeriksa 2 Instructables pertama untuk seri Soldering Basics saya. Jika Anda belum melihat Instruksi saya tentang Menggunakan
Driver H-Bridge Kecil - Dasar-dasar: 6 Langkah (dengan Gambar)

Driver H-Bridge Kecil | Dasar-dasar: Halo dan selamat datang kembali di Instructable lainnya! Pada bagian sebelumnya, saya telah menunjukkan cara membuat kumparan di KiCad menggunakan skrip python. Kemudian saya membuat dan menguji beberapa variasi kumparan untuk melihat mana yang bekerja paling baik. Tujuan saya adalah untuk menggantikan yang besar
Dasar-dasar Blender: 7 Langkah

Dasar-Dasar Blender: Halo semuanya! Saya telah datang dengan instruksi baru yang mencakup dasar-dasar perangkat lunak pemodelan 3d gratis BLENDER 3D. Yah sebagian besar dari Anda mungkin berpikir bahwa saya berbicara tentang blender yang Anda gunakan di dapur Anda, tetapi ini jauh lebih baik. Itu membuat Anda
D4E1: Alat Baca 2.0 (Proses Produksi Dasar): 9 Langkah (dengan Gambar)

D4E1: Alat Baca 2.0 (Proses Produksi Dasar): Info:- Dua mahasiswa Desain produk industri di Kortrijk (Belgia) datang dengan alat baca ini. Kami mulai berdasarkan desain yang sudah ada dan mengembangkannya menjadi desain lain. Alat baca awalnya telah dikembangkan untuk klien
