
Daftar Isi:
- Pengarang John Day [email protected].
- Public 2024-01-30 09:57.
- Terakhir diubah 2025-06-01 06:09.

Halo semua! Saya telah datang dengan instruksi baru yang mencakup dasar-dasar perangkat lunak pemodelan 3d gratis BLENDER 3D.
Yah, sebagian besar dari Anda mungkin berpikir bahwa saya berbicara tentang blender yang Anda gunakan di dapur Anda, tetapi ini jauh lebih baik. Itu membuat Anda berpikir dan melepaskan kreativitas Anda, dan bagian terbaiknya adalah, "GRATIS!".
Banyak penghobi dan seniman menggunakan BLENDER 3D. Ini digunakan untuk membuat gambar, animasi (film pendek), iklan, pengeditan video, pemodelan, dll.
Masih banyak software lain seperti Autodesk MAYA, Autodesk 3DS MAX, Z Brush dan Cinema 4D, namun Blender 3D merupakan software yang gratis dan terbaik jika masuk dalam kategori “gratis”.
Blender memiliki banyak versi dan saya akan menggunakan versi 2.71. Jika ada banyak versi di depan versi yang saya gunakan, silakan gunakan versi terbaru.
Anda dapat mengunduh blender untuk Mac, Windows, dan Linux.
CATATAN: Baca seluruh instruksi sebelum meluncurkan Blender.
Langkah 1: Mengunduh Blender



Untuk mengunduh Blender Anda harus pergi ke Google dan ketik "blender 3d". Klik hasil pertama, yaitu “www.blender.org”. Akan ada tautan biru dengan ikon awan di sisi layar dengan nomor versi. Jika Anda mengkliknya, itu akan membawa Anda ke halaman di mana itu menunjukkan pengaturan unduhan di mana Anda dapat memilih jenis OS apa yang Anda gunakan, 32 bit atau 64 bit dll.
Langkah 2: Antarmuka



LOKASI:
Pertama, Anda akan melihat kotak pop-up yang menampilkan nomor versi, gambar, dan proyek terbaru Anda. Jika Anda mengklik di mana saja di layar, kotak itu akan hilang.
Bagian layar tempat Anda melihat kubus disebut tampilan 3d.
Anda akan melihat kubus di tengah layar. Ini adalah objek jaring.
Di sisi kiri, Anda akan melihat objek transparan dengan segitiga hitam di atasnya. Ini adalah kamera Anda. Di sisi kanan Anda akan melihat sebuah objek, yang terlihat seperti matahari, ini adalah lampu Anda.
Di sebelah tampilan 3d (di sebelah kanan) Anda akan menemukan banyak pengaturan dan opsi. Saya akan mengajarkan ini kepada Anda saat kita melanjutkan. Di atas pengaturan dan opsi (sudut kanan atas di atas simbol) Anda akan melihat sesuatu seperti "render layers", "world", dll. Ini menunjukkan apa yang ada di dalam proyek Anda (objek mesh, kamera, teks, lampu, dll.).
Di sisi kiri tampilan 3d Anda memiliki bilah alat tempat Anda dapat memasukkan objek jala (membuat), mengubah tempat objek jala Anda (mengubah), animasi, dan banyak lagi…
Di bawah tampilan 3d Anda akan melihat banyak garis dengan angka di bawahnya. Ini adalah garis waktu dan digunakan untuk animasi.
Ada panel properti, yang dapat diakses dengan menekan tombol N pada keyboard Anda. Panel ini menunjukkan ukuran objek mesh Anda, lokasi dan banyak lagi.
lain-lain:
Blender menyediakan "tema" yang mengubah warna ruang kerja blender Anda.
Untuk mengubah warna, Anda harus pergi ke "file"-"preferensi pengguna"-"tema"-"pra-set" dan pilih tema yang Anda inginkan. Anda juga dapat membuat tema khusus Anda sendiri. Saya menggunakan tema "Elysiun"
Jika Anda menggunakan keyboard yang tidak memiliki papan angka, Anda harus membuka "file"-"preferensi pengguna"-"input"- dan di sisi kiri Anda akan melihat "emulate numpad". Ada lebih dari ini jadi saya akan membuat instruksi lain tentang ini.
NAVIGASI:
Saya menggunakan iMac sehingga saya dapat menavigasi melalui tampilan 3d menggunakan panel sentuh pada mouse ajaib apel.
MAC:
Untuk memutar secara horizontal dalam tampilan 3d, Anda harus menggesek secara horizontal dengan satu jari.
Untuk memutar secara vertikal dalam tampilan 3d, Anda harus menggesek secara vertikal dengan satu jari.
Untuk bergerak dalam tampilan 3d, Anda harus menahan SHIFT + geser secara horizontal dan vertikal di panel sentuh Anda.
Untuk ZOOM, Anda harus menahan CONTROL dan geser ke MAJU pada touch-pad Anda. Untuk ZOOM - OUT Anda harus menggesek ke belakang sambil menahan CONTROL.
PEMANDANGAN:
Ada banyak jenis tampilan seperti:
PADAT
WIRFRAME
BAHAN
TEKSTUR
DITERBITKAN
KOTAK PENGIKAT
Kami akan fokus pada tampilan SOLID dan RENDERED dalam instruksi ini.
Tampilan solid adalah tampilan pemodelan 3d biasa Anda. Sedangkan tampilan yang diberikan adalah model lengkap Anda dengan warna pencahayaan dll. Untuk beralih di antara tampilan ini Anda harus pergi ke panel di atas TIMELINE- klik ikon, yang berada di sebelah ikon pengubah mode (itu akan menjadi lingkaran dengan warna putih pada satu sisi dan merah di tengah)
Tampilan 3D Anda diatur ke tampilan perspektif (default). Untuk beralih ke tampilan ortografis Anda harus menekan 5 pada papan angka Anda atau angka 5 di atas huruf jika Anda menggunakan pengaturan " emulate numpad"
Langkah 3: Dasar - 1 - Objek Mesh



Objek mesh adalah kubus, kerucut, silinder, bola, dll.
Dalam tampilan 3d Anda akan melihat bahwa kubus Anda memiliki tiga panah yang memiliki warna berbeda.
Panah biru - sumbu z
Panah merah - sumbu x
Panah hijau - sumbu y
Untuk memindahkan objek mesh yang harus Anda lakukan adalah memilih objek dengan mengkliknya dan klik dan ambil pada sumbu atau tekan tombol G dan pilih sumbu X, Y, Z. Yaitu G+X atau Y atau Z (G adalah singkatan dari grab)
Untuk memutar objek yang harus Anda lakukan adalah memilih objek, tekan tombol R, pilih sumbu di mana Anda ingin memutarnya dan terakhir masukkan sudut di mana objek itu harus diputar. Itu adalah R+X atau Y atau Z + Angle
SCALING MESH OBJEK:
Untuk mengubah bentuk objek, Anda dapat memperbesar atau memperkecil objek pada sumbu X, Y, dan Z.
Untuk menskalakan objek secara keseluruhan - ukuran S + (skala default adalah 1. Jika Anda mengatur skala ke 2, ukurannya akan menjadi dua kali lipat)
Untuk skala objek (X - sumbu) - S + X + ukuran.
Untuk skala objek (Y - sumbu) - S + Y + ukuran.
Untuk skala objek (Z - sumbu) - S + Z + ukuran.
MENDUPLIKASI OBJEK MESH:
Untuk menduplikasi objek (membuat salinan persisnya) yang harus Anda lakukan adalah menekan SHIFT + D (D adalah singkatan dari Duplicate) + X atau Y atau Z atau G (tekan G untuk sekadar mengambil)
PERINGATAN:
Saat menggandakan banyak kesalahan dapat terjadi. Jika Anda menduplikasi sebuah objek dan Anda lupa untuk memindahkannya, itu akan berada di sana di mana objek aslinya, jadi hapus objek yang digandakan atau batalkan (CONTROL + Z - UNDO, CONTROL + SHIFT + Z - REDO)
Untuk membawa lebih banyak objek mesh:
Ada banyak cara untuk memasukkan objek mesh.
Salah satu caranya adalah pergi ke bilah alat klik "buat" dan Anda akan melihat daftar objek jala. Jika Anda mengklik salah satu mereka akan ditampilkan pada tampilan 3d di atas grid.
Anda juga dapat mengklik SHIFT + A untuk membuka menu di mana Anda dapat memilih jenis mesh yang Anda inginkan dalam tampilan 3d Anda.
Untuk mengembalikan objek Anda ke lokasi default, rotasi, atau ukurannya, lakukan hal berikut:
Lokasi - ALT+G
Rotasi - ALT+R
Ukuran - ALT+S
Untuk menghapus objek:
Pilih objek dan tekan tombol X.
CATATAN:
Saat melakukan hot-key (lebih seperti rumus atau algoritma yang Anda lakukan untuk membuat sesuatu lebih mudah, misalnya hot-key G + X atau Y atau Z di mana Anda dapat mengambil objek) tekan tombol hanya sekali jangan tahan tombol dan melakukannya.
Langkah 4: Dasar - 2 - Edit Mode



Ada banyak hal yang dapat Anda lakukan dalam mode edit dan saya akan memperkenalkan Anda pada dasar-dasarnya dan saya akan membuat instruksi terpisah untuk sisanya. Mode edit adalah di mana Anda mulai memodelkan objek Anda dari kumpulan jerat yang diberikan.
Pertama:
Anda dapat masuk ke mode edit dengan melakukan hal berikut:
Di atas timeline Anda akan melihat opsi yang dikenal sebagai "mode objek" jika Anda mengkliknya akan membawa daftar lain yang memiliki banyak mode berbeda lainnya. Klik "Edit Mode", setelah Anda memasuki Edit Mode, banyak pengaturan mode objek Anda akan berubah. Kubus atau jala Anda akan disorot dalam warna oranye dan memiliki bola kecil di tepinya. Ini disebut simpul (jamak - simpul). Ada tiga mode, yang akan Anda kerjakan:
Mode pilih wajah
Mode pilih tepi
Mode pilih vertex (default)
Anda dapat mengubah antara mode ini dengan menekan CONTROL + TAB dan memilih mode mana atau turun di atas garis waktu dan Anda akan dapat menemukan opsi.
Dalam mode face select, bola-bola di bagian tepinya akan hilang dan akan ada titik-titik di bagian wajah objek.
Dalam mode pilih tepi, bola akan hilang dan tepi kubus akan disorot.
MEMILIH:
Dalam mode pilih vertex - klik pada bola kecil.
Dalam mode pilih tepi - klik pada tepi yang akan dipilih.
Pada mode pilih wajah - klik pada wajah yang perlu dipilih.
Jika Anda masuk ke mode edit dan ingin menghapus wajah suatu objek, Anda harus masuk ke mode pilih wajah, pilih wajah, tekan tombol X dan itu akan menanyakan apakah Anda ingin menghapus simpul wajah tepi dll (Anda juga dapat melakukan ini dalam mode simpul atau tepi tetapi Anda harus memilih sisi wajah dan itu membutuhkan banyak waktu).
PEMODELAN:
Saya akan mengajari Anda 2 dasar pemodelan:
Meraih dan pemodelan
Ekstrusi dan pemodelan
UNTUK MENGAMBIL:
Untuk melakukan pemodelan ambil yang harus Anda lakukan adalah memilih wajah dan mengambilnya (G + X atau Y atau Z). Jala akan memanjang sendiri atau mengecil sendiri saat Anda ambil. Ini adalah pemodelan blender yang paling dasar.
UNTUK MENGEKSTRUKSI:
Untuk melakukan extrude modelling yang harus Anda lakukan adalah memilih face, edge atau vertex dan tekan tombol E, klik kiri untuk menyelesaikan ekstrusi. Untuk membatalkan ekstrusi Anda harus mengklik tombol kanan mouse. Anda juga dapat memutar bagian yang diekstrusi (lakukan ini setelah menyelesaikan ekstrusi), sudut R + X atau Y atau Z +. Anda juga dapat menskalakan bagian yang diekstrusi dengan menekan nilai S + atau menarik mouse Anda ke depan atau ke belakang (lakukan ini setelah ekstrusi).
Saya akan memberi Anda beberapa latihan tentang pemodelan di akhir instruksi.
Langkah 5: Mode Objek WARNA



Apa gunanya membuat model yang luar biasa di blender yang tidak memiliki warna?
Ada dua jenis render engine dalam software blender yang kami gunakan.
1. SIKLUS RENDER MESIN
2. MESIN RENDER BLENDER (default)
Untuk beralih di antara kedua mesin ini Anda harus pergi ke bagian atas layar Anda di atas tampilan 3d, di dekat logo blender di atas akan ada pengaturan Anda untuk mengubah mesin render. Saya akan menggunakan mesin render siklus untuk semua instruksi blender saya. CATATAN: nyalakan mesin render siklus Anda sebelum pemodelan. Tidak akan terjadi apa-apa jika Anda menyalakannya nanti tetapi pengaturan bahan warnanya akan berubah dan Anda akan mendapatkan hasil yang berbeda.
WARNA:
Untuk mengubah warna suatu objek, Anda harus pergi ke panel simbol dan pilih simbol yang melingkar dan yang setelah simbol segitiga dengan tiga simpul.
Setelah Anda memilih ini, Anda harus membuat materi baru.
Di bawah subdivisi: Permukaan yang harus Anda lakukan sekarang adalah mengubah warnanya. (Ini akan menunjukkan roda warna RGB)
Pergi ke tampilan yang diberikan dan Anda akan melihat bahwa objek Anda memiliki warna di atasnya.
Langkah 6: RENDERING Objek Anda

Jadi setelah Anda menerapkan warna pada objek yang telah Anda buat, Anda harus memposisikan kamera Anda karena blender hanya akan merender apa yang dilihat kamera.
UNTUK POSISI KAMERA:
Untuk melihat apa yang dilihat kamera Anda harus menekan 0 pada papan angka Anda atau untuk orang yang tidak memiliki papan angka harus menekan 0 di atas huruf.
Anda dapat memposisikan kamera dengan menyeret sumbu X, Y, Z dan memutarnya dengan menekan sudut R + X atau Y atau Z +.
Cara lain untuk memposisikan kamera adalah pergi ke tampilan yang Anda ingin kamera Anda lihat dan tekan CONTROL + ALT + 0.
Jika Anda menyukai tampilan objek yang dilihat kamera Anda, saatnya untuk rendering!!!
UNTUK MEMBERIKAN OBJEK:
Pergi ke panel simbol di mana Anda akan melihat simbol, yang terlihat seperti kamera.
Atur resolusi gambar (default adalah 1920 x 1080)
Mengatur pengambilan sampel
Jika Anda mengatur render menjadi seperti 1080 atau 2048 atau lebih tinggi, Anda mendapatkan gambar HD. Atur pratinjau ke 150 dan tekan ikon render di bagian atas di sebelah animasi dan audio.
PERINGATAN: jangan letakkan pencahayaan terlalu dekat dengan objek, jika tidak, Anda akan melihat bintik-bintik putih pada objek pada gambar akhir yang dirender.
Anda akan dibawa ke tampilan baru tempat gambar dirender, tampilan ini disebut editor gambar UV. Anda dapat menyimpan gambar dengan mengklik "gambar"-"simpan salinan"- dan pilih folder untuk menyimpannya atau tekan F3 dan pilih folder untuk menyimpannya. Anda dapat beralih tampilan dengan mengklik ikon di paling kiri di atas garis waktu dan di dekat opsi tampilan. Untuk beralih kembali ke tampilan 3d Anda harus mengklik ikon, yang terlihat seperti kubus.
MENGUBAH WARNA LATAR BELAKANG:
Jika Anda membuat objek Anda, Anda akan melihat bahwa warna latar belakang adalah warna keabu-abuan gelap. Untuk mengubah warna ini yang harus Anda lakukan adalah mengklik simbol yang terlihat seperti dan membumi di panel simbol, aktifkan opsi use node dan ubah warnanya menjadi apa pun yang Anda inginkan. Setelah Anda mengubah warna, jika Anda masuk ke tampilan render, warna latar belakang akan berubah menjadi warna yang Anda pilih.
Langkah 7: TUGAS




Sekarang setelah Anda mempelajari dasar-dasar blender, saya akan memberi Anda beberapa tugas kecil, yang akan saya bantu.
Tugas 1:
Saya ingin Anda mewarnai kubus dan merendernya.
Warna kubus - MERAH.
Saya telah memberikan gambar referensi di mana saya telah membuat kubus dengan warna.
Tugas 2:
Saya ingin Anda menskalakan kubus dan merendernya.
Ukuran kubus - 2
Ukuran kubus (sumbu X) - 0,5
Ukuran kubus (sumbu Y) - 2
Ukuran kubus (sumbu Z) - 0,75
Warna kubus - HIJAU
Saya telah memberikan gambar referensi tempat saya membuat kubus yang diedit.
Tugas 3:
Saya ingin Anda membuat mesh yang diedit pilihan Anda sendiri dan merendernya.
Ukuran objek jala - pilihan Anda.
Warna objek jala - pilihan Anda.
Saya telah memberikan beberapa gambar referensi di mana Anda bisa mendapatkan beberapa ide mungkin?
Tugas 4:
Karena ini adalah musim Natal, saya ingin Anda membuat pohon Natal blender Anda sendiri di atas permukaan datar.
RINCIAN:
Warna daun pohon - HIJAU
Warna kulit pohon - COKLAT
Warna pesawat - MERAH
Warna dunia - PUTIH
Jumlah pohon - 3 (semua ukuran berbeda)
Saya telah memberikan gambar referensi di mana saya telah membuat pohon Natal saya sendiri di permukaan bidang.
PETUNJUK:
BUAT PESAWAT
AMBIL 3 CONE DAN TUMPUKKAN DI ATAS SATU LAIN. ANDA HARUS MENURUNKAN SKALA KERUMBUNG SEBAGAI TINGGI POHON MENINGKAT. (TEMPATKAN POHON PADA BIDANG YANG TELAH ANDA BUAT)
BUAT SKALA KUBUS PADA Sumbu X DAN Y DAN SKALANYA PADA Sumbu Z UNTUK MENCIPTAKAN BARK.
PILIH SEMUA BAGIAN POHON DAN DUPLIKASINYA DAN SKALA NAIK ATAU TURUN UNTUK MEMBUATNYA TERLIHAT BERBEDA SATU SAMA LAIN.
SEjajarkan KAMERA ANDA UNTUK MENDAPATKAN PEMANDANGAN POHON YANG BAIK.
Anda dapat memposting foto Anda di kotak komentar di bawah. Anda juga dapat memposting keraguan dan umpan balik Anda di kotak komentar di bawah atau mengirimkannya kepada saya melalui pesan pribadi (Untuk mengirim pesan pribadi kepada orang-orang di situs web yang dapat diinstruksikan, Anda harus pergi ke profil orang tersebut dan klik " Pesan pribadi ").
Saya akan membuat lebih banyak instruksi tentang Blender dan Arduino.
Direkomendasikan:
Membuat Data Case Printer 3D untuk Modul Elektronik dengan Blender.: 6 Langkah

Membuat Data Casing Printer 3D untuk Modul Elektronik dengan Blender.: Anda membutuhkannya (Contoh yang saya gunakan). Printer 3D (TEVO Tarantula) Pemindai 2D (CanoScan LiDE 200) Editor Data 3D (Blender) Editor Data 2D (Paint Shop Pro) https://neo-sahara.com/wp/case_make_blender
Memvisualisasikan Gerakan Gyro L3G4200D Dengan Blender: 5 Langkah
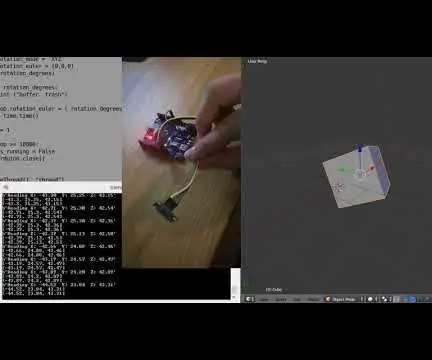
Memvisualisasikan Gerakan Gyro L3G4200D Dengan Blender: Saya telah membeli sensor gyro L3G4200D yang agak murah dari eBay yang dapat mendeteksi rotasi 3 sumbu dan mengirimkannya melalui antarmuka I2C atau SPI. Saya mencoba menggunakannya untuk mendeteksi rotasi horizontal dan vertikal secara real-time. Ini ternyata cukup sulit
Membuat Motor DC 48V Yang Kuat Dari Blender/Motor Bor Mati: 3 Langkah

Membuat Motor DC 48V yang Kuat dari Motor Blender/Bor yang Mati: Hai! Dalam instruksi ini, Anda akan mempelajari cara mengubah motor mesin Blender/bor yang mati (motor Universal) menjadi motor DC magnet permanen yang sangat kuat dengan kecepatan hingga 10.000 RPM dan nilai torsi yang baik.Catatan: Metode ini hanya berlaku jika
Blender Penambah Daya Turbin Tesla CD Off-Grid Daur Ulang: 8 Langkah (dengan Gambar)

Blender Penambah Daya Turbin CD Tesla Off-Grid Daur Ulang: Film di bawah ini menunjukkan keberhasilan penggunaan di rumah dari Blender Turbin CD Tesla ini. Resirkulasi Turbin CD Tesla dengan Air Turbo-Boost Jika video ini tidak dapat diputar, klik di sini sebagai gantinya. Instruksi ini akan menunjukkan cara membuat
Tutorial Blender Pertama-Oklusi Ambient: 4 Langkah
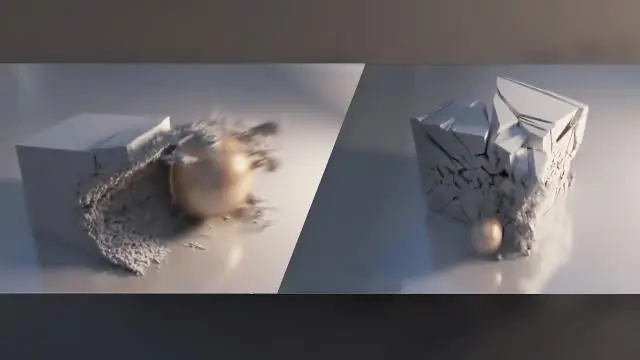
1st Blender Tutorial-Ambient Occlusions: (HEY! ini adalah instruksi pertama saya jadi tolong beri saya umpan balik yang baik dan beberapa hal yang dapat saya tingkatkan.) Dalam tutorial ini Anda akan belajar bagaimana mengubah pencahayaan Anda dari pencahayaan normal (dengan lampu ) ke oklusi ambien (tanpa
