
Daftar Isi:
- Langkah 1: Menginstal Proteus 8.0
- Langkah 2: Memulai
- Langkah 3: Menempatkan Komponen
- Langkah 4: Membuat Skema
- Langkah 5: Persiapan untuk Desain PCB
- Langkah 6: Perancangan PCB
- Langkah 7: Tampilan 3D
- Langkah 8: Mencetak PCB untuk Etsa (Metode Transfer Toner)
- Langkah 9: Metode Transfer Toner
- Langkah 10: Etsa
2025 Pengarang: John Day | [email protected]. Terakhir diubah: 2025-01-23 14:49



Ini adalah instruksi langkah demi langkah untuk Insinyur dan penghobi. Pada pembelajaran kali ini saya akan membahas tentang simulasi rangkaian & perancangan PCB pada Proteus 8, pada bagian akhir saya juga akan membahas tentang pengetsaan rangkaian listrik dalam waktu 5 menit.
Dengan bantuan instruksi ini, Anda dapat membuat satu lapisan otomatis + perutean manual lapisan ganda otomatis dan perutean PCB manual. Anda akan dapat membuat PCB ukuran sangat kecil dari sirkuit besar.
Langkah 1: Menginstal Proteus 8.0

Anda dapat menginstal dari labcentre atau Anda dapat mengunjungi tautan berikut di tautan ini dan Anda dapat menonton video tutorial tentang cara mengunduh Proteus 8 atau versi Proteus lainnya.
TAUTAN
Langkah 2: Memulai




Saat Anda meluncurkan Pteus, klik Proyek Baru atau tekan CTRL+N. Jendela baru bernama New Project Wizard muncul
Awal
Di sana Anda dapat mengubah Nama dan Jalur proyek setelah mengatur klik Berikutnya
Desain Skema
Sekarang Anda perlu menandai Buat skema dari template yang dipilih kemudian Anda dapat memilih Default atau Anda dapat memilih ukuran template apa pun biasanya kami memilih lanskap A4, dengan memilih Lansekap A4 Anda akan memiliki jendela skema seperti yang ditunjukkan pada gambar 4
Tata Letak PCB
Jika Anda tidak ingin desain PCB cukup klik Next jika tidak Tandai pada create a schematic dari template yang dipilih, sekarang Anda dapat memilih Generic single layer atau layer lain sesuai kebutuhan Anda dan kemudian klik Next, dengan memilih single layerjika Anda melakukan auto-routing maka perangkat lunak hanya akan melakukan perutean lapisan tunggal (bawah) jika Anda memilih default dan kemudian setelah memilih perutean otomatis, perangkat lunak akan menggandakan lapisan (perutean lapisan atas & bawah).
Firmware
Biasanya kami memilih Tidak ada Proyek firmware, tetapi jika kami perlu bekerja dengan mikrokontroler seperti 8051, Arduino kami memilih Buat Proyek Firmware, dan pilih opsi yang sesuai, jika ada yang ingin tahu tentang itu tulis saja komentar, saya akan memandu untuk itu
Ringkasan
Di sini Anda dapat memeriksa opsi yang dipilih dan klik Selesai.
Langkah 3: Menempatkan Komponen



Jendela berwarna hitam akan muncul yaitu tab tata letak PCB, Anda dapat mengganti tab ke tangkapan skema
Klik tombol P itu singkatan dari tempat, jendela baru akan muncul, Di jendela ini Anda dapat mencari komponen dengan mengetikkan nama yang tepat seperti 1n4007 (dioda) atau cukup ketik dioda tetapi jika Anda ingin membuat PCB Anda harus memeriksa bahwa Anda komponen yang dipilih memiliki desain PCB yang ditampilkan dalam pratinjau PCB. Klik dua kali komponen yang diperlukan dan itu akan muncul di perangkat Anda dan cari komponen lain dan letakkan semuanya di bagian perangkat Anda, beberapa komponen mungkin tidak memiliki pratinjau PCB tetapi kami dapat menambahkan tata letak PCB dari mereka (disebutkan nanti).
Kiat:
- untuk kapasitor elektrolit cukup tzpe cap-elec
- untuk tutup tipe kapasitor keramik
- untuk res jenis resistor
- untuk jenis sumber AC VSINE
Kadang-kadang Anda mungkin memiliki paket yang berbeda tetapi Anda memilih komponen lain Anda perlu memilih PCB yang sesuai seperti yang dijelaskan di sini untuk potensiometer (resistor variabel) ada banyak jenis potensiometer yang tersedia di pasar sehingga Anda harus terlebih dahulu memeriksa apa yang tersedia untuk Anda maka Anda bisa pilih desain yang sesuai, saya telah menyebutkan di sini beberapa potensiometer.
Langkah 4: Membuat Skema



untuk tutorial ini saya merancang Catu Daya Variabel
- Pastikan Anda memilih tombol dioda kecil
- pilih komponen apa saja seperti yang saya klik 1n4007 dari bagian perangkat dengan mengkliknya sekali, lalu klik di area yang disediakan untuk menggambar sirkuit sekarang komponen tersedia untuk ditempatkan di mana saja, untuk menempatkan klik lagi. Jika Anda ingin 1N4007 lagi, klik lagi sebanyak yang Anda mau. tempatkan semua komponen dengan cara yang sama
- untuk menggabungkan komponen satu sama lain klik pada salah satu ujung komponen, garis akan dimulai, Anda dapat mengklik komponen lain di mana Anda ingin bergabung seperti pada gambar. sama lengkapi diagram sirkuit Anda.
- Untuk mengubah nilai komponen (resistor, kapasitor) klik dua kali pada komponen dan ubah.
- Demikian pula ubah nilai VSINE dengan mengklik dua kali. Karena AC Anda perlu menambahkan nilai frekuensi dan tegangan seperti yang disebutkan pada terminal keluaran transformator.
- Untuk menambahkan voltmeter, klik ikon meteran dan pilih DC VOLTMETER lalu klik di mana pun Anda ingin meletakkannya, hubungkan dengan kabel (saluran) jika perlu
- Untuk memeriksa sirkuit, klik ikon putar di kiri bawah proteus.
- Saya telah melampirkan dua gambar terakhir dengan mengubah nilai resistor variabel, periksa tegangan output.
- Pada langkah ini kami telah mensimulasikan sirkuit kami dan memverifikasinya di Proteus, Anda perlu menyimpan file ini untuk tujuan nanti
Langkah 5: Persiapan untuk Desain PCB



Seperti yang Anda ketahui, kami tidak dapat menempatkan VSINE atau Transformer pada papan PCB, kami perlu menambahkan blok yang disebut TBLOCK-I2. Ini adalah konektor dua terminal di mana kami akan menghubungkan terminal output transformator kami dengan cara yang sama untuk voltmeter kami. akan menempatkan blok terminal yang sama.
Untuk keperluan ini kita akan mengganti VSINE dan voltmeter dengan terminal block (TBLOCK)
Sekarang hanya komponen yang tersisa adalah LED yang jejak PCBnya hilang sehingga kita perlu menambahkan jejak PCB LED untuk tujuan itu klik dua kali LED klik pada tanda tanya jendela baru bernama paket akan muncul ketik LED dan klik dua kali LED sekarang dan Paket PCB yang Anda lihat akan ada tulisan LED di bagian akhir.
Anda dapat mengganti nama blok terminal dengan input dan output atau apa pun yang Anda suka
Skema siap untuk mendesain PCB
Langkah 6: Perancangan PCB




Tepi Papan (Perbatasan atau Ukuran)
- Klik pada tab PCB layout lalu zoom in ke pojok kiri atas seperti terlihat pada gambar blok ini berukuran 1x1 cm
- Sekarang dari toolbar kiri klik tombol Square dan dari toolbar bawah pilih Board Edge.
- Gambarlah persegi panjang dengan ukuran berapa pun dengan mengklik di mana saja di dalam area biru jendela PCB, seperti yang Anda lihat, saya telah menggambar blok berukuran 2 x 2 cm². Ini adalah ukuran PCB Anda, Anda dapat mengubahnya dengan mengarahkan penunjuk mouse Anda ke sudut mana pun dari Blok ini. Karena saya juga telah mengubahnya setelah menyelesaikan desain.
- Sekarang klik pada ikon dioda kecil yang menunjukkan daftar komponen itu. Pilih komponen dan kemudian klik di dalam Kotak kuning untuk meletakkannya
- Saat Anda akan menempatkan komponen, Anda akan melihat garis hijau yang menunjukkan hubungan satu titik ke titik lain dan kepala panah Kuning yang menunjukkan bahwa komponen ini akan bergabung dengan terminal komponen lain ini. Tempatkan komponen di mana pun Anda suka, ingatlah bahwa Anda memilih jalur yang sederhana dan mudah yang ditandai dengan garis hijau. Setelah menempatkan semua komponen, Anda dapat menyesuaikan persegi panjang kuning
- Pastikan tidak ada kesalahan DRC pada bilah status bawah, kesalahan DRC muncul ketika ada terminal yang tumpang tindih dengan terminal lain atau dengan tepi papan.
Perutean Otomatis
- Klik tombol perutean dari bilah alat kiri seperti yang dijelaskan pada gambar lalu klik dua kali default, ubah lebar default menjadi 20 atau 25 (ini adalah ketebalan perutean PCB Anda) dan klik OK
- Sekarang klik pada icon terakhir kedua (Auto-Router) dan periksa Wire-Grid dan Via-Grid seharusnya lebih dari 15 penyolderan bijaksana lain akan sulit dalam koneksi dekat. lalu klik Mulai Perutean
- Setelah perutean pastikan tidak ada kesalahan CRC, jika ada kesalahan akan ada koneksi yang hilang tekan CTRL+Z dan atur ulang komponen itu dan mulai perutean lagi.
Perutean Manual
- Klik tombol perutean dari bilah alat kiri seperti yang dijelaskan pada gambar lalu klik dua kali default, ubah lebar default menjadi 20 atau 25 (ini adalah ketebalan perutean PCB Anda) dan klik OK
- Klik pada terminal mana pun, titik yang ingin dihubungkan terminal akan disorot, cukup klik pada terminal yang disorot itu sama seperti yang kita lakukan saat membuat skema. Buat semua koneksi, Anda akan melihat bahwa setiap kali Anda membuat koneksi, kesalahan CRC akan berkurang setelah semua koneksi tidak akan ada kesalahan CRC.
Catatan: Setelah Perutean (Otomatis atau Manual) pastikan tidak ada kesalahan
Langkah Tambahan
Jika Anda ingin membuat desain PCB Anda lebih profesional, klik alat-alat, maka nama item terakhir yang kedua adalah generator rencana daya. Cukup klik ok dan lihat apa yang terjadi dengan desain PCB Anda.
Langkah 7: Tampilan 3D




Proteus menawarkan kepada siswa alat visualisasi 3D Anda dapat melihat sirkuit Anda dalam 3D yang cukup mengagumkan
Langkah 8: Mencetak PCB untuk Etsa (Metode Transfer Toner)



Untuk etsa, Anda perlu mencetak tata letak PCB pada lembaran mengkilap dari printer laser
Untuk mencetak tata letak PCB ada dua metode:
- Pergi ke output klik pada grafik ekspor lalu klik pada ekspor file Adobe PDF dalam metode ini Anda akan menyimpan tata letak PCB sebagai file PDF dan kotak dialog akan terbuka dari kotak ini hanya pilih tembaga bawah dan Tepi Papan dan hapus centang yang lainnya dan klik OK. Anda perlu memeriksa opsi pencetakan ukuran sebenarnya saat mencetak dari adobe atau penampil PDF lainnya.
- Pergi ke klik keluaran pada tata letak cetak, kotak dialog akan muncul hanya centang tembaga bawah dan papan Tepi menyesuaikan PCB seperti yang ditunjukkan pada pratinjau cetak Anda dapat mencetaknya di mana saja pada halaman dan klik OK.
Langkah 9: Metode Transfer Toner
- Potong lembaran PCB dengan skala dan pisau kertas Anda dapat menonton video YouTube tentang cara memotong lembaran akrilik yang sama yqz Anda dapat memotong lembaran PCB
- Ambil kertas glossy yang memiliki cetakan tata letak PCB Anda. Tempatkan area yang dicetak di sisi tembaga dari lembaran PCB, disarankan untuk menggunakan selotip untuk menahannya dengan benar
- Gunakan setrika listrik untuk mentransfer tinta dari lembaran glossy ke papan PCB Anda. Diperlukan waktu kurang dari 5 menit untuk mentransfer lembaran mengkilap, itu harus menempel dengan benar di papan PCB seperti stiker setelah 5 hingga 7 menit periksa dari satu sudut dengan lembut jika tinta telah disisipkan pada papan PCB. Jika tidak besi lebih untuk beberapa waktu dengan lembut.
- Lepaskan lembaran mengkilap dari papan PCB Anda di bawah air hangat, periksa apakah ada partikel kertas yang menempel di papan PCB baru jika ada partikel, singkirkan dengan menggoresnya dengan amplas
- Keringkan papan PCB dengan kertas tisu dan periksa apakah tandanya benar Anda dapat memeriksanya dengan melihat di komputer Anda desain PCB harus dicetak pada papan PCB jika ada beberapa cetakan yang terlewatkan Anda dapat menandai titik-titik tersebut dengan permanen spidol hitam
Langkah 10: Etsa
- Ambil panci atau mangkuk datar dengan ukuran sedikit lebih besar dari papan PCB Anda
- Tempatkan PCB saya dalam mangkuk dan tambahkan 1 hingga 2 sendok makan bubuk besi klorida di permukaan atas PCB
- Rebus satu gelas air dan tuangkan sedikit air pada PCB yang mengandung ferric chloride larutan harus pekat jangan encerkan larutan ferric chloride.
- Kocok perlahan mangkuk jika larutannya pekat dan airnya sangat panas, etsa tidak akan memakan waktu lebih dari 3 menit Saya bahkan telah melakukannya dalam satu menit.
- Anda akan melihat bahwa semua tembaga dihapus mengharapkan area yang ditandai/dicetak hitam.
- bersihkan papan dengan air dan penghapus cat kuku untuk menghilangkan cetakan.
- PCB Anda akhirnya tergores.
- lakukan tindakan pencegahan ekstra saat mengetsa dengan air panas, besi klorida meninggalkan noda yang sangat kotor pada pakaian.
Saya ingin meminta maaf karena saya tidak dapat menunjukkan proses etsa langkah demi langkah. Tetapi jika Anda merasa ada masalah, tinggalkan komentar.
Direkomendasikan:
Bagaimana Cara Membuat Papan Sirkuit PCB Sendiri?: 10 Langkah

Cara Membuat Papan Sirkuit PCB Sendiri?: Alat persiapan CCLthermal transfer paperlaser printerscissorsSabitBor listrik kecil atau kotak putar tanganplastikBesi klorida
Sirkuit Belajar NANO: Satu PCB. Mudah untuk dipelajari. Kemungkinan Tak Terbatas.: 12 Langkah (dengan Gambar)
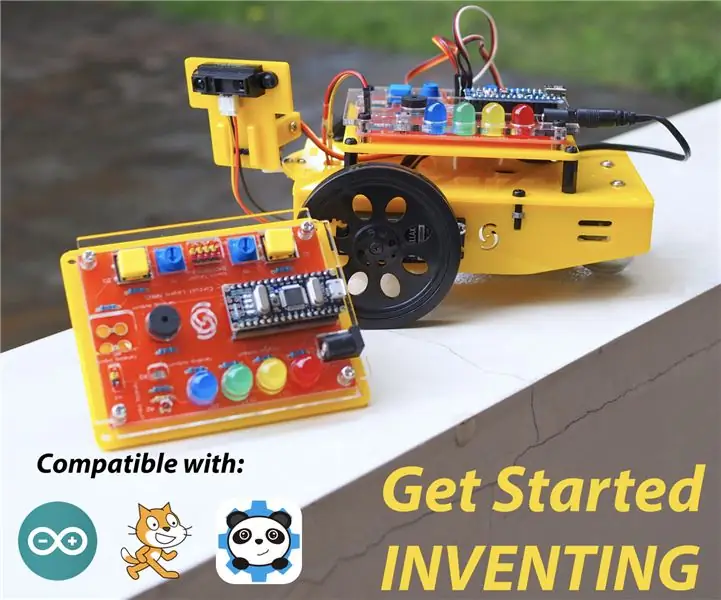
Sirkuit Belajar NANO: Satu PCB. Mudah untuk dipelajari. Kemungkinan Tak Terbatas.: Memulai di dunia elektronik dan robotika bisa sangat menakutkan pada awalnya. Ada banyak hal yang harus dipelajari di awal (desain sirkuit, menyolder, memprogram, memilih komponen elektronik yang tepat, dll) dan ketika terjadi kesalahan
Cara Merancang Sirkuit dan Membuat PCB Menggunakan Autodesk EAGLE: 9 Langkah

Cara Merancang Sirkuit dan Membuat PCB Menggunakan Autodesk EAGLE: Ada banyak jenis perangkat lunak CAD (Computer Aided Design) di luar sana yang dapat membantu Anda mendesain dan membuat PCB (Printed Circuit Boards), satu-satunya masalah adalah kebanyakan dari mereka tidak ' t benar-benar menjelaskan bagaimana menggunakannya dan apa yang dapat mereka lakukan. Saya telah menggunakan banyak t
Ikhtisar Perancangan & etsa PCB: 5 Langkah

Perancangan & etsa PCB Tinjauan: Ada beberapa cara merancang dan mengetsa PCB, dari yang paling sederhana hingga yang paling canggih. Sementara itu mudah untuk menjadi bingung tentang mana yang harus dipilih, mana yang paling sesuai dengan kebutuhan Anda. Untuk memperjelas beberapa pertanyaan seperti t
Perancangan PCB dan Penggilingan Isolasi Hanya Menggunakan Perangkat Lunak Gratis: 19 Langkah (dengan Gambar)

Perancangan PCB dan Penggilingan Isolasi Hanya Menggunakan Perangkat Lunak Gratis: Dalam Instruksi ini saya akan menunjukkan kepada Anda bagaimana merancang dan membuat PCB Anda sendiri, secara eksklusif menggunakan perangkat lunak gratis yang berjalan di Windows dan juga di Mac. Hal-hal yang Anda butuhkan: komputer dengan koneksi internet cnc mill/router, semakin akurat taruhannya
