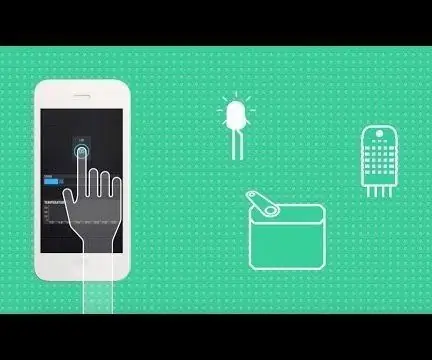
Daftar Isi:
2025 Pengarang: John Day | [email protected]. Terakhir diubah: 2025-01-23 14:49


Apa itu Blynk dan bagaimana cara kerjanya, tonton video kampanye mereka!
Pertama, Ternyata Anda bisa memprogram NodeMCU dengan Arduino IDE cek video di atas.
Berikut Tutorial Tertulis untuk setup:
Perlengkapan
- Papan tempat memotong roti
- Dua NodeMCU 1.0
- Arduino Uno atau tipe lainnya
- jumper
- Kabel Daya USB
Langkah 1: Ini Ikhtisarnya
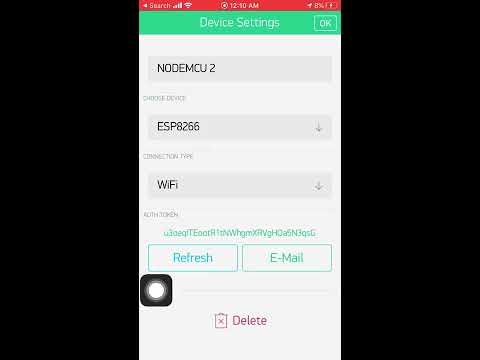
1 - Unduh aplikasi Blynk
2nd- tambahkan perangkat Anda seperti yang ditunjukkan dalam video dan salin Token Otentikasi yang dibuat untuk perangkat kami karena kami akan menggunakannya nanti dalam kode
- Dalam proyek ini kami mengatur dua perangkat NodeMCU dan menghubungkannya ke jaringan WiFi oue, kemudian mulai mengirim data (Bilangan Bulat/Karakter) dari NodeMCU 1 ke NodeMCU 2
- Kami juga akan menghubungkan Arduino UNO ke NodeMCU 2 melalui komunikasi serial kabel
- data yang diterima dari NodeMCU 1 akan dikirim ke Arduino UNO di akhir dan kita dapat menggunakan single ini untuk mengaktifkan LED atau hal lainnya
- kami akan tampilkan di Aplikasi Blynk apakah LED ON atau OFF
Langkah 2: Kode NodeMCU 1
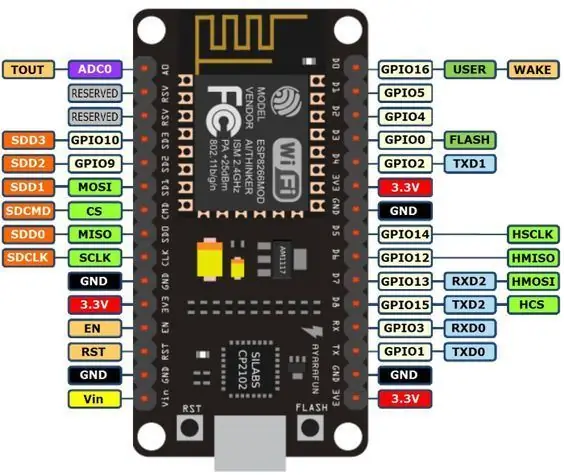
tidak diperlukan kabel untuk Node MCU 1 karena akan terhubung ke wifi dan cukup kirim "1" atau "0" yang kita butuhkan hanyalah Token Otentikasi yang kita buat
Dibangun di LED di D2 digunakan sebagai indikasi untuk Koneksi WiFi yang sukses
kemudian mulailah menulis kode di atas
Langkah 3: NodeMCU 2 + Kode Arduino


NodeMCU 2 - kami menggunakan D7 sebagai RX dan D8 sebagai TX, LED bawaan di D13 digunakan sebagai indikasi
Arduino - kami menggunakan Pin 8 sebagai RX dan Pin 9 sebagai TX
Pengkabelan:
- D7 di NodeMCU ke Pin 9 di Arduino
- D8 di NodeMCU ke Pin 8 di Arduino
- VIN di NodeMCU ke 5V di Arduino
- GND di NodeMCU ke GND di Arduino (Common Ground)
Setelah mengatur semua koneksi, silakan mulai mengunduh kode di atas di NodeMCU 2
Langkah 4: Kode Arduino
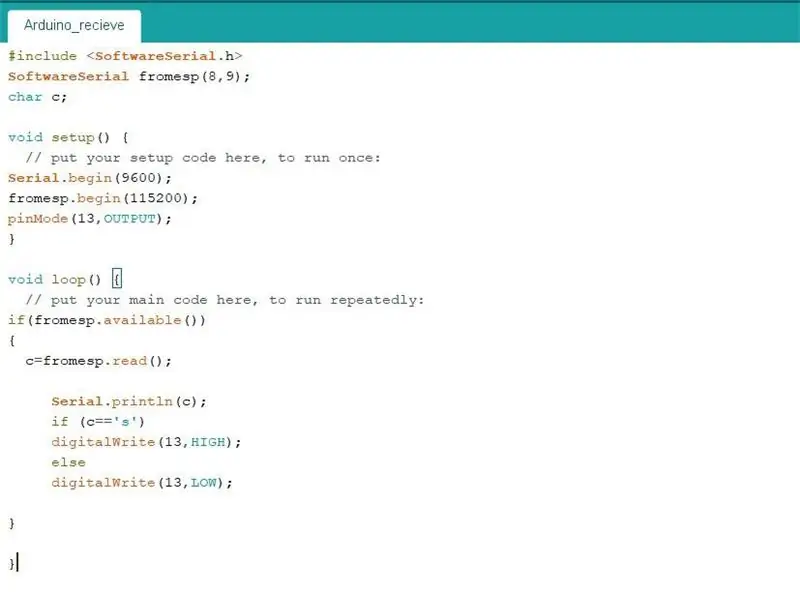

Berikut adalah kode yang diperlukan untuk menerima data dari NodeMCU 2 ke Arduino
Anda dapat menghubungkan LED ke Pin 13
Direkomendasikan:
Labu Halloween IoT - Kontrol LED Dengan Arduino MKR1000 dan Aplikasi Blynk ???: 4 Langkah (dengan Gambar)

Labu Halloween IoT | Kontrol LED Dengan Arduino MKR1000 dan Aplikasi Blynk ???: Halo semuanya, Beberapa minggu yang lalu adalah Halloween dan mengikuti tradisi saya mengukir labu yang bagus untuk balkon saya. Tetapi karena labu saya di luar ruangan, saya menyadari bahwa cukup menjengkelkan harus keluar setiap malam untuk menyalakan lilin. Dan saya
Menyiram Tanaman Indoor Dengan NodeMCU, Server Blynk Lokal dan Apk Blynk, Set Point yang Dapat Disesuaikan: 3 Langkah

Menyiram Tanaman Dalam Ruangan Dengan NodeMCU, Server Blynk Lokal dan Apk Blynk, Titik Penyetelan yang Dapat Disesuaikan: Saya membuat proyek ini karena tanaman dalam ruangan saya harus sehat bahkan ketika saya sedang berlibur untuk waktu yang lama dan saya menyukai ide untuk memilikinya. mengontrol atau setidaknya memantau semua kemungkinan yang terjadi di rumah saya melalui internet
Halo Blynk! Menghubungkan SPEEEduino Dengan Aplikasi Blynk: 5 Langkah

Halo Blynk! Menghubungkan SPEEEduino Dengan Aplikasi Blynk: Apa itu SPEEEduino? SPEEEduino adalah papan mikrokontroler berkemampuan Wi-Fi yang berbasis di sekitar ekosistem Arduino, dibuat untuk pendidik. SPEEEduino menggabungkan faktor bentuk dan mikrokontroler Arduino dengan SoC Wi-Fi ESP8266, membuat
Kontrol Peralatan Rumah Tangga Menggunakan NodeMCU(ESP8266) dan Aplikasi Blynk: 8 Langkah (dengan Gambar)

Mengontrol Peralatan Rumah Menggunakan NodeMCU (ESP8266) dan Aplikasi Blynk: Dalam tutorial ini, kita akan mempelajari cara menggunakan aplikasi Blynk dan NodeMCU (ESP8266) untuk mengontrol lampu (peralatan rumah lainnya akan baik-baik saja), kombinasinya akan melalui internet. Tujuan dari instruksi ini adalah untuk menunjukkan
Kontrol Arduino Menggunakan Smartphone Melalui USB Dengan Aplikasi Blynk: 7 Langkah (dengan Gambar)

Mengontrol Arduino Menggunakan Smartphone Melalui USB Dengan Aplikasi Blynk: Dalam tutorial ini, kita akan mempelajari cara menggunakan aplikasi Blynk dan Arduino untuk mengontrol lampu, kombinasinya akan melalui port serial USB. Tujuan dari instruksi ini adalah untuk menunjukkan solusi paling sederhana untuk mengontrol Arduino atau
