
Daftar Isi:
- Langkah 1: Menginstal EAGLE
- Langkah 2: Memulai
- Langkah 3: Membuat Skema Anda
- Langkah 4: Meletakkan Komponen untuk PCB Anda
- Langkah 5: Membuat Jejak Anda Sendiri
- Langkah 6: Membuat Groundplane & Silkscreen
- Langkah 7: Menggunakan Autorouter
- Langkah 8: Mengekspor Gerber dan BOM untuk Fabrikasi
- Langkah 9: Kesimpulan
2025 Pengarang: John Day | [email protected]. Terakhir diubah: 2025-01-23 14:49

Ada banyak jenis perangkat lunak CAD (Computer Aided Design) di luar sana yang dapat membantu Anda mendesain dan membuat PCB (Printed Circuit Boards), satu-satunya masalah adalah kebanyakan dari mereka tidak benar-benar menjelaskan cara menggunakannya dan apa yang dapat mereka lakukan..
Saya telah menggunakan banyak jenis CAD di masa lalu dan saya harus mengakui bahwa EAGLE sejauh ini adalah yang terbaik, paling kuat, dan paling mudah digunakan. Saya tidak hanya mengatakan ini karena dimiliki oleh Autodesk, dan begitu juga Instructables. Saya benar-benar percaya itu adalah pilihan terbaik di luar sana untuk pemula dan profesional. (Plus, jika Anda seorang pelajar, Anda bisa mendapatkannya gratis selama tiga tahun!)
Dalam Instruksi ini, saya akan mengajari Anda, langkah demi langkah, cara menginstal EAGLE, cara mendesain sirkuit, dan menggunakan daftar bagian, dan kemudian mengubahnya menjadi PCB.
Langkah 1: Menginstal EAGLE

Langkah pertama dalam membuat PCB Anda adalah … kejutan kejutan, mengunduh perangkat lunak untuk melakukannya. EAGLE didukung di sebagian besar sistem operasi dan dapat dengan mudah diperoleh dari situs web Autodesk.
1. Pertama, buka https://www.autodesk.com/products/eagle/overview dan klik tombol "berlangganan" di tengah halaman; itu kemudian akan meminta Anda untuk memilih paket apa yang Anda inginkan. 2. Sekarang akan meminta Anda untuk masuk atau membuat akun. 3. Anda akan memiliki opsi tentang cara membayar, pilih sistem operasi yang Anda inginkan dan versinya. Produk kemudian akan diunduh. Untuk menginstal, ikuti petunjuk pada wizard penginstal.
Langkah 2: Memulai



Saatnya telah tiba, Anda sekarang dapat membukanya untuk pertama kalinya! Setelah Anda membukanya dan masuk, Anda akan disambut dengan panel kontrol. Di sinilah Anda dapat menemukan desain dan model Anda, dan melihat info pembaruan baru.
Untuk membuat skema baru:
1. Klik "File" di bagian atas halaman, lalu buka "Baru"> "Skematis." Ini akan memunculkan jendela baru di mana Anda dapat mulai membuat skema kami.
2. Mulailah dengan menginstal perpustakaan untuk bagian-bagian yang ingin Anda gunakan. Untuk melakukan ini, klik "Tambah Bagian" di bilah sisi. Ini akan memunculkan jendela lain di mana Anda dapat memilih bagian untuk ditambahkan dan digunakan. Anda perlu mengunduh pustaka bagian.
3. Untuk melakukan ini, klik "Buka Manajer Perpustakaan" di sudut kiri bawah. Anda akan melihat jendela lain; klik "Tersedia" di kanan tengah. Ini akan menunjukkan kepada Anda semua kemungkinan perpustakaan bagian yang ditawarkan EAGLE. Anda dapat memilih mana yang ingin Anda unduh, tetapi saya sarankan untuk menggunakan semuanya.
4. Setelah Anda menyorot yang Anda inginkan, klik "Gunakan" di sudut kanan bawah jendela. Ini akan mulai mengunduh semua perpustakaan bagian yang Anda pilih. Ini mungkin memakan waktu cukup lama, jadi sekarang adalah saat yang tepat untuk mendapatkan camilan dan bersiap-siap untuk mulai membuat skema dan papan Anda. Setelah semua Perpustakaan diunduh, Anda dapat menutup jendela "Pengelola Perpustakaan".
Langkah 3: Membuat Skema Anda

1. Mulailah skema Anda dengan mencari bagian yang Anda inginkan di jendela "Add Part" yang sudah terbuka (atau pilih di sidebar). Setelah Anda menemukan bagiannya, klik dua kali di atasnya dan itu akan membawa Anda kembali ke skema Anda.
2. Untuk menempatkan bagian, klik di mana Anda ingin pergi. Setelah Anda meletakkan semua bagian Anda, pilih "Net" di bilah sisi untuk menggambar hubungan antar bagian sehingga Anda tahu di mana harus menggambar jejak (kabel tembaga di dalam PCB).
3. Untuk menggambar jejak, pilih "Net" dan arahkan mouse Anda ke pin bagian yang ingin Anda sambungkan. Ketika lingkaran hijau muncul, klik di atasnya dan kemudian klik pin yang ingin Anda sambungkan.
Untuk menghapus bagian, pilih "Hapus" di bilah sisi dan klik bagian tengah yang ingin Anda hapus.
Untuk memindahkan bagian, pilih "Pindahkan" di bilah sisi dan klik di tengah bagian yang ingin Anda pindahkan, ini akan membuatnya menjadi merah terang. Pindahkan ke tempat yang Anda inginkan dan klik lagi untuk menempatkannya.
Untuk memutar bagian, pilih "Putar" di bilah sisi dan klik di tengah bagian untuk memutarnya 90º searah jarum jam.
Untuk membuat koneksi GND(Ground) atau VCC(Voltage at the Common Collector), buka menu "Add" dan cari VCC atau GND.
Anda juga dapat menambahkan anotasi, bentuk, dan teks dengan mengeklik fitur tersebut di bilah sisi.
Ada begitu banyak cara lain untuk memanipulasi bagian dan desain Anda sehingga saya bahkan tidak akan membahasnya dalam tutorial dasar ini. Lihat di bawah "edit" di bagian atas layar Anda. Saya sarankan bermain-main dengan mereka bahkan jika Anda tidak tahu apa yang mereka lakukan.
Bersenang-senang membuat skema Anda dan bermain-main dengan berbagai alat yang ditawarkan EAGLE.
Langkah 4: Meletakkan Komponen untuk PCB Anda

Waktunya telah tiba untuk membuat papan Anda!
1. Setelah Anda berhasil membuat skema, simpan, lalu tekan tombol "Generate/switch to board" di kiri atas antarmuka atau di bawah "File" di bagian atas halaman. Ini akan memunculkan jendela baru dengan latar belakang hitam dan semua bagian Anda berbaris di dalamnya.
2. Jika Anda ingin mengubah bentuk papan tempat Anda meletakkan bagian dari default, klik "Layer" di sudut kiri atas antarmuka dan ubah ke "Dimensi." Ini berarti Anda sekarang sedang mengedit dimensi papan itu sendiri.
Untuk mengubahnya, klik salah satu sudut persegi panjang yang sudah ada sebelumnya dan seret ke ukuran apa pun yang Anda inginkan, atau buka "Gambar" di bagian atas halaman dan pilih jenis papan bentuk yang Anda inginkan (persegi panjang, poligon, lingkaran, dll).
3. Sekarang Anda telah membuat papan yang sesuai, sekarang saatnya untuk mulai meletakkan komponen Anda. Klik komponen mana saja yang ingin Anda tempatkan dan seret ke tempat yang diinginkan di papan. Untuk mengubah sisi papan tempat komponen berada, klik opsi "Cermin" di bilah sisi dan pilih komponen yang ingin Anda tukar sisinya.
Untuk memutar komponen, gunakan fungsi "Putar" di bilah sisi.
4. Setelah semua bagian Anda telah ditempatkan sekarang saatnya untuk mulai membuat jejak. Ini adalah kabel tembaga yang akan membuat sambungan listrik antara komponen Anda. Untuk menambahkan ini, Anda memiliki dua opsi: Gunakan fitur perute otomatis EAGLE untuk membuat jejak secara otomatis (jika Anda melakukan ini lewati ke langkah 7), atau menggambarnya secara manual.
Langkah 5: Membuat Jejak Anda Sendiri


1. Untuk membuat jejak Anda secara manual, pertama-tama hitung ketebalan yang Anda inginkan dengan menggunakan kalkulator lebar jejak. Saya menggunakan https://www.4pcb.com/trace-width-calculator.html (tidak disponsori), namun Anda dapat menggunakan yang Anda suka.
2. Setelah Anda menentukan jejak ketebalan yang Anda inginkan, klik pada dropdown "Layer" dan pilih lapisan mana yang ingin Anda buat terlebih dahulu. Pilih fungsi "Rute" di bilah samping. Untuk membuat jejak ketebalan yang Anda inginkan, gunakan pengaturan "Lebar" di kiri atas tepi antarmuka.
3. Buat jejak dengan memilih pin/kaki/pad mana yang Anda inginkan sebagai awal jejak Anda. Jejak akan muncul sebagai garis merah yang memanjang dari awal jejak ke mouse Anda. Selain itu, Anda juga akan melihat garis kuning memanjang dari ujung jejak ke pin/kaki/bantalan; ini adalah sambungan listrik yang Anda rancang dalam skema Anda.
4. Untuk membuat koneksi, klik pin apa pun yang ingin Anda lampirkan jejak Anda. Jika Anda ingin membuat jejak Anda mengitari sesuatu atau memiliki sudut, klik di mana Anda ingin jejak itu berputar dan kemudian gerakkan mouse Anda ke mana pun Anda inginkan sudut atau koneksi berikutnya. Terus lakukan ini dengan semua koneksi Anda sampai tidak ada garis kuning yang tersisa. Cobalah untuk tidak membuat sudut 90º karena ini sulit untuk dibuat; alih-alih gunakan dua sudut 45º untuk menghubungkan jejak.
5. Jika Anda ingin menghubungkan antar lapisan, gunakan fungsi "Via" di bilah sisi. Ini menciptakan hubungan antara lapisan atas dan bawah dalam bentuk titik kecil.
6. Jika Anda ingin membuat lubang untuk pemasangan, gunakan fungsi "Lubang" di sidebar. Untuk mengubah ukuran lubang, klik kanan padanya dan pilih "Properties" dan ubah pengaturan "Bor" yang sesuai.
Langkah 6: Membuat Groundplane & Silkscreen

Ada banyak gaya/tata letak PCB yang berbeda, untuk pemula. Saya merekomendasikan salah satu dari dua: hubungkan semua komponen Anda secara langsung dengan jejak. Atau, buat semua koneksi Anda kecuali yang terhubung ke arde dan kemudian buat seluruh lapisan lainnya, atau sebagian besar, bidang arde tembaga padat (ini membuat semua koneksi arde tanpa memiliki banyak jejak). Pada diagram di atas, garis biru adalah jejak pada satu lapisan dan merah adalah lapisan tembaga padat (bidang tanah). Jejak biru menghubungkan semua koneksi non-ground dan lapisan merah menghubungkan semua koneksi ground.
1. Pilih layer mana yang ingin Anda kerjakan menggunakan pengaturan "Layer" di sudut kiri atas. Setelah Anda memilih layer, gunakan fungsi "Polygon" di bilah sisi dan gambar garis luar untuk bentuk bidang dasar apa pun yang Anda inginkan.
2. Jadikan ini sebagai ground-plane, setelah Anda membuat semua jejak lain yang Anda inginkan, dengan mengklik "Ratsnest" di sidebar. Sisa papan kemudian akan menjadi wilayah tembaga padat. Untuk mengubah jarak antara ground-plane dan jejak dari default, sesuaikan pengaturan "Spacing" di kanan atas antarmuka.
3. Untuk menyelesaikan papan Anda, Anda dapat menambahkan silkscreen. Ini adalah lapisan tipis tinta yang dicetak pada permukaan PCB untuk menunjukkan orientasi, posisi, dan komponen (ini dilakukan untuk Anda secara otomatis kecuali dinonaktifkan/dihapus.). Ini juga dapat digunakan untuk tujuan dekoratif.
4. Jika Anda ingin menambahkan teks atau bentuk ke layar sutra, ubah layer yang Anda edit menggunakan pengaturan "Layer" di sudut kiri atas ke "tPlace" atau "bPlace." Ini akan mengubah silkscreen di atas atau bawah lapisan masing-masing. Gunakan salah satu fungsi "Gambar" di bilah sisi untuk membuat pola/desain apa pun yang Anda inginkan.
Jika Anda telah mengikuti dua langkah terakhir, jangan ragu untuk melewati Langkah 7.
Langkah 7: Menggunakan Autorouter



Alih-alih menggambar semua jejak secara manual, Anda dapat menggunakan autorouter. Fungsi ini menggunakan algoritme untuk menggambar jejak untuk Anda. Ini sangat berguna jika Anda tidak memiliki banyak waktu atau tidak dapat diganggu untuk melakukannya secara manual. Namun, perlu beberapa bermain-main dengan pengaturan agar berfungsi dengan baik. Dan, sebaik autorouter EAGLE, itu masih belum sempurna dan Anda masih perlu memeriksa dan menyesuaikan kerjanya.
1. Untuk menggunakan autorouter, pertama-tama Anda harus memberi tahu perangkat lunak berapa lebar jejak yang Anda inginkan. Untuk melakukan ini, kembali ke Tampilan Skema dan pilih "Edit"> "Kelas Bersih." Ini akan memunculkan jendela baru dengan banyak baris berbeda di dalamnya.
Yang pertama, ubah pengaturan "Lebar" ke lebar jejak standar yang diinginkan; ini adalah default dan secara otomatis akan mengatur semua jejak ke lebar ini (Anda dapat mengubahnya nanti).
2. Jika Anda ingin beberapa jejak menjadi lebih lebar, pergi ke baris di bawah yang pertama dan beri nama ulang (misalnya: Ground). Kemudian Anda dapat mengubah lebar dan pengaturan lain sesuka Anda. Ulangi langkah-langkah ini untuk setiap jejak berukuran berbeda yang Anda inginkan di papan Anda. Setelah Anda puas dengan perubahan Anda, tekan "OK" di kiri bawah.
3. Untuk mengubah jejak yang berbeda ke pengaturan ukuran yang berbeda, pilih fungsi "Info" di bilah sisi dan klik jejak yang ingin Anda ubah. Sekarang klik menu tarik-turun "Kelas Bersih" di dekat bagian bawah dan pilih opsi mana yang Anda inginkan. Tekan "OK" ketika Anda puas.
4. Anda sekarang siap untuk menjalankan autorouter: kembali ke Tampilan PCB dan tekan fungsi "autorouter" di sidebar. Sebuah jendela baru akan muncul dengan semua pengaturan untuk autorouter ditampilkan. Untuk tutorial dasar, tidak ada yang penting jadi tekan saja tombol "Lanjutkan" di bagian bawah lalu klik "Mulai." Perangkat lunak kemudian akan melakukan tugasnya. Ini mungkin memakan waktu cukup lama, jadi duduk dan rilekslah sebentar.
Setelah berhenti membuat perubahan, klik "Akhiri Pekerjaan" dan lihat PCB untuk memperbaiki kesalahan yang mungkin dibuat.
Langkah 8: Mengekspor Gerber dan BOM untuk Fabrikasi



Anda akhirnya selesai mendesain PCB Anda! Beri diri Anda tepukan di punggung untuk semua pekerjaan yang Anda lakukan. Anda pantas mendapatkannya.
Meskipun Anda baru saja selesai membuat skema dan desain papan kami, kesenangan baru saja dimulai. Langkah ini menunjukkan kepada Anda bagaimana mengambil ide dan desain Anda dan mengubahnya menjadi kenyataan (yaitu: membuat PCB fisik).
1. Jika Anda ingin memesan desain PCB dari layanan profesional, Anda dapat menggunakan fungsi "PCB Quote" di kanan atas antarmuka. Ini akan membawa Anda ke layanan fabrikasi PCB Element14. Ikuti petunjuk di situs web mereka.
2. Jika Anda ingin membuatnya dibuat oleh pabrikan lain, Anda harus mengekspor file Gerber (file yang berisi informasi desain PCB Anda). Lakukan ini dengan menggunakan fungsi "CAM Processor" di kiri atas antarmuka.
Sebuah jendela baru akan muncul: klik "Load Job File"> "Local CAM Jobs"> "gerb274x-mill-drill.cam" di sudut kiri atas jendela. Centang kotak di samping tarik-turun berlabel "Ekspor sebagai ZIP".
Klik pada setiap lapisan pada bilah sisi satu per satu dan pastikan "Cermin" di bawah "Gaya" TIDAK dipilih, yaitu: batalkan pilihan.
3. Setelah selesai, Anda dapat menekan "Process Job" di sudut kiri bawah jendela. Jendela lain akan terbuka di mana Anda dapat menyimpan pekerjaan Anda di mana pun Anda inginkan.
Anda sekarang dapat mengirimkannya ke layanan fabrikasi apa pun yang Anda suka, memesan suku cadang, dan menyolder!
4. Atau, Anda dapat mengetsa PCB sendiri. Untuk melakukan ini, saya merekomendasikan artikel Yeo Kheng Meng tentang cara mengekspor gambar untuk melakukan ini: "https://yeokhengmeng.com/2016/03/eagle-file-to-diy-pcb-etching/" (tidak disponsori).
5. Untuk membuat B. O. M. (Bill Of Material) untuk memesan suku cadang, buka Tampilan Skema dan gunakan fungsi "Jalankan ULP" di kiri atas antarmuka. Ini akan memunculkan jendela baru, pilih "BOM" dan tekan Enter. Sesuaikan pengaturan dengan preferensi Anda, lalu simpan pekerjaan Anda.
Langkah 9: Kesimpulan
Selamat, Anda telah mencapai akhir Instructable! Anda layak mendapatkan medali. Saya tahu ini panjang tetapi sangat sulit untuk memasukkan begitu banyak konten ke dalam satu instruksi.
Saya harap sekarang Anda memiliki pengetahuan dan keterampilan untuk menginstal EAGLE, merancang skema dan mengubahnya menjadi PCB. Meskipun Instuctable ini mungkin tampak panjang dan rumit, sebenarnya tidak terlalu sulit jika Anda memecahnya menjadi langkah-langkah sederhana.
Jika Anda memiliki saran, saran atau pertanyaan, silakan tinggalkan di bagian komentar. Ini sangat berharga bagi saya karena itu akan membantu saya untuk meningkatkan Instructables saya nanti.
Jika menurut Anda saya pantas mendapatkan suara Anda dalam Kontes PCB, lakukan di bawah ini.
Saya berharap Anda sukses membuat dan, seperti biasa, bersenang-senang!
Direkomendasikan:
Sirkuit Paralel Menggunakan Bug Sirkuit: 13 Langkah (dengan Gambar)

Sirkuit Paralel Menggunakan Bug Sirkuit: Bug sirkuit adalah cara sederhana dan menyenangkan untuk memperkenalkan anak-anak pada listrik dan sirkuit dan mengikat mereka dengan kurikulum berbasis STEM. Serangga lucu ini menggabungkan keterampilan motorik halus dan kerajinan kreatif yang hebat, bekerja dengan listrik dan sirkuit yang
Merancang dan Membangun Sirkuit EKG: 6 Langkah
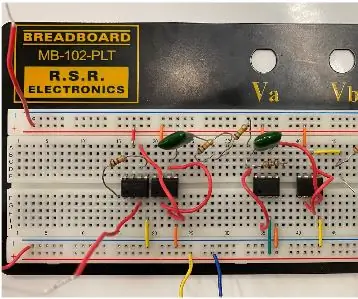
Merancang dan Membangun Sirkuit EKG: Elektrokardiogram (EKG) menunjukkan perilaku umum, biasanya untuk jantung manusia. Dengan mengamati voltase jantung dari waktu ke waktu, dokter bisa mendapatkan gambaran umum tentang kesehatan pasien, karena banyak masalah pernapasan dan jantung muncul dan berpotensi
Sirkuit Joule Thief Cara Membuat dan Penjelasan Sirkuit: 5 Langkah

Rangkaian Joule Thief Cara Membuat dan Rangkaian Penjelasan: “Joule Thief” adalah rangkaian penguat tegangan sederhana. Ini dapat meningkatkan tegangan sumber daya dengan mengubah sinyal tegangan rendah konstan menjadi serangkaian pulsa cepat pada tegangan yang lebih tinggi. Anda paling sering melihat sirkuit semacam ini digunakan untuk
Merancang Monitor dan Sirkuit Digital EKG: 5 Langkah
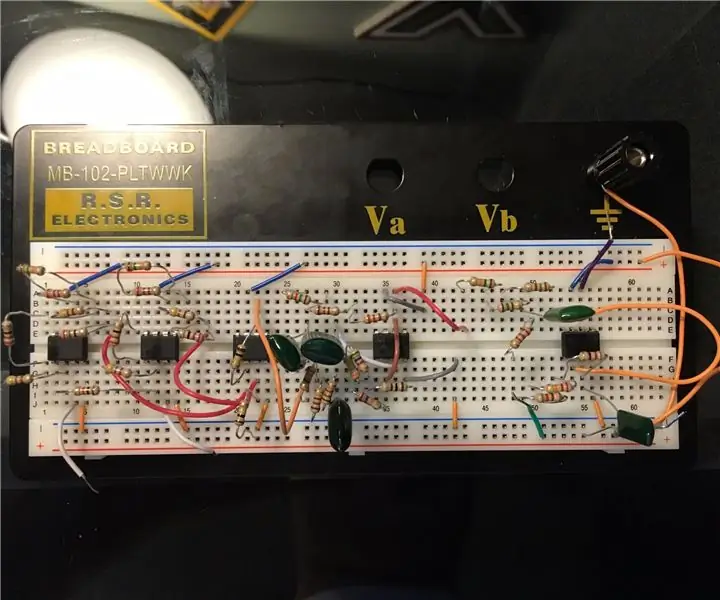
Merancang Monitor dan Sirkuit Digital EKG: Ini bukan perangkat medis. Ini untuk tujuan pendidikan hanya menggunakan sinyal simulasi. Jika menggunakan sirkuit ini untuk pengukuran EKG nyata, harap pastikan sirkuit dan koneksi sirkuit-ke-instrumen menggunakan teknik isolasi yang tepat
Cara Merancang dan Membangun Robot Tempur: 11 Langkah (dengan Gambar)

Cara Merancang dan Membangun Robot Tempur: *CATATAN: karena Battlebots kembali mengudara, instruksi ini telah mendapatkan banyak daya tarik. Meskipun banyak informasi di sini masih bagus, perlu diketahui bahwa sedikit yang telah berubah dalam olahraga dalam 15 tahun terakhir*Robot tempur telah
