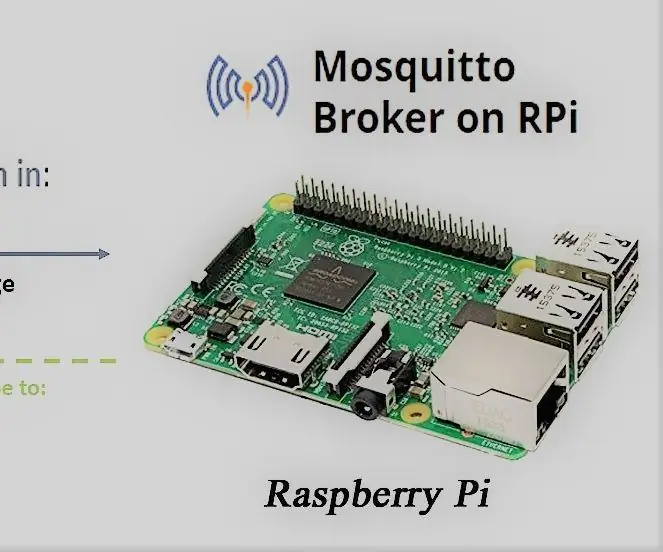
Daftar Isi:
2025 Pengarang: John Day | [email protected]. Terakhir diubah: 2025-01-23 14:49
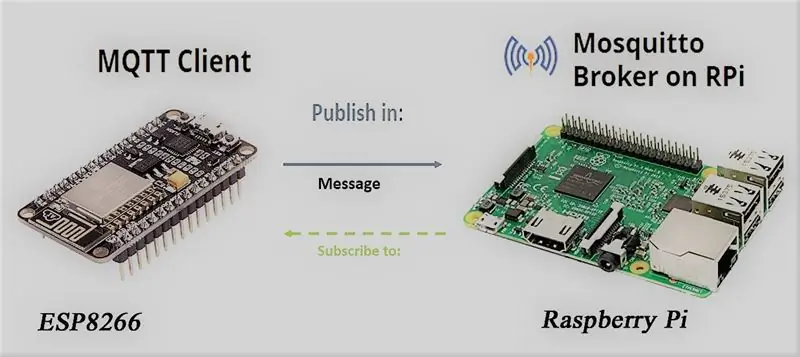
Kami akan mengatur server dan klien MQTT di Raspberry Pi menggunakan perpustakaan Mosquitto dan paho-mqtt. Kami akan membaca tombol dan jika ditekan kami akan Toggle LED di sisi Arduino.
Sedangkan pada Arduino kita akan menggunakan library Adafruit MQTT. Kami akan menggunakan sensor seperti LDR (Anda dapat menggunakan sensor lain), membacanya dan mempublikasikannya segera setelah berubah menjadi Raspberry Pi.
Kita butuh:
Raspberry Pi
NodeMCU
Langkah 1: Menambahkan Perpustakaan untuk Esp8266
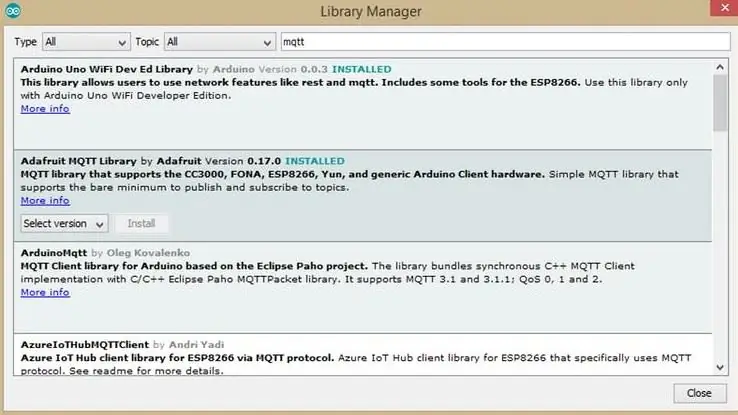
Buka "Kelola Perpustakaan …" menggunakan Arduino IDE Anda dan cari "MQTT" oleh Adafruit.
Setelah instalasi berhasil, Tambahkan "MQTT_NodeMCU.ino" dari tautan berikut:
Kode Arduino
Lakukan perubahan berikut dengan mengganti wifi ssid, password dan RPi IP Address.
#define WLAN_SSID "#397" #define WLAN_PASS "farmhouse397" #define MQTT_SERVER "192.168.0.108" #define "led_pin" #define "sensor_input"
Unggah sketsa dan buka Serial Monitor di 115200
Langkah 2: Instal MQTT Sever dan Client di Raspberry Pi
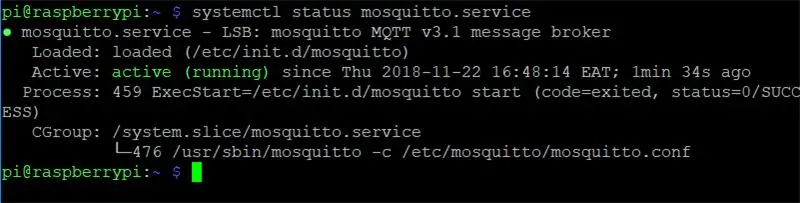
Pertama, Instal server Mosquitto menggunakan:
sudo apt-get install mosquitto
Instal Klien Nyamuk menggunakan:
sudo apt-get install mosquitto-clients
Anda dapat memvalidasi Instalasi menggunakan:
systemctl status mosquitto.service
Sekarang, kita akan menginstal paho-MQTT menggunakan:
sudo apt-get install python python-pipsudo pip install RPi. GPIO paho-mqtt
Gunakan perintah ini untuk mempublikasikan -messages dari raspberry pi (-hostname) ke esp8266-leds (-topic).
mosquitto_pub -h raspberrypi -t "/ leds/esp8266" -m "ON"
mosquitto_pub -h raspberrypi -t "/ leds/esp8266" -m "OFF"
-h == > nama host ==> raspberrypi (kecuali jika Anda telah mengubahnya)
-t == > topik
-m == > pesan
Langkah 3: Jalankan Skrip Python
Anda dapat mengunduh MQTT_Pi dari
github.com/anuragvermaa/MQTT_NodeMCU
Jika semuanya baik-baik saja, Anda seharusnya dapat melihat data sensor di terminal.
Tekan Ctrl+C untuk keluar.
Direkomendasikan:
Cara Membuat dan Menyisipkan Tabel dan Menambahkan Kolom Dan/atau Baris Tambahan ke Tabel Itu di Microsoft Office Word 2007: 11 Langkah

Cara Membuat dan Menyisipkan Tabel dan Menambahkan Kolom Dan/atau Baris Tambahan ke Tabel Itu di Microsoft Office Word 2007: Pernahkah Anda memiliki banyak data yang sedang Anda kerjakan dan pikirkan sendiri…"bagaimana saya bisa membuat semua dari data ini terlihat lebih baik dan lebih mudah dipahami?" Jika demikian, maka tabel di Microsoft Office Word 2007 mungkin bisa menjadi jawaban Anda
Menghubungkan Pemrosesan dan Arduino dan Membuat Pengontrol GUI 7 Segmen dan Servo: 4 Langkah

Menghubungkan Pemrosesan dan Arduino dan Membuat 7 Segmen dan Pengontrol GUI Servo: Untuk beberapa proyek yang Anda buat perlu menggunakan Arduino karena menyediakan platform prototyping yang mudah tetapi menampilkan grafik di monitor serial Arduino bisa memakan waktu cukup lama dan bahkan sulit dilakukan. Anda dapat menampilkan grafik pada Arduino Serial Monitor bu
Tutorial ESP8266 NODEMCU BLYNK IOT - Esp8266 IOT Menggunakan Blunk dan Arduino IDE - Mengontrol LED Melalui Internet: 6 Langkah

Tutorial ESP8266 NODEMCU BLYNK IOT | Esp8266 IOT Menggunakan Blunk dan Arduino IDE | Mengontrol LED Melalui Internet: Hai Teman-teman, dalam instruksi ini kita akan belajar cara menggunakan IOT dengan ESP8266 atau Nodemcu kita. Kami akan menggunakan aplikasi blynk untuk itu. Jadi kami akan menggunakan esp8266/nodemcu kami untuk mengontrol LED melalui internet. Jadi aplikasi Blynk akan terhubung ke esp8266 atau Nodemcu kami
Pantau dan Rekam Suhu Dengan Bluetooth LE dan RaspberryPi: 9 Langkah (dengan Gambar)

Pantau dan Rekam Suhu Dengan Bluetooth LE dan RaspberryPi: Instruksi ini adalah tentang cara menyatukan sistem pemantauan suhu multi-node dengan bug sensor Bluetooth LE dari Blue Radios (BLEHome) dan RaspberryPi 3BBerkat pengembangan standar Bluetooth LE, ada sekarang sudah tersedia
8 Kontrol Relay Dengan NodeMCU dan Penerima IR Menggunakan WiFi dan IR Remote dan Aplikasi Android: 5 Langkah (dengan Gambar)

8 Kontrol Relay Dengan NodeMCU dan Penerima IR Menggunakan WiFi dan IR Remote dan Aplikasi Android: Mengontrol 8 sakelar relai menggunakan nodemcu dan penerima ir melalui wifi dan ir remote dan aplikasi android.Remote ir bekerja terlepas dari koneksi wifi.INI VERSI TERBARU KLIK DI SINI
