
Daftar Isi:
- Langkah 1: Klik Mulai
- Langkah 2: Di Kotak Pencarian Ketik Cmd
- Langkah 3: Tekan Enter
- Langkah 4: Ketik- Dir Lalu Tekan Enter
- Langkah 5: Ketik- Cd Desktop dan Tekan Enter
- Langkah 6: Ketik- Mkdir YourName Lalu Tekan Enter
- Langkah 7: Minimalkan Command Prompt Anda
- Langkah 8: Arahkan Kembali ke Desktop Anda untuk Melihat Folder yang Baru Anda Buat
- Langkah 9: Kembali ke Prompt Baris Perintah Anda
- Langkah 10: Ketik- Cd YourName Lalu Tekan Enter
- Langkah 11: Ketik Notepad YourName.txt Lalu Tekan Enter
- Langkah 12: Dalam Jenis File Notepad Ini Adalah File Pertama Saya yang Dibuat Menggunakan Perintah Baris Perintah
- Langkah 13: Klik File Lalu Simpan
- Langkah 14: Tutup File Notepad dan Kembali ke Command Line Prompt
- Langkah 15: Ketik- Ketik Nama Anda.txt
2025 Pengarang: John Day | [email protected]. Terakhir diubah: 2025-01-23 14:49

Ini akan mengajari Anda cara menggunakan beberapa perintah dasar Windows DOS. Kami akan menavigasi ke desktop kami, membuat folder, dan membuat file di dalam folder itu.
Langkah 1: Klik Mulai
Langkah 2: Di Kotak Pencarian Ketik Cmd

Langkah 3: Tekan Enter

Ini akan membuka prompt baris perintah Anda. Biasanya akan terlihat seperti kotak hitam atau putih besar dengan kursor berkedip di dalamnya.
Langkah 4: Ketik- Dir Lalu Tekan Enter

Ini akan menampilkan semua direktori (folder di tingkat direktori Anda saat ini). Biasanya komputer Anda memulai Anda di tingkat pengguna. Lihat melalui daftar, desktop harus terdaftar, jika tidak merasa bebas untuk menggunakan folder yang berbeda dalam langkah-langkah berikut.
Langkah 5: Ketik- Cd Desktop dan Tekan Enter

Perintah cd (ubah direktori) adalah bagaimana kita menavigasi ke direktori (folder) yang berbeda di dalam prompt baris perintah kita. Baris perintah Anda sekarang harus mengatakan desktop sebelum kursor Anda. Kami sekarang siap untuk membuat folder lain.
Langkah 6: Ketik- Mkdir YourName Lalu Tekan Enter

Anda dapat memasukkan nama Anda sendiri, atau apa pun yang Anda inginkan untuk memberi nama folder baru Anda sebagai ganti NamaAnda.
mkdir adalah perintah make direktori. Setelah menekan enter, sekarang kita dapat memeriksa apakah kita telah berhasil.
Langkah 7: Minimalkan Command Prompt Anda

Langkah 8: Arahkan Kembali ke Desktop Anda untuk Melihat Folder yang Baru Anda Buat
Langkah 9: Kembali ke Prompt Baris Perintah Anda
Langkah 10: Ketik- Cd YourName Lalu Tekan Enter

Ini akan memindahkan Anda ke direktori yang baru saja Anda buat.
Langkah 11: Ketik Notepad YourName.txt Lalu Tekan Enter
Jika diminta untuk membuat file notepad baru, pilih ya.
Ini akan membuka file notepad baru.
Langkah 12: Dalam Jenis File Notepad Ini Adalah File Pertama Saya yang Dibuat Menggunakan Perintah Baris Perintah
Langkah 13: Klik File Lalu Simpan

Langkah 14: Tutup File Notepad dan Kembali ke Command Line Prompt
Langkah 15: Ketik- Ketik Nama Anda.txt

Ini akan menampilkan apa yang tertulis dalam file yang Anda buat.
Direkomendasikan:
Cara Membuat Drone Menggunakan Arduino UNO - Membuat Quadcopter Menggunakan Mikrokontroler: 8 Langkah (dengan Gambar)

Cara Membuat Drone Menggunakan Arduino UNO | Membuat Quadcopter Menggunakan Mikrokontroler: PendahuluanKunjungi Saluran Youtube Saya Drone adalah gadget (produk) yang sangat mahal untuk dibeli. Pada postingan kali ini saya akan membahas, bagaimana cara membuatnya dengan harga murah?? Dan Bagaimana Anda bisa membuat sendiri seperti ini dengan harga murah … Nah di India semua bahan (motor, ESC
Mengontrol Perangkat Dengan Perintah Suara Menggunakan NodeMCU: 7 Langkah (dengan Gambar)

Mengontrol Perangkat Dengan Perintah Suara Menggunakan NodeMCU: Saya hanya ingin menyapa semua orang, ini pertama kalinya saya menulis proyek yang dapat diinstruksikan. Bahasa Inggris bukan bahasa ibu saya, jadi saya akan mencoba membuatnya sesingkat dan sejelas mungkin. Mengontrol perangkat dengan perintah suara bukanlah hal yang aneh
Cara Membuat File Server Menggunakan Raspberry Pi: 7 Langkah

Cara Membuat File Server Menggunakan Raspberry Pi: Sekarang ini adalah hal yang umum untuk memiliki banyak komputer dalam satu rumah dengan musik dan video tersebar di antara mereka. Cara lain untuk mengatur barang-barang Anda adalah dengan menyimpannya di server terpusat alias FILE SERVER. Dalam instruksi ini, kami akan membuat server file
Membuat Perintah DOS: 3 Langkah
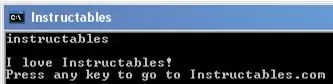
Membuat Perintah DOS: Banyak orang berpikir bahwa DOS sudah ketinggalan zaman, tapi menurut saya tidak. Anda dapat melakukan banyak hal dengan DOS, dan bahkan Eric Wilhelm menggunakannya! (Lihat di sini) Beberapa hal yang dapat Anda lakukan dengan DOS termasuk memberi diri Anda akses ke file penting (baik untuk meretas), de
Cara Membuat GIF Animasi dari File Video Hanya Menggunakan Freeware: 4 Langkah

Cara Membuat GIF Animasi Dari File Video Hanya Menggunakan Freeware : Bagi anda yang belum tahu GIF adalah format gambar yang paling umum digunakan yang mendukung banyak frame dalam sebuah tayangan slide atau animasi. dengan kata lain Anda dapat menempatkan video pendek di tempat yang biasanya hanya berisi gambar. Saya ingin membuat GIF dari klip video
