
Daftar Isi:
2025 Pengarang: John Day | [email protected]. Terakhir diubah: 2025-01-23 14:49
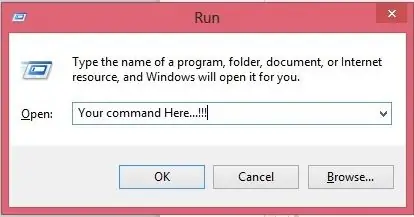
Di sini saya akan menunjukkan Bagaimana Anda dapat membuat perintah run Anda sendiri di OS windows. Sebenarnya fitur di windows ini sangat bagus yang berguna untuk membuka jendela aplikasi anda secara instan. Jadi Sekarang Anda juga dapat membuat perintah untuk membuka aplikasi apa pun dengan memasukkan perintah di RUN. Ayo mulai. Anda juga dapat mengunjungi blog kami untuk instruksi lainnya >> https://errorcoe401.blogspot.in Kunjungi halaman FB kami untuk posting lebih lanjut >>
Langkah 1: Membuat Sortir
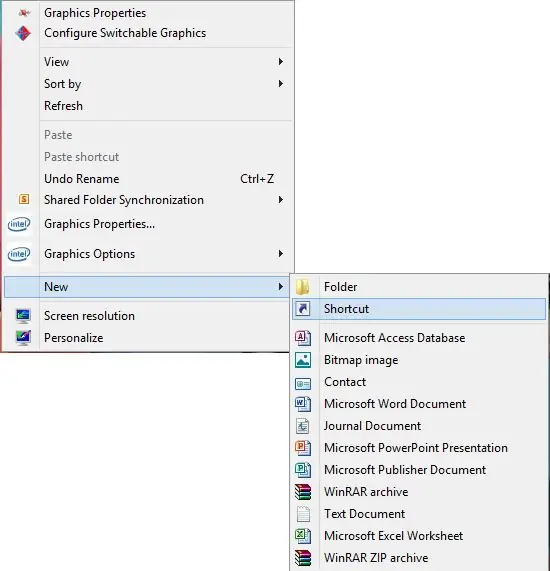
Di sini Anda harus membuat pintasan aplikasi Anda. Klik kanan pada desktop klik baru lalu klik pintasan Kemudian Anda akan melihat satu jendela. Di sini Anda harus menempelkan path lengkap file aplikasi Anda (harus file.exe atau file.lnk ro mungkin cara pintas lainnya). Anda juga dapat menelusuri file itu dengan tombol telusuri.
Langkah 2: Pilih Aplikasi Anda
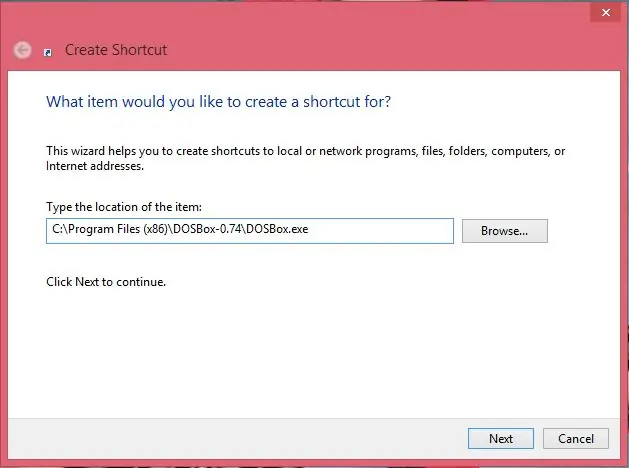
Di sini saya membuat pintasan DOSBox-0.74 Anda dapat menempelkan jalur aplikasi yang ingin Anda jalankan menggunakan perintah Run. setelah memilih jalur klik tombol berikutnya,
Langkah 3: Atur Jalankan Perintah
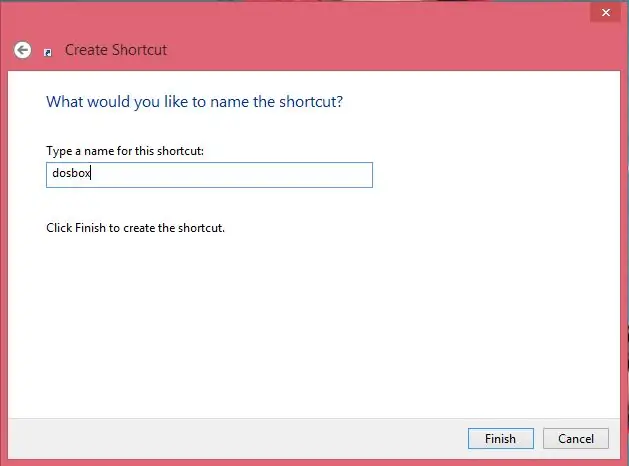
Sekarang Ini penting untuk mengatur perintah run. Di sini Anda harus mengetikkan nama perintah yang ingin Anda atur. Ingat Anda dapat membuka aplikasi Anda menggunakan perintah ini dalam menjalankan. Di sini saya mengatur nama perintah saya dengan "dosbox" Jadi saya bisa membukanya menggunakan nama perintah ini saat dijalankan. setelah mengetik nama perintah klik selesai.
Langkah 4: Langkah Penyelesaian
Akhirnya Anda melakukan semuanya, Anda akan melihat satu pintasan di desktop Potong dan tempel di jalur berikutC:\Windows Selesai. Sekarang buka tun dan ketik nama perintah Anda, Anda dapat menelusuri aplikasi Anda. Terima kasih sudah membaca. Anda dapat menemukan lebih banyak instruksi dari tautan berikut, Blog: https://errorcode401.blogspot.in Sukai kami di Facebook:
Direkomendasikan:
Buat Termostat Pemanas Terhubung Anda Sendiri dan Hemat Dengan Pemanasan: 53 Langkah (dengan Gambar)

Buat Termostat Pemanas Terhubung Anda Sendiri dan Lakukan Penghematan Dengan Pemanasan: Apa tujuannya? Tingkatkan kenyamanan dengan memanaskan rumah Anda persis seperti yang Anda inginkan Lakukan penghematan dan kurangi emisi gas rumah kaca dengan memanaskan rumah Anda hanya saat Anda membutuhkannya Kendalikan pemanas Anda di mana pun Anda berada Banggalah Anda melakukannya y
Buat Widget Anda Sendiri dengan Mudah - Penghitung BPM Cepat: 6 Langkah
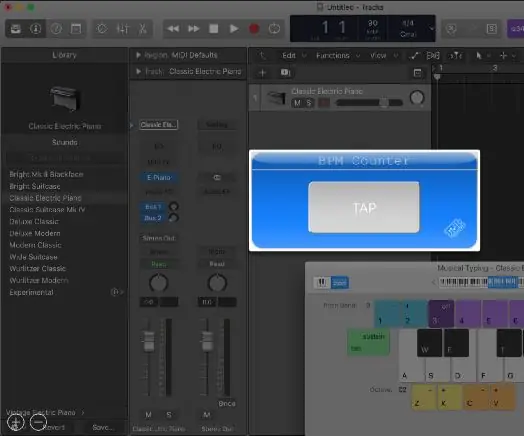
Membuat Widget Sendiri Dengan Mudah - Penghitung BPM Cepat: Aplikasi web adalah tempat yang umum, tetapi aplikasi web yang tidak memerlukan akses internet tidak. Pada artikel ini saya menunjukkan kepada Anda bagaimana saya membuat Penghitung BPM di halaman HTML sederhana ditambah dengan javascript vanilla ( Lihat disini). Jika diunduh, widget ini dapat digunakan secara offline
BUAT SERVER MINECRAFT ANDA SENDIRI! Super Mudah, Cepat dan Gratis! (NO CLICK BAIT): 11 Langkah (dengan Gambar)

BUAT SERVER MINECRAFT ANDA SENDIRI! Super Mudah, Cepat dan Gratis! (TANPA CLICK BAIT): Minecraft adalah gim yang sangat menyenangkan di mana Anda praktis dapat melakukan apa pun yang Anda inginkan! Tetapi bermain dengan teman-teman di internet terkadang bisa menyebalkan. Sayangnya, sebagian besar server multipemain diisi dengan troll, bukan pengalaman gameplay
Buat Papan Keseimbangan Anda Sendiri (dan Ikuti Jalan Anda menuju Wii Fit): 6 Langkah
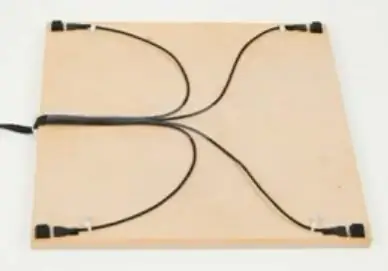
Make Your Own Balance Board (dan Be on Your Way to a Wii Fit): Buat Balance Board atau BalanceTile Anda sendiri (seperti yang kami sebut), sebagai antarmuka untuk berbagai permainan dan pelatihan kebugaran fisik, menggunakan teknologi I-CubeX. Rancang aplikasi Anda sendiri dan jauhi Wii Fit! Video tersebut memberikan gambaran dan
Buat Jendela Prompt Perintah dengan Cara Mudah.: 3 Langkah

Buat Jendela Prompt Perintah dengan Cara Mudah .: Saya tahu ini telah dilakukan sebelumnya, tetapi versi saya sedikit berbeda. Oke, jadi Anda ingin mencoba beberapa trik prompt perintah yang keren, tetapi sepertinya Anda tidak tahu bagaimana sebenarnya buka prompt perintah. (Ini akan menjadi kasus di sebagian besar sekolah, atau
