
Daftar Isi:
2025 Pengarang: John Day | [email protected]. Terakhir diubah: 2025-06-01 06:09

Ide dari proyek ini adalah untuk memberi penghargaan kepada orang-orang yang minum dari cangkir kopi dan membuangnya dengan benar. Ambil contoh perusahaan seperti Tim Hortons; pada tahun 2014, mereka mencatat menyajikan 2 miliar cangkir kopi setiap tahun. Meskipun cangkir mereka dapat didaur ulang, mereka tidak diterima untuk didaur ulang di mana-mana saat ini. Sebagaimana dinyatakan di situs web mereka, “saat ini kami memiliki program di sejumlah restoran di seluruh Kanada di mana kami menangkap cangkir kertas kami (dan kemasan lainnya) untuk didaur ulang atau dikomposkan. Jumlah lokasi di mana kami menawarkan daur ulang di dalam toko terus bertambah seiring kami bekerja dengan perusahaan pengelolaan limbah lokal untuk memperluas program kami…”
Jadi, saat mereka terus berkembang dan mendaki industri sebagai perusahaan yang peduli lingkungan, kami yakin mereka juga dapat meningkatkan jumlah pelanggan dan meningkatkan kesadaran dengan menciptakan sistem penghargaan insentif.
Proyek ini merupakan upaya untuk mengembangkan sistem dasar di sekitar ide ini.
Langkah 1: Bagian




- Raspberry Pi 3
- Arduino Mega
- papan tempat memotong roti mini
- Kabel jumper female.male
- 2 x LED (merah & hijau)
- 2 x 330 Ohm Resistor
- Sensor Warna TCS3200
- Pembaca dan Tag RFID RC522
- Kabel USB 2.0 Tipe A/B
- Komputer dan Internet
- Cangkir kopi
Langkah 2: Menyiapkan Perangkat Keras


Menghubungkan TCS 3200 ke Arduino
VCC 5V
GND GND
S0 4
S1 5
S2 6
S3 7
E0 GND
KELUAR 8
Hubungkan RFID/LED ke Raspberry Pi
SD 24
SK 23
MOSI 19
MISO 21
GND 6
RST 22
3.3V 1
LED HIJAU 12 dan 330 Ohm ke GND
LED MERAH 11 dan 330 Ohm ke GND
Langkah 3: Pemrograman Sensor Warna

TCS3200 merasakan cahaya warna melalui susunan fotodioda 8 x 8 internal. Konverter frekuensi arus digunakan untuk mengubah pembacaan dari fotodioda menjadi gelombang persegi yang frekuensinya sebanding dengan intensitas cahaya.
Fotodioda memiliki tiga filter warna yang berbeda. Ada 16 filter merah, 16 filter hijau, 16 filter biru, dan 16 fotodioda lainnya tanpa filter.
Agar fotodioda dapat membaca warna, kita perlu mengontrol pin S2 dan S3.
Meja Warna:
Warna S2 S3
Merah RENDAH RENDAH
Biru RENDAH TINGGI
Hijau TINGGI TINGGI
Setiap sensor mungkin sedikit berbeda dalam frekuensi. Mendekatkan sensor ke cangkir. Gunakan kode Colour_Tester.ino untuk menemukan nilai yang benar untuk cangkir khusus Anda dan ingat nilai yang diberikan di Serial Monitor. Kemudian tulis pernyataan if untuk mengeluarkan "ya" atau "tidak" jika sensor mendeteksi cangkir seperti yang ditunjukkan pada Sensor_Data.ino.
Setelah selesai, sambungkan Arduino ke Raspberry Pi melalui kabel USB.
Langkah 4: Menyiapkan Raspbian untuk RFID RC522



1. Aktifkan SPI (Serial Peripheral Interface), buka terminal dan jalankan perintah berikut.
sudo raspi-config
2. Gunakan tombol panah untuk memilih “5 Interfacing Options” dan tekan Enter.
3. Gunakan tombol panah untuk memilih “P4 SPI“, dan tekan Enter.
4. Anda sekarang akan ditanya apakah Anda ingin mengaktifkan Antarmuka SPI, pilih Ya dengan tombol panah Anda dan tekan Enter untuk melanjutkan.
5. Setelah antarmuka SPI berhasil diaktifkan, Anda akan melihat teks berikut muncul di layar, "Antarmuka SPI diaktifkan". Restart Raspberry Pi dengan menekan Enter dan kemudian ESC. Ketik perintah berikut ke terminal pada Raspberry Pi Anda untuk me-restart Raspberry Pi Anda.
sudo reboot
6. Setelah Raspberry Pi Anda selesai reboot, periksa untuk memastikan bahwa itu benar-benar telah diaktifkan. Jalankan perintah berikut untuk melihat apakah spi_bcm2835 terdaftar.
lsmod | grep spi
7. Instal Python-dev dan git dengan perintah.
sudo apt-get install python-dev git
8. Mulai Node-Red untuk membuat folder ~/.node di folder home Anda. Jalankan perintah
simpul-merah-mulai
Akses antarmuka pengguna menggunakan browser Anda, arahkan ke alamat https://:1880. Misalnya Pi saya ada di jaringan kantor rumah saya di alamat 192.168.0.17, jadi untuk mengakses Node-RED saya browsing ke
Sekarang hentikan Server Node-Red dengan perintah.
simpul-merah-berhenti
9. Instal Daemon node dan Serial node.
cd ~./simpul-merah
npm saya node-red-node-daemon npm saya node-red-node-serialport
10. Instal SPI-Py.
cd ~
git clone https://github.com.lthiery/SPI-Py.git cd SPI-Py/ Sudo python setup.py install
11. Ekstrak file-file ini dari zip di direktori home pengguna Anda - yaitu /home/pi.
12. Reboot pi dan Mulai Node-Red sekali lagi.
13. Uji pembaca kartu dengan menjalankan skrip dari baris perintah
cd ~
python rfidreader.py
Saat Anda melambaikan tag dalam ~1cm dari area utama pembaca kartu, skrip akan mencetak UID unik kartu, dan jenisnya. Ada berbagai jenis kartu, yang paling umum disebut MIFARE 1KB, tetapi ada yang lain. Tidak semua kartu menggunakan protokol komunikasi RF yang sama jadi jangan heran jika kartu acak yang Anda ambil tidak dikenali. Ingat UID tag Anda untuk nanti.
Langkah 5: Buat Aliran Node-RED untuk Membaca Tag RFID dan Sensor Warna Anda



Hubungkan ke Node-RED di Pi Anda menggunakan browser - baik dari komputer lain atau di Pi itu sendiri.
1. Klik ikon hamburger di sebelah tombol penyebaran merah di kanan atas.
2. Pergi ke Impor dan klik Clipboard.
3. Salin seluruh isi teks dalam file node-red-flow.txt dan tempel ke clipboard dan tekan Impor.
4. Kita harus memastikan semuanya sudah terkonfigurasi dengan benar. Pertama, klik pada serial node oranye (kiri atas). Klik ikon Pena dan kemudian ikon Jendela Bidik dan pilih port serial yang terhubung dengan Arduino. Kemudian Klik tombol Perbarui berwarna merah diikuti dengan tombol Selesai berwarna merah.
5. Selanjutnya kita akan mengkonfigurasi node MQTT ungu (sebelah serial node). Klik pada ikon Pena. Ketik alamat IP di mana Anda ingin menjadi broker. Setelah selesai, klik tombol Perbarui berwarna merah dan tombol Selesai berwarna merah.
6. Terakhir, kita mengkonfigurasi node fungsi oranye yang disebut JSON ke Object di sebelah node RFIDReader. Fungsi tersebut berisi pernyataan switch. Ini akan mengambil UID tag dan mengganti namanya. Dalam kasus kami, kami memiliki dua tag yang kami beri nama Pengguna 1 dan Pengguna 2.
CATATAN PENTING: Jika Anda ingin menggunakan lebih dari dua tag, Anda harus mengubah skrip/alur.
Langkah 6: Terapkan dan Dasbor




Semuanya sudah diatur dan siap digunakan. Tekan tombol Deploy merah di kanan atas.
Klik pada ikon grafik batang di bawahnya diikuti oleh ikon yang tampak seperti kotak dengan panah. Jendela baru akan muncul dengan widget RFID&SENSOR TABLE dan RFID-RC522.
Tekan tombol Buat untuk memulai tabel baru dan mulai menguji tag Anda. Anda akan melihat tabel yang menunjukkan tag yang berbeda, jumlah titik/waktu terdeteksi dan tanggal/waktu. Sedangkan pada papan tempat memotong roti, led hijau harus menyala setiap kali tag terdeteksi, jika tidak lampu merah akan menyala. (Untuk menghapus tabel tekan Clear dan untuk menghapus tabel tekan Delete). Sensor warna harus bekerja dengan cara yang sama. Jika cangkir terdeteksi maka titik hitam akan berubah menjadi hijau.
Langkah 7: Masa Depan
- Tampilan UI yang lebih baik
- Lebih Banyak Pengguna
- Database Kamera/Foto untuk deteksi cangkir kopi yang lebih akurat
- Kirim pembaruan poin ke akun twitter
Direkomendasikan:
Kunci Pintu Buatan Rumah RFID: 4 Langkah

RFID Home Made Door Lock: Perangkat RFID Door Lock adalah perangkat praktis yang dapat Anda gunakan dalam kehidupan sehari-hari. Ketika Anda memindai kartu kunci Anda, Anda dapat membuka kunci pintu. Saya telah memodifikasi proyek dari situs web ini: https://atceiling.blogspot.com/2017/05/arduino-rfid.html?m=1Yo
Sistem RFID Berbasis PIC16F877A: 5 Langkah

Sistem RFID Berbasis PIC16F877A: Sistem RFID adalah sistem yang menyediakan identifikasi siswa, karyawan, dan lainnya menggunakan tag RFID, untuk memantau kehadiran, pekerjaan, waktu kerja, dan banyak lainnya. Artikel ini disponsori oleh JLCPCB. Saya sangat berterima kasih kepada JLCPCB atas sponsornya
Cara Menggunakan Modul RFID-RC522 Dengan Arduino: 5 Langkah

Cara Menggunakan Modul RFID-RC522 Dengan Arduino: Dalam Instruksi ini, saya akan memberikan panduan tentang prinsip kerja dasar modul RFID yang digabungkan dengan tag dan chipnya. Saya juga akan memberikan contoh singkat proyek yang saya buat menggunakan modul RFID ini dengan LED RGB. Seperti biasa dengan Ins saya
Demo 4x4 Papan Catur Elektronik/ Dengan Arduino Mega + Pembaca RFID + Sensor Efek Hall: 7 Langkah
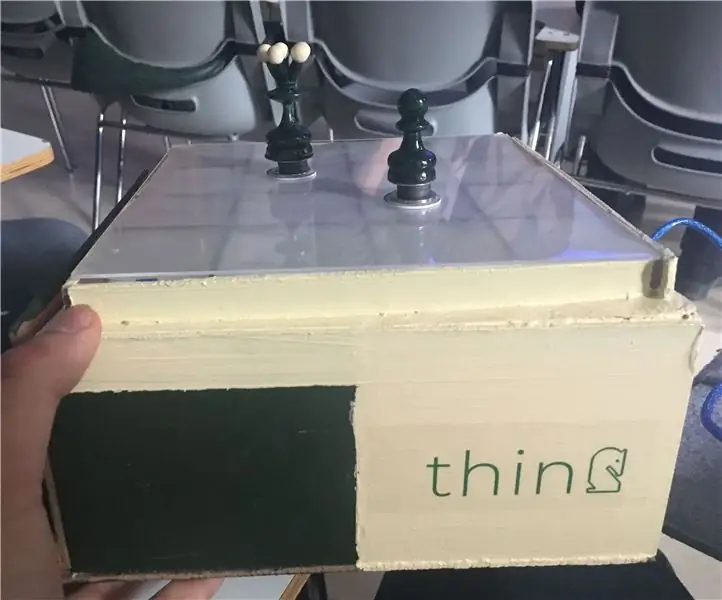
Demo 4x4 Papan Catur Elektronik/ Dengan Arduino Mega + Pembaca RFID + Sensor Efek Hall: Hai pembuat, Saya Tahir Miriyev, lulusan 2018 dari Universitas Teknik Timur Tengah, Ankara/ Turki. Saya mengambil jurusan Matematika Terapan, tetapi saya selalu suka membuat sesuatu, terutama ketika itu melibatkan beberapa pekerjaan tangan dengan elektronik, desain dan pemrograman
Sistem Otentikasi Cerdas Berbasis RFID [Intel IoT]: 3 Langkah
![Sistem Otentikasi Cerdas Berbasis RFID [Intel IoT]: 3 Langkah Sistem Otentikasi Cerdas Berbasis RFID [Intel IoT]: 3 Langkah](https://i.howwhatproduce.com/images/002/image-4006-88-j.webp)
Sistem Otentikasi Cerdas Berbasis RFID [Intel IoT]: Tinjauan singkat proyek: Proyek ini adalah tentang sistem Otentikasi dan membuat otomatisasi. Proyek pintar ini membahas 3 hal:1. Otentikasi laptop 2. Manajemen perpustakaan3. Kontrol asetApa fungsinya dan bagaimana caranya? Dalam proyek berbasis RFID pintar ini
