
Daftar Isi:
- Langkah 1: Rencana
- Langkah 2: Alat
- Langkah 3: Lepaskan Sekrup untuk Drive DVD
- Langkah 4: Lepaskan Drive DVD
- Langkah 5: Lepaskan Sekrup yang Tersisa
- Langkah 6: Masuk ke Alur
- Langkah 7: Mulai dari Kanan Atas
- Langkah 8: Lanjutkan Sepanjang Tepi Bawah
- Langkah 9: Lanjutkan Sepanjang Tepi Kiri
- Langkah 10: Sudut
- Langkah 11: Selesaikan Membuka Sampul
- Langkah 12: SSD
- Langkah 13: Lepaskan Sekrup untuk SSD
- Langkah 14: Instal SSD M.2
- Langkah 15: Kencangkan Sekrup ke SSD
- Langkah 16: Saat Anda Di Sini…
- Langkah 17: Pasang Penutup Kembali
- Langkah 18: Pasang Kembali Semuanya
- Langkah 19: Pasang Kembali Semuanya
- Langkah 20: Periksa Fit dan Selesai
2025 Pengarang: John Day | [email protected]. Terakhir diubah: 2025-01-23 14:49

Jika Anda merasa instruksi ini bermanfaat, silakan pertimbangkan untuk berlangganan saluran Youtube saya untuk tutorial DIY mendatang tentang teknologi. Terima kasih!
Langkah 1: Rencana


Hari ini, saya akan menunjukkan cara memasang modul SSD (slot M.2 2280) di Laptop Dell Inspiron 5570 yang baru. Instruksi ini mungkin sama atau serupa untuk model laptop lain di jajaran Inspiron 15, tetapi saya secara khusus bekerja dengan 5570. Dengan prosesor Intel i5-8250U Generasi ke-8, RAM 8GB, dan hard drive 1 TB 5400rpm, yang satu hal yang paling memperlambat laptop adalah hard drive. Saya akan menginstal Intel HP 360GB SSD dengan membongkar penutupnya, dengan maksud untuk mem-boot dari SSD alih-alih hard drive yang lambat.
Langkah 2: Alat
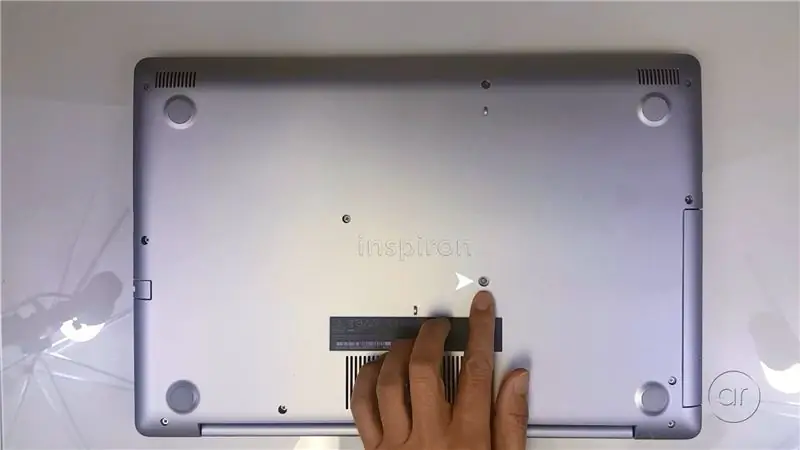
Alat yang Anda perlukan adalah obeng kepala Phillips untuk melepas sekrup dari penutup laptop, dan Anda mungkin memerlukan obeng yang lebih kecil untuk SSD. Anda sebaiknya menggunakan tali ESD atau alas ESD karena Anda akan membuka bagian dalam laptop untuk memasang SSD. Akhirnya, beberapa kartu hadiah sekali pakai atau kartu kredit kedaluwarsa akan berguna untuk mencongkel penutup dari bagian bawah laptop.
Langkah 3: Lepaskan Sekrup untuk Drive DVD
Untuk memasang SSD, Anda harus membalik laptop di bagian belakang dan melepas penutup bawahnya. Jadi langkah pertama adalah melepas sekrup yang menahan penutup. Pertama-tama Anda harus melepas drive DVD, yang ditahan oleh sekrup yang satu ini.
Langkah 4: Lepaskan Drive DVD
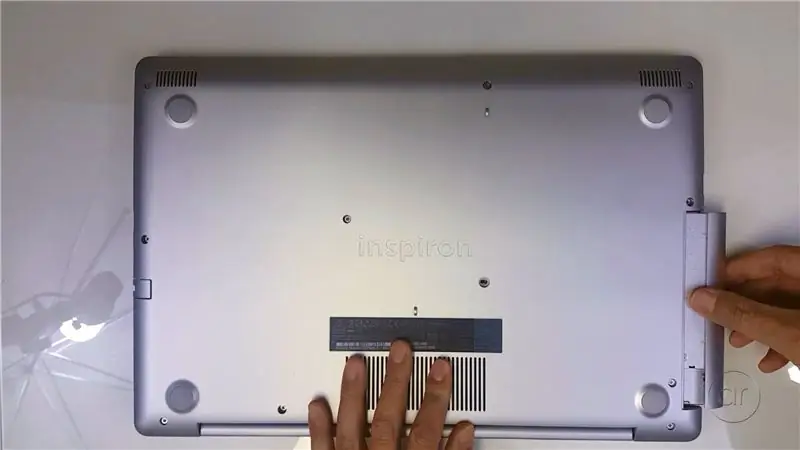
Setelah Anda melepas sekrup, drive akan langsung terlepas.
Langkah 5: Lepaskan Sekrup yang Tersisa
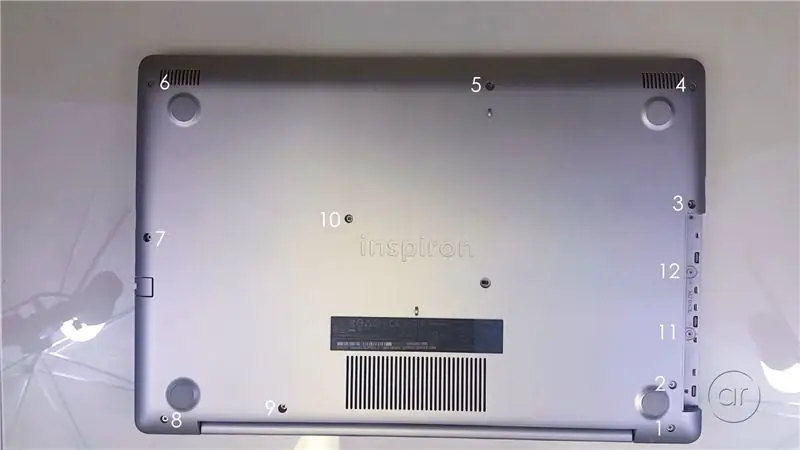
Sisa sekrup segera terlihat - ada dua belas sekrup yang tersisa yang perlu Anda lepaskan. Saat Anda mulai, sekrup #1 (di foto) memiliki bodi yang panjang sehingga Anda mungkin perlu menggunakan kuku untuk menarik kepala sekrup saat memutar obeng. Pastikan untuk melacak di mana setiap sekrup pergi, karena ada panjang sekrup yang berbeda.
Sebagian besar laptop memiliki penutup akses mudah untuk mendapatkan akses ke memori atau slot M.2, tetapi Dell Inspiron 5570 mengharuskan Anda untuk membongkar seluruh penutup. Memiliki obeng magnet tidak diperlukan, tetapi tentu saja membantu untuk menarik sekrupnya.
Ketika Anda sampai ke Screw #9 (di foto), itu tidak akan mau keluar, bahkan dengan obeng magnet. Saya percaya itu pegas dan saya yakin itu dibuka dari sisi lain, jadi saya akan meninggalkannya.
Langkah 6: Masuk ke Alur

Anda sekarang harus membuka penutup bawah. Balikkan laptop dan buka tutupnya. Idenya di sini adalah untuk menyelipkan kartu hadiah Anda di antara alur di sekitar tepi laptop. Ini akan membatalkan tab yang menahan penutup bawah ke bagian atas komputer.
Langkah 7: Mulai dari Kanan Atas

Mulai dari sisi kanan atas laptop, tepat di bawah pojok. Setelah kartu pertama terjepit, Anda dapat mengambil kartu kedua dan memasukkannya ke dalam jarak yang disebabkan oleh kartu pertama. Saat Anda bekerja di sepanjang tepi, Anda akan mendengar beberapa suara gertakan, yang berarti bahwa tab internal sedang dibuka. Dan saat Anda melanjutkan di sepanjang tepi, Anda dapat bergantian di antara kartu untuk menjaga jarak antara dua cangkang.
Langkah 8: Lanjutkan Sepanjang Tepi Bawah

Pergi di sepanjang tepi bawah laptop. Sekali lagi, ganti kartu saat Anda melanjutkan.
Langkah 9: Lanjutkan Sepanjang Tepi Kiri
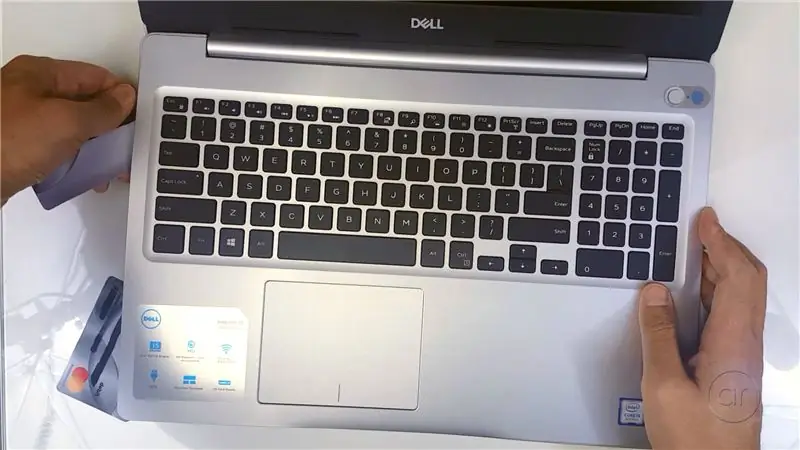
Pergi di sepanjang tepi kiri laptop. Sekali lagi, ganti kartu saat Anda melanjutkan.
Langkah 10: Sudut
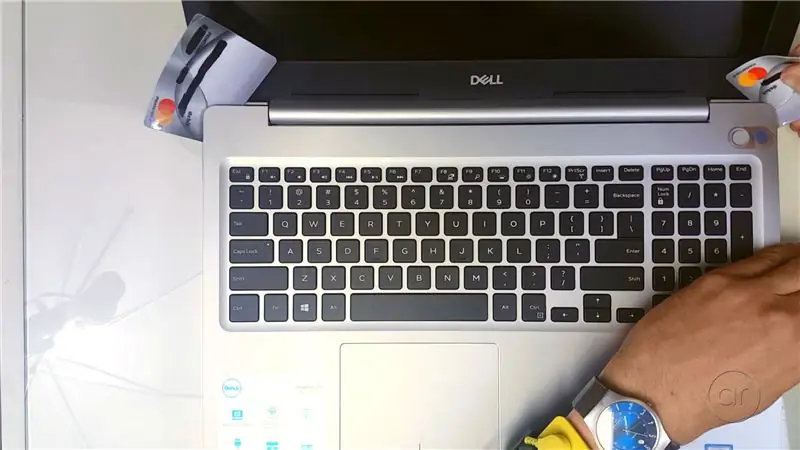
Setelah Anda membebaskan sisi kanan, bawah dan kiri, kerjakan kedua sudut tempat engselnya berada, menggunakan dua kartu. Jepit kartu secara horizontal, tetapi sedikit miring - tetapi Anda harus berhati-hati. Ada tab di bawahnya yang bisa pecah jika Anda memaksakan kartu terlalu keras.
Langkah 11: Selesaikan Membuka Sampul

Buka penutup bawah - dua kartu di sudut mungkin keluar saat Anda melakukannya. Tapi itu harus lepas dengan cukup mudah. Penutup terbuat dari plastik dengan beberapa pelindung logam internal.
Langkah 12: SSD

Ini adalah SSD 360GB 2280 SATA M.2, dibuat oleh Intel dan dicap sebagai HP. Menurut Dell, slot M.2 memang mendukung NVMe, tetapi sekali lagi, saya hanya memasang SSD varietas taman.
Langkah 13: Lepaskan Sekrup untuk SSD

Lepaskan sekrup. Jika mata obeng Anda terlalu besar, sebaiknya gunakan obeng yang lebih kecil yang saya sebutkan sebelumnya.
Langkah 14: Instal SSD M.2

Selanjutnya, mari sejajarkan kunci dengan slot yang dikunci, dan geser modul ke dalam secara miring. Dorong ke bawah.
Langkah 15: Kencangkan Sekrup ke SSD

Kami akan menyelesaikannya dengan mengencangkan sekrup kembali.
Langkah 16: Saat Anda Di Sini…

Saat Anda di sini, Anda juga dapat meningkatkan memori, yang memiliki dua slot - satu sudah dikonfigurasikan dengan memori DDR4L 8GB (dalam konfigurasi saya). Dibutuhkan hingga 32 GB, sehingga Anda dapat meningkatkan ke dua stik 16 GB jika Anda mau. Anda juga dapat mengakses hard drive internal 2,5 , yang dapat Anda tingkatkan di lain waktu.
Langkah 17: Pasang Penutup Kembali
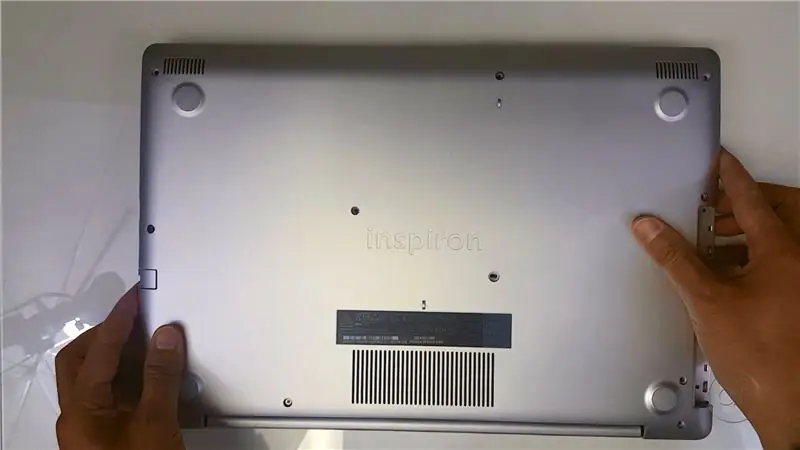
Setelah Anda menginstal SSD, Anda akan ingin membalikkan langkah - pada dasarnya Anda akan memasang kembali penutup bawah.
Langkah 18: Pasang Kembali Semuanya

Balikkan dan buka tutupnya lagi, pastikan untuk menjepit setiap tab di sekitar tepinya.
Langkah 19: Pasang Kembali Semuanya
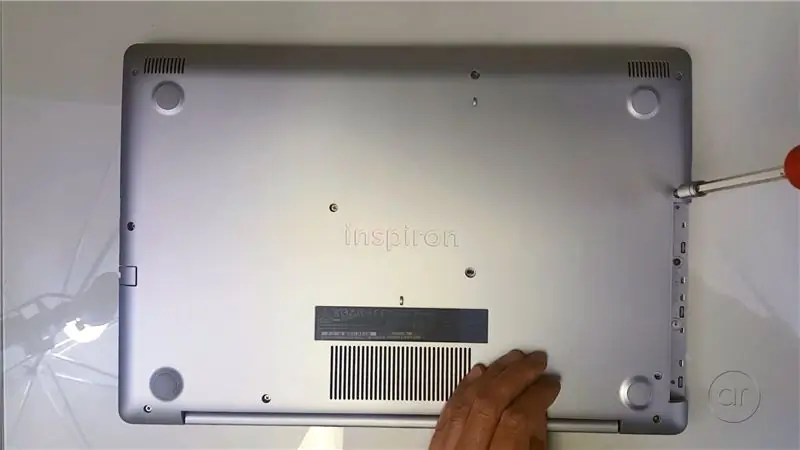
Ini hanya masalah menyatukan semuanya kembali, yang tidak dapat Anda lakukan tanpa urutan tertentu.
Langkah 20: Periksa Fit dan Selesai
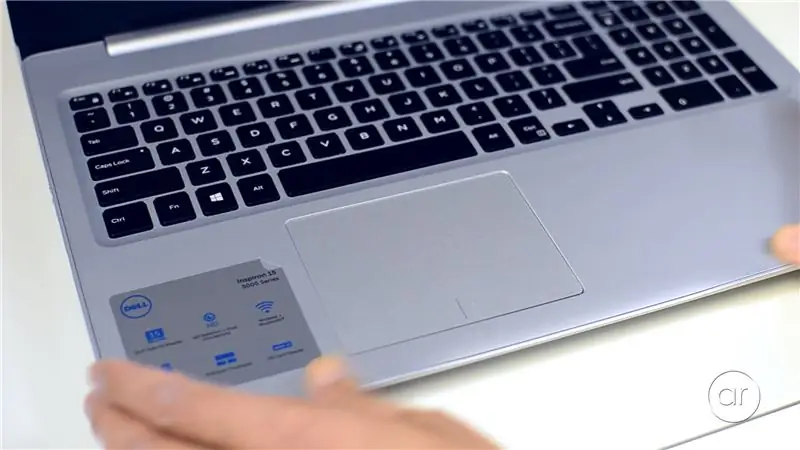
Setelah semua sekrup masuk, balikkan sekali lagi dan buka kembali tutupnya. Pastikan untuk memeriksa kecocokan dan penyelesaiannya, terutama di sekitar tepinya. Anda sekarang seharusnya memiliki penyimpanan ekstra cepat 360GB di Dell Inspiron 5570 Anda!
Dalam instruksi yang akan datang (dan video Youtube), saya akan menunjukkan kepada Anda cara menggunakan perangkat lunak Macrium Reflect untuk mengkloning partisi Windows yang dapat di-boot pada hard drive 1 TB Anda ke drive SSD, dan saya akan menunjukkan kepada Anda cara berhasil mem-boot dari SSD. Jangan ragu untuk berlangganan saluran saya untuk mengetahui caranya di video saya selanjutnya.
Direkomendasikan:
Cara Mengakses Hard Drive Dell Inspiron 15 3000 Series: 10 Langkah

Cara Mengakses Hard Drive Dell Inspiron 15 3000 Series: Halo Pembaca Instructables, hari ini saya akan menunjukkan kepada Anda cara mengakses hard drive di laptop Dell Inspiron 15 3000 series. Kemungkinan besar jika Anda membaca ini, Anda mengalami masalah saat memotret komputer dan ingin memasang kembali hard drive atau Anda
Cara Membongkar Komputer Dengan Langkah Mudah dan Gambar: 13 Langkah (dengan Gambar)

Cara Membongkar Komputer Dengan Langkah Mudah dan Gambar: Ini adalah instruksi tentang cara membongkar PC. Sebagian besar komponen dasar bersifat modular dan mudah dilepas. Namun penting bahwa Anda diatur tentang hal itu. Ini akan membantu Anda agar tidak kehilangan bagian, dan juga dalam membuat
Membongkar, Membersihkan, dan Memasang Kembali Pengontrol Xbox 360.: 11 Langkah (dengan Gambar)

Pembongkaran, Pembersihan, dan Perakitan Pengontrol Xbox 360.: Panduan langkah demi langkah ini akan menginstruksikan Anda untuk membongkar, membersihkan, dan memasang kembali Pengontrol Xbox 360 Anda. Baca setiap langkah secara keseluruhan dengan sangat hati-hati sebelum eksekusi untuk menghindari masalah apa pun selama proses
Cara Membongkar Laptop: 8 Langkah

Cara Membongkar Laptop: Inilah cara saya membongkar rakitan LCD untuk laptop saya, sebuah HP pavilion zv5000.Mengapa? Seiring bertambahnya usia bola lampu belakang, diperlukan lebih banyak arus untuk tetap menyala dan memulai. Pada akhirnya, kebutuhan arus ini akan melebihi kebutuhan inverter (penyalur daya tegangan tinggi
Cara Membongkar Skuter Listrik untuk Suku Cadang Listrik.: 6 Langkah

Cara Membongkar Skuter Listrik untuk Suku Cadang Listrik.: Ini adalah cara saya membongkar skuter listrik bekas untuk kebutuhan suku cadang untuk membangun papan gunung listrik.(Ide berasal dari >> https://www .instructables.com/id/Electric-Mountain-Board/)Alasan saya membeli yang bekas adalah
