
Daftar Isi:
- Langkah 1: Buat Badan Kotak
- Langkah 2: Buat Tutup Kotak
- Langkah 3: Buat Koneksi Antara Kotak dan Tutupnya
- Langkah 4: Buat Tutupnya Bekerja
- Langkah 5: Buat Beberapa Ruang untuk Menyimpan Barang di dalamnya
- Langkah 6: Tambahkan Beberapa Finishing dan Dapatkan Rendering
- Langkah 7: Terapkan Beberapa Pengaturan Lanjutan (opsional)
- Pengarang John Day [email protected].
- Public 2024-01-30 09:56.
- Terakhir diubah 2025-01-23 14:49.


Ini adalah salah satu hal paling feminin yang saya lakukan dengan Fusion. Saya telah menggunakan kaca sebagai bahan karena akan membantu saya untuk melihat melalui. Saya tahu rasa sakit mencari perhiasan Anda;)
Langkah 1: Buat Badan Kotak



- Buat silinder
- Buat bidang pada jarak tertentu ke permukaan atas
- Buat sketsa lingkaran dan diameternya pada bidang ini
Langkah 2: Buat Tutup Kotak

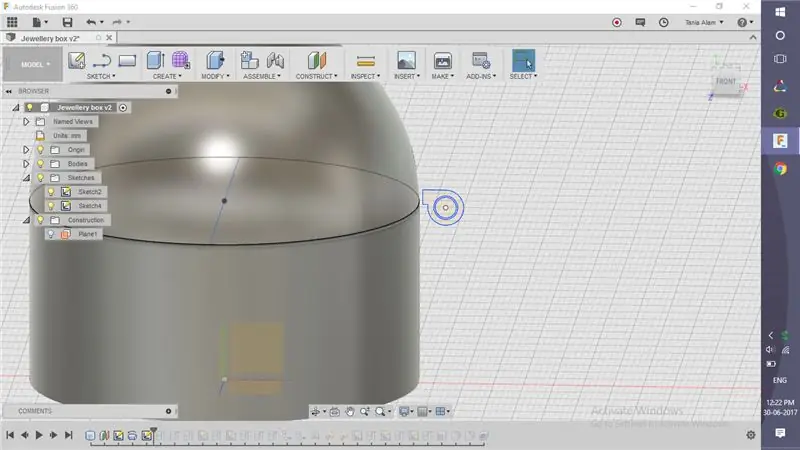
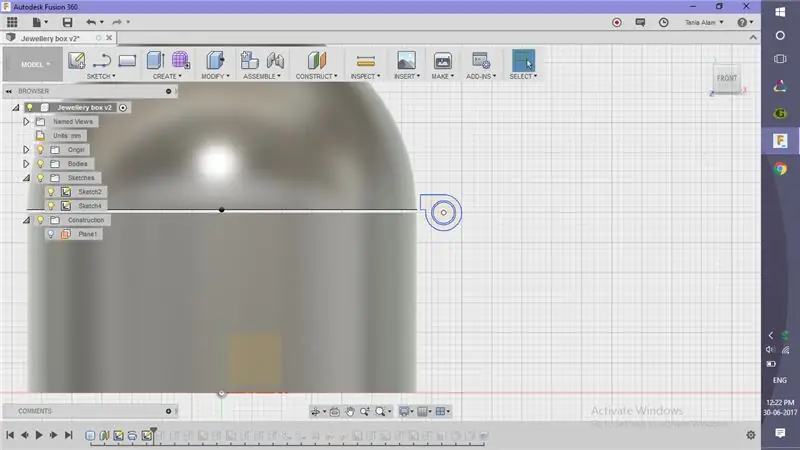
- Putar setengah lingkaran, menggunakan diameter sebagai sumbu untuk membuat tutupnya
- Buat sketsa untuk koneksi dan keluarkan
Langkah 3: Buat Koneksi Antara Kotak dan Tutupnya
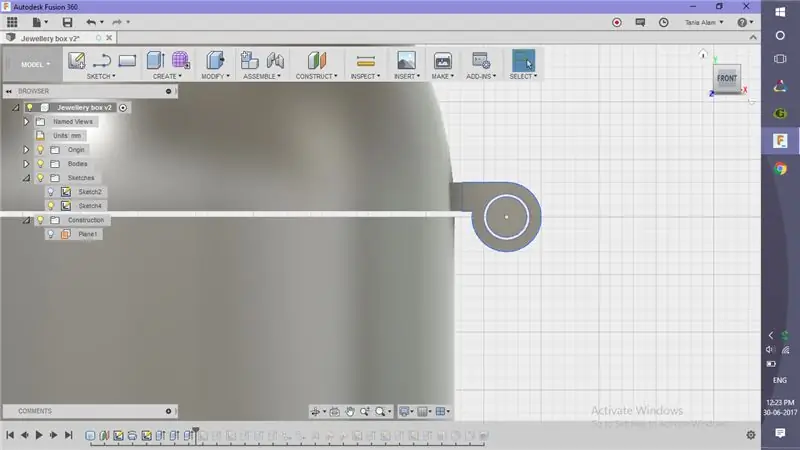


- Buat sketsa gratis untuk koneksi pada badan kotak
- Untuk menggabungkan ujung dengan sempurna dengan silinder, gunakan opsi "Untuk objek" dari Extrude
Langkah 4: Buat Tutupnya Bekerja
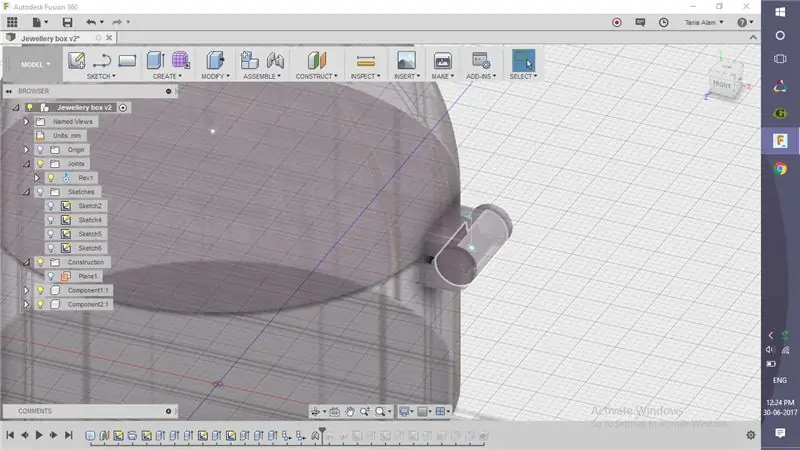



- Ubah semua badan menjadi komponen
- Gunakan sambungan "As-built" untuk menentukan koneksi revolute
- Gunakan "Sambungan penggerak" untuk memiringkannya pada sudut yang berbeda sehingga kita dapat melihat bodi dan tutupnya dengan benar
- Buat studi gerak
Langkah 5: Buat Beberapa Ruang untuk Menyimpan Barang di dalamnya

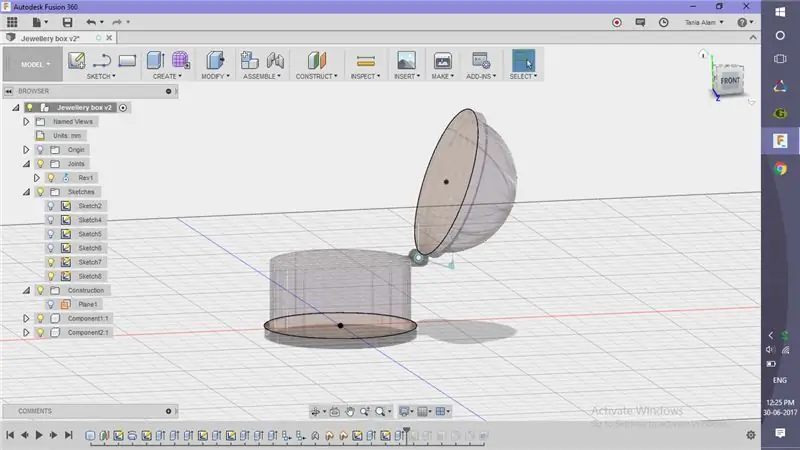


- Buat beberapa silinder untuk memberikan tampilan yang lebih baik
- Gunakan perintah "Shell" untuk membuatnya kosong
Langkah 6: Tambahkan Beberapa Finishing dan Dapatkan Rendering

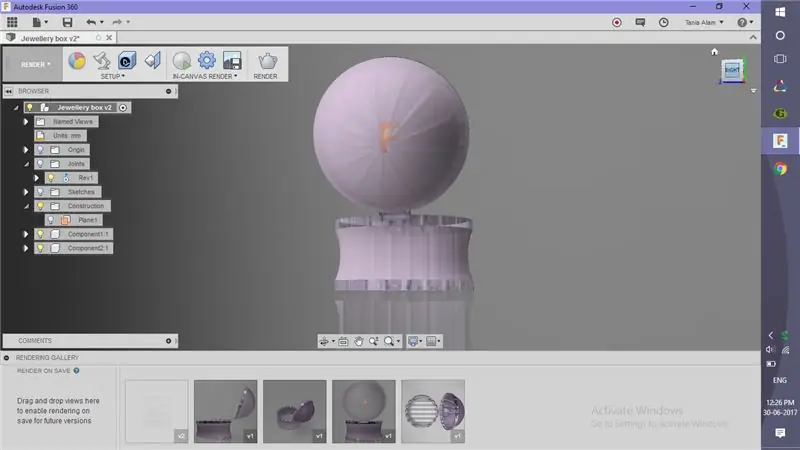

- Tambahkan "Kaca" sebagai Bahan Fisik
- Pilih "Penampilan" yang keren untuk komponen
- Tambahkan beberapa stiker jika Anda mau
- Edit pengaturan adegan
Setelah Anda menyimpan file, maka secara otomatis akan mulai rendering. Setelah selesai, bagikan hasil rendering Anda di sini menggunakan tombol "I Made It"!
Juga jika Anda menyukai yang ini, saya sarankan untuk melihat kacamata ini juga.
Langkah 7: Terapkan Beberapa Pengaturan Lanjutan (opsional)
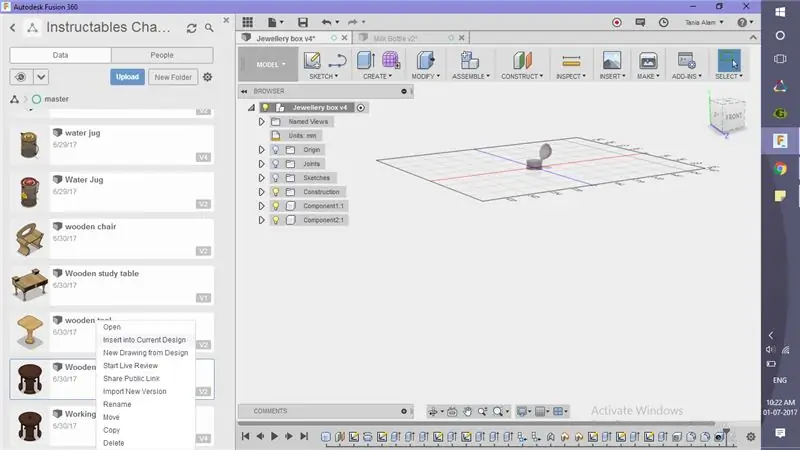

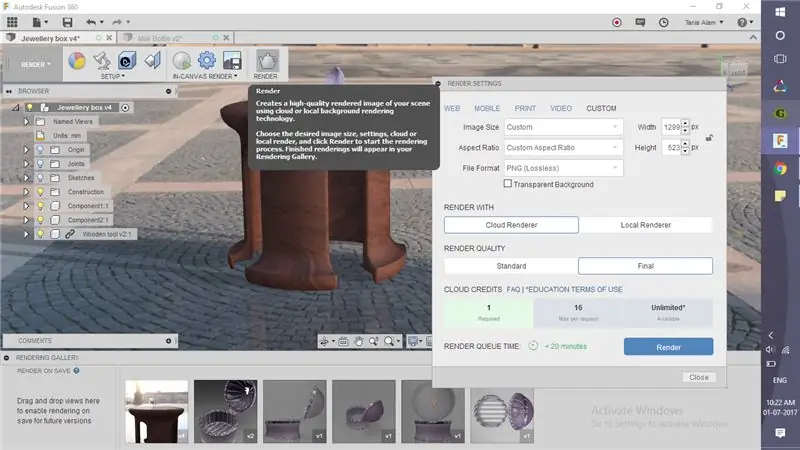
Langkah ini untuk mereka yang telah membuat alat ini menggunakan tutorial saya. Jika Anda sudah memiliki beberapa model tabel, Anda juga dapat menggunakannya. Ini adalah langkah-langkah yang perlu Anda ikuti untuk mendapatkan rendering serupa.
- Temukan file alat di Fusion, klik kanan dan pilih "Sisipkan ke dalam desain saat ini"
- Posisikan sesuai dengan kotak
- Buka ruang kerja rendering dan klik opsi "render"!
Direkomendasikan:
Lampu Mewah Buatan Sendiri DIY: 5 Langkah (dengan Gambar)
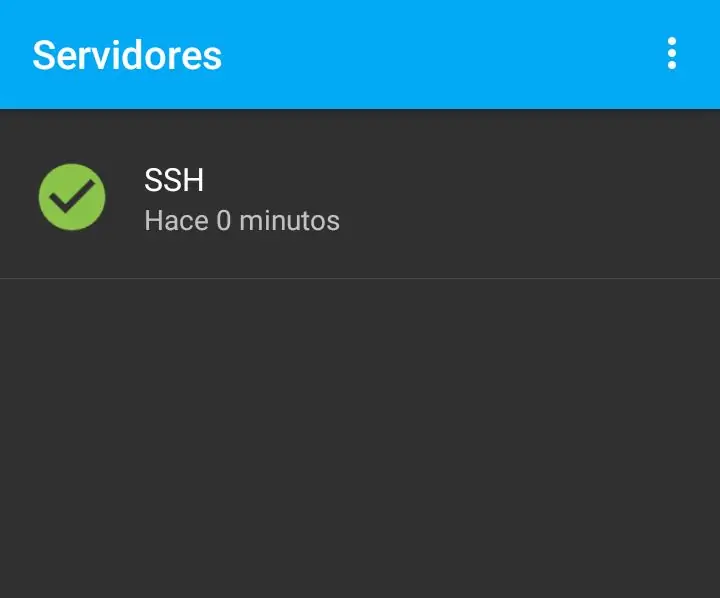
Lampu Mewah Buatan Sendiri DIY: Saya seorang mahasiswa yang saat ini mengambil kelas di sirkuit. Selama kelas, saya memiliki ide untuk menggunakan sirkuit yang sangat sederhana untuk membuat proyek langsung yang dirancang untuk siswa sekolah dasar yang menyenangkan, kreatif, dan informatif. Proyek ini mencakup
Cara Membuat Drone Menggunakan Arduino UNO - Membuat Quadcopter Menggunakan Mikrokontroler: 8 Langkah (dengan Gambar)

Cara Membuat Drone Menggunakan Arduino UNO | Membuat Quadcopter Menggunakan Mikrokontroler: PendahuluanKunjungi Saluran Youtube Saya Drone adalah gadget (produk) yang sangat mahal untuk dibeli. Pada postingan kali ini saya akan membahas, bagaimana cara membuatnya dengan harga murah?? Dan Bagaimana Anda bisa membuat sendiri seperti ini dengan harga murah … Nah di India semua bahan (motor, ESC
Cara Membuat Arcade Bartop DIY 2 Pemain Dengan Slot Koin Marquee Kustom, Menggunakan Kotak Pandora: 17 Langkah (dengan Gambar)

Cara Membuat Arcade Bartop DIY 2 Pemain Dengan Slot Koin Marquee Kustom, Menggunakan Kotak Pandora: Ini adalah tutorial langkah demi langkah tentang cara membuat mesin arcade top bar 2 pemain yang memiliki slot koin khusus yang terpasang di dalam tenda. Slot koin akan dibuat sedemikian rupa sehingga hanya menerima koin berukuran seperempat dan lebih besar. Arcade ini didukung
Kotak Barbie: Kotak Kamuflase/ Kotak Boom untuk Pemutar Mp3 Anda: 4 Langkah (dengan Gambar)

Kotak Barbie: Kotak Kamuflase / Kotak Boom untuk Pemutar Mp3 Anda: Ini adalah tas pelindung berlapis untuk pemutar mp3 Anda yang juga mengubah jack headphone menjadi seperempat inci, dapat bertindak sebagai kotak boom di flip sakelar, dan menyamarkan pemutar mp3 Anda sebagai pemutar kaset awal tahun sembilan puluhan atau pencurian rendah serupa di
Membuat Ghetto Blaster Karton Dengan LED Berkedip Mewah: 5 Langkah

Membuat Blaster Ghetto Karton Dengan LED Berkedip Mewah: Saya membuat blaster ghetto kardus untuk pesta kostum bertema 80-an. Saya pikir saya akan membagikan bagaimana saya membuatnya di sini.Apa yang saya gunakan/Apa yang Anda perlukan:Kotak kartonBerbagai catMasking tape20 LEDs40 kabel sekitar 10 inci (tergantung pada ukuran b
