
Daftar Isi:
- Langkah 1: Langkah 1: Buat Proyek Baru
- Langkah 2: Langkah 2: Buat Kelas Baru
- Langkah 3: Langkah 3: Berlatih Membuat Variabel
- Langkah 4: Langkah 4: Menjalankan Program
- Langkah 5: Langkah 5: Mendapatkan Masukan Dari Pengguna
- Langkah 6: Langkah 6: Tanyakan kepada Pengguna Operasi Matematika Apa yang Harus Dilakukan
- Langkah 7: Langkah 7: Tentukan Metode Apa yang Akan Digunakan Berdasarkan Operator yang Dipilih oleh Pengguna
- Langkah 8: Langkah 8: Menulis Metode untuk Setiap Operasi Matematika
- Langkah 9: Selamat
- Pengarang John Day [email protected].
- Public 2024-01-30 09:56.
- Terakhir diubah 2025-01-23 14:49.



Kalkulator Java Sederhana
Intro: Dalam proyek ini, kami akan mengajari Anda cara membuat kalkulator sederhana di Java. Kami akan berasumsi bahwa Anda telah menginstal Eclipse IDE (Integrated Development Environment). Jika Anda belum memiliki software ini, Anda dapat mendownloadnya secara gratis di https://www. Eclipse.org/downloads/. Beberapa tujuan pembelajaran utama yang akan Anda pelajari saat membuat aplikasi ini meliputi: Apa itu variabel dan bagaimana menggunakannya Bagaimana mendapatkan input dari pengguna dan menampilkan output ke konsol Apa itu metode dan bagaimana menulis sendiri Apa itu objek adalah, dan kapan menggunakannya Pernyataan bersyarat yang akan mengontrol aliran program Bagaimana mengkompilasi dan menjalankan program Anda di Lingkungan Eclipse Pemrograman dapat membingungkan pada awalnya. Jika Anda tersesat atau macet, ikuti tangkapan layar yang disertakan.
Catatan: Dalam screenshot kode, setiap baris yang berwarna hijau dan didahului oleh dua garis miring (//) adalah "komentar". Sebuah komentar digunakan untuk membubuhi keterangan kode dan memberikan tips dan penjelasan yang dapat dibaca manusia. Saat program dijalankan, semua komentar diabaikan dan tidak berpengaruh pada program dengan cara apa pun. Tangkapan layar kami menyertakan komentar untuk kejelasan, tetapi itu opsional dan dapat dihilangkan dengan aman.
Langkah 1: Langkah 1: Buat Proyek Baru


Buka Eclipse Java IDE Anda. Buat Proyek Java baru dengan membuka File -> New -> Java Project yang dapat ditemukan di kanan atas jendela.
Beri nama proyek Anda, untuk contoh kami, kami akan menamainya Kalkulator. Setelah Anda menekan submit, Anda sekarang akan melihat proyek Anda di Package Explorer di sisi kiri layar.
Langkah 2: Langkah 2: Buat Kelas Baru



Klik File -> New -> Class untuk membuat kelas baru. Sebuah "kelas" adalah cara mengelompokkan kode yang terkait erat bersama-sama. Ini memecah program menjadi "potongan" yang lebih kecil dan membuatnya lebih mudah untuk dipahami. Karena ini adalah program sederhana, hanya satu kelas yang diperlukan.
Beri kelas nama yang sederhana dan logis, seperti "Kalkulator". Merupakan kebiasaan untuk selalu menggunakan huruf kapital pada huruf pertama dari nama kelas. Pastikan kotak “public static void main()” dicentang, lalu klik “finish”.
Langkah 3: Langkah 3: Berlatih Membuat Variabel

Hal pertama yang akan Anda lakukan adalah mendeklarasikan variabel. Untuk melakukan ini cukup ketik float a = 2; seperti yang ditunjukkan di bawah ini. "Float" menentukan tipe data, yang khusus berarti bahwa variabel akan berupa angka dan dapat menyertakan nilai desimal. Tipe variabel lainnya termasuk int untuk bilangan bulat dan String untuk kata. A dalam kode ini mewakili nama variabel dan keduanya mewakili nilai aktual yang diberikan ke variabel. "A" dan "2" keduanya hanyalah contoh, variabel dapat memiliki nama atau nilai apa pun yang ditetapkan selama nama dan nilai keduanya valid.
Anda dapat menampilkan informasi tentang variabel ke konsol dengan menggunakan metode yang disebut System.out.print(). Teks yang ingin Anda tampilkan di konsol berada di antara 2 tanda kurung. Dalam tangkapan layar ini, kami mencetak A dan nilainya, yang dalam hal ini adalah 2.
Langkah 4: Langkah 4: Menjalankan Program



Untuk menjalankan program sederhana ini, tekan panah hijau di bagian atas layar.
Jika Anda ditanya apakah Anda ingin menyimpan pekerjaan Anda sebelum melanjutkan, klik OK.
Setelah mengeksekusi kode Anda, konsol akan menampilkan nama dan nilai variabel yang Anda tentukan. Jika Anda menemukan kesalahan, pastikan kode Anda cocok dengan tangkapan layar di atas.
Sekarang setelah Anda memahami variabel dan bagaimana menjalankan program Anda, kami siap untuk mulai mengkodekan kalkulator. Semua kode sebelumnya dapat dihapus untuk awal yang baru.
Langkah 5: Langkah 5: Mendapatkan Masukan Dari Pengguna

Kalkulator ini akan menjumlahkan 2 nomor yang ditentukan pengguna. Oleh karena itu, kita akan mulai dengan membuat 2 variabel float baru, “a” dan “b”. Kedua variabel ini tidak boleh memiliki nama yang sama.
Selanjutnya, buat objek Scanner. Pemindai ini, ketika diaktifkan, akan mendapatkan masukan dari pengguna untuk digunakan nanti dalam program. Sebelum menggunakan pemindai, Anda perlu menambahkan satu baris kode di bagian atas kelas: “import.java.util. Scanner;”.
Kami menamai keyboard objek pemindai kami karena dari situlah input akan berasal.
Selanjutnya ketik println baru untuk meminta nomor pertama seperti gambar di atas. Prompt ini akan ditampilkan di konsol.
Baris kode berikutnya (a=keyboard.nextFloat();) akan mendapatkan input dari pengguna dan menetapkan input tersebut ke variabel “a”. Misalnya, jika pengguna memasukkan "5", "a" akan diberi nilai 5.
Ulangi proses ini untuk mendapatkan nilai kedua, dan tetapkan ke “b. Menyalin dan menempel dan mengubah "a" menjadi "b" akan menjadi cara tercepat.
Anda dapat mencetak nilai A dan B ke konsol menggunakan metode yang sama dari langkah 3.
Pastikan untuk “Tutup” keyboard di akhir kode ini, karena kita sudah selesai menerima input dari pengguna pada saat ini.
Pada titik ini akan menjadi ide yang baik untuk mengkompilasi dan menjalankan kode ini untuk memastikannya berfungsi seperti yang diharapkan.
Langkah 6: Langkah 6: Tanyakan kepada Pengguna Operasi Matematika Apa yang Harus Dilakukan

Buat variabel ketiga yang disebut "operasi". Tipe data variabel ini adalah "char" yang dapat berisi karakter tunggal apa pun. Misalnya, karakter bisa berupa 'b', 'Z' '+', dll.
Variabel char ini akan menampung tanda tambah, tanda minus, tanda pembagian, atau tanda perkalian, berdasarkan operasi apa yang ingin dilakukan pengguna.
Minta pengguna untuk salah satu simbol ini dan tetapkan input ke "operasi" menggunakan metode yang sama seperti di atas.
Anda dapat menampilkan "operasi" sama seperti Anda dapat menampilkan "a" atau "b", seperti yang ditunjukkan pada gambar di atas.
Langkah 7: Langkah 7: Tentukan Metode Apa yang Akan Digunakan Berdasarkan Operator yang Dipilih oleh Pengguna

Setelah mendapatkan input pengguna yang diperlukan dan menutup keyboard, tambahkan kode di atas. Ini disebut pernyataan "switch", dan akan melakukan tindakan berbeda berdasarkan apa yang dimasukkan pengguna untuk "operasi".
Misalnya, jika pengguna memasukkan '+' untuk operasi (huruf '+'), kami akan menambahkan a dan b bersama-sama. Seperti yang ditunjukkan di atas.
Jika pengguna memilih '-' untuk operator, kami akan Kurangi a dari b. Buat kasus untuk setiap operasi matematika, dan panggil fungsi yang sesuai untuk masing-masing. Ditunjukkan di atas.
Kata kunci "break" muncul di akhir setiap kasus, dan menandakan bahwa kode untuk kasus itu selesai.
Bawaan: istirahat; harus disertakan di akhir pernyataan switch. Jika input pengguna tidak cocok dengan kasus lain, itu akan memicu kasus "default", yang tidak melakukan apa-apa.
Langkah 8: Langkah 8: Menulis Metode untuk Setiap Operasi Matematika


Pada langkah ini kita akan membuat 4 yang sangat sederhana
metode, satu untuk setiap operasi matematika. Sebuah "metode" adalah sepotong kode yang menyelesaikan satu tugas tertentu. Dalam hal ini, masing-masing metode ini akan melakukan perhitungan matematis sederhana, dan menampilkan hasilnya ke konsol.
Metode ini harus dibuat di luar tanda kurung "Utama", atau program tidak akan dikompilasi.
Di atas adalah metode sederhana untuk melakukan perhitungan penjumlahan.
Ikuti screenshot di atas untuk membuat metode pengurangan, perkalian, dan pembagian. Semuanya sangat mirip dengan fungsi add.
Masing-masing metode ini membuat variabel float baru “c”, memberikan hasil operasi matematika ke c, dan kemudian menampilkan informasi ini ke konsol.
Langkah 9: Selamat


Kami sekarang memiliki kalkulator yang berfungsi. Ketika program dijalankan, ia akan menanyakan 2 angka dan operasi kepada pengguna, dan menampilkan hasilnya ke konsol, seperti yang ditunjukkan di bawah ini.
Catatan: demi menjaga agar instruksi ini singkat, program ini tidak sempurna. Misalnya, jika pengguna dibagi dengan 0 itu akan rusak. Juga, program hanya melakukan satu fungsi pada satu waktu. Memperbaiki ini akan membutuhkan lebih banyak kode dan berada di luar cakupan instruksi khusus ini.
Direkomendasikan:
Cara Membuat Kalkulator Sederhana di Java: 10 Langkah

Cara Membuat Kalkulator Sederhana di Java: Ini adalah pengantar sederhana untuk bahasa pemrograman Java yang ditujukan untuk orang yang tidak memiliki pengetahuan tentang pemrograman. Bahan: Komputer atau Laptop (dengan Eclipse terpasang) Dapat menginstal Eclipse di https://www. Eclipse.org/downloads
Tangan Terkendali Sederhana Arduino Sederhana: 5 Langkah
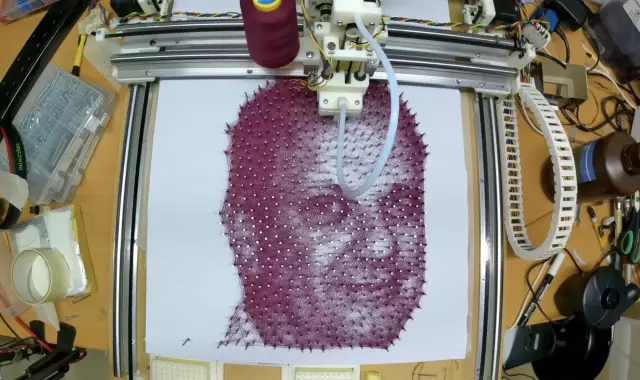
Arduino Simple Low-Cost Controllable Hand: Ada banyak lengan robotik berbasis 3D yang dicetak dan sensor fleksibel di seluruh internet yang luas. Namun, sebagai mahasiswa saya tidak memiliki banyak akses ke hal-hal seperti, CNC, printer 3D, dan alat-alat listrik. Saya punya solusi, kita akan membangun l
FRC 2019 Menulis Drive Train Sederhana (Java): 5 Langkah

2019 FRC Writing a Simple Drive Train (Java): INSTRUCTABLE INI KELUARGA! Harap nantikan instruksi saya berikutnya tentang pemrograman 2019 saat ini. Meskipun sudah ketinggalan zaman, masih ada hal-hal yang dapat Anda pelajari tentangnya seperti cara membuat kelas dan menulis kode yang sebenarnya
Kalkulator Sederhana dan Standar Dengan CloudX: 5 Langkah

Kalkulator Sederhana dan Standar Dengan CloudX: Dalam tutorial ini, kita akan belajar tentang cara membuat kalkulator sederhana dan standar dengan CloudX, Silakan klik Jika Anda belum pernah membaca apa pun tentang Menghubungkan keypad dengan CloudX sebelumnya, Di Sini, Target kami adalah untuk mengajar Anda tentang bagaimana Anda dapat mengembangkan ha
Kalkulator Arduino Sederhana: 5 Langkah

Kalkulator Arduino Paling Sederhana: Ini adalah versi saya dari kalkulator arduino paling sederhana yang pernah ada. Terbaik untuk pemula sebagai proyek untuk pemula arduino. Tidak hanya sederhana, proyek ini jauh lebih murah dalam 40$s
