
Daftar Isi:
- Langkah 1: Apa yang Anda Butuhkan
- Langkah 2: Prosedur Keamanan
- Langkah 3: Komponen Perangkat Keras
- Langkah 4: Harga untuk Komponen Perangkat Keras
- Langkah 5: Memulai Majelis
- Langkah 6: Memasang Hard Drive, Catu Daya, dan Kipas Casing
- Langkah 7: Memasang CPU, RAM, dan Heatsink
- Langkah 8: Menempatkan Motherboard
- Langkah 9: Memasang di Motherboard
- Langkah 10: Pengkabelan
- Langkah 11: Periksa Semua Komponen
- Langkah 12: Anda Melakukannya
- Pengarang John Day [email protected].
- Public 2024-01-30 09:56.
- Terakhir diubah 2025-01-23 14:49.

Selamat datang di Instruksi Perakitan PC saya!
Dari panduan ini, Anda akan belajar cara merakit PC Anda sendiri!
1. Baca komponen yang Anda perlukan.
2. Baca bagian keselamatan. (PENTING)
3. Saya telah memberikan info tentang apa itu masing-masing komponen dan apa fungsinya di PC/Motherboard yang sebenarnya.
4. Baca kisaran harga untuk setiap komponen.
5. Ikuti langkah-langkah merakit PC Anda!
Langkah 1: Apa yang Anda Butuhkan

- 1 Papan Utama
- 1 prosesor yang kompatibel dengan kipas pendingin
- 1 Modul Memori yang Kompatibel
- 1 Casing Tower dengan Catu Daya 1 Kartu Grafis (jika motherboard tidak memiliki adaptor video bawaan)
- 1 hard disk yang kompatibel untuk penyimpanan
- 1 Mouse USB
- 1 Keyboard USB 1 LCD atau Monitor CRT
- 1 Obeng
Langkah 2: Prosedur Keamanan

Dimana untuk bekerja?
Hal pertama yang perlu Anda lakukan sebelum merakit komputer Anda adalah Anda perlu mencari tempat untuk bekerja. (area dengan jarak yang baik) Tempat-tempat seperti meja kayu atau taplak meja yang dilapisi plastik adalah tempat terbaik untuk bekerja. Juga, perlu diingat, Anda harus selalu menangani komputer di ruang kerja yang bersih dan non-logam. (sehingga Anda dapat menghindari tersengat listrik)
Tangani dengan hati-hati
Sebelum Anda mulai mengerjakan komputer, pastikan semua bagian Anda berada di area yang bersih dan tidak tertutup debu atau karat, juga pastikan tidak ada bagian Anda yang rusak. Selain itu, pastikan tangan Anda kering untuk menghindari kerusakan pada bagian mekanis apa pun serta menghindari sengatan listrik.
Pengkabelan
Saat melepas kabel, kabel, atau pita apa pun, pastikan untuk memegang kabel di bagian kepala agar tidak putus. Bekerja dengan kabel dengan lancar alih-alih secara kasar untuk menjaganya tetap dalam kondisi baik (hal yang sama berlaku untuk setiap perangkat keras lainnya karena kami tidak ingin ada yang rusak).
Listrik statis
Sebelum memulai, tekan tombol daya yang terletak di bagian depan komputer beberapa kali untuk melepaskan listrik. Selalu kenakan gelang antistatis saat membangun komputer Anda. (Anda dapat melihat langkah-langkah di bawah untuk gelang anti-statis). Simpan komponen sensitif di dalam kantong antistatis yang disertakan, dan keluarkan hanya dari kantong saat Anda siap memasang komponen tersebut (hindari kerusakan atau kehilangan komponen).
Langkah 3: Komponen Perangkat Keras

CPU & Heatsink
Pendingin CPU
Perangkat yang mengusir panas dari chip CPU serta chip panas lainnya seperti GPU yang merupakan singkatan dari prosesor grafis. Heatsink: Pendingin yang menyerap dan membuang panas dan terbuat dari aluminium. Fans & Heatsink: Ini merupakan kombinasi antara fan dan heatsink yang banyak digunakan. Kipas ditempatkan di atas unit pendingin untuk mencegah chip CPU yang panas. (Digunakan untuk memastikan chip ini tidak terlalu panas) Closed Water Loop: Ini digunakan untuk mencegah suara keras dari komputer, digunakan untuk mendinginkan chip secara langsung yang menyebabkan kipas casing bekerja sangat lambat. Setelah ini, air dipompa dari radiator eksternal ke CPU, ke GPU kartu grafis, ke aliran indikator di depan casing yang sebenarnya dan kembali ke radiator (ini siklus).
ROM (Memori Hanya Baca)
Read Only Memory adalah bentuk penyimpanan data di PC dan gadget/aplikasi elektronik lainnya yang tidak dapat dimodifikasi. RAM disebut sebagai memori yang tidak stabil dan memori secara otomatis dihapus setelah daya habis.
RAM (Memori Akses Acak)
Random Access Memory adalah bentuk lain dari penyimpanan data di PC. Bentuk data ini dapat diakses secara acak kapan saja Anda suka, dalam urutan apa pun dan area fisik apa pun. Misalnya, hard drive adalah tempat area fisik informasi menentukan waktu yang dibutuhkan untuk memulihkannya. RAM biasanya diukur dalam megabyte (MB) dan kecepatannya dalam nanodetik.
Papan Utama
Motherboard adalah "otak" komputer dan dengan mudah merupakan komponen terpenting di dalam komputer. Motherboard memiliki komponen paling penting di dalamnya untuk membantu komputer berfungsi dengan baik secara efisien. (9) Hard Drive Hard drive komputer menyimpan semua perangkat lunak yang diinstal, foto, dokumen, dan banyak lagi. Hard drive sangat penting bagi komputer dan bahkan Anda! Jika hard drive rusak atau rusak, apa pun yang Anda simpan ke dalam hard drive yang sebenarnya seperti foto, perangkat lunak, program, dll. akan hilang. Anda mungkin bertanya "Tapi ini terdengar persis sama dengan RAM"? Ini mungkin benar, tetapi, perbedaan antara Hard drive dan RAM adalah bahwa memori Hard drive bersifat permanen, sedangkan memori pada RAM bersifat sementara. Jadi, jika Anda membuka komputer dengan hard drive yang sebenarnya, semua data yang Anda simpan akan tetap disimpan.
Port & Konektor
Port dan konektor ini digunakan untuk mengakses perangkat eksternal seperti printer, tempat Anda dapat mencetak gambar dan dokumen. Ini dapat ditemukan biasanya di bagian belakang komputer, terkadang di samping.
Jembatan utara
Northbridge secara teratur menangani komunikasi antara RAM, CPU, BIOS, RAM, dan southbridge. Beberapa northbridges juga berisi pengontrol video built-in juga dapat dirujuk ke Graphics and Memory Controller Hub dan kerangka kerja Intel. Karena banyak prosesor dan RAM memerlukan pensinyalan yang berbeda, Northbridge hanya dapat bekerja hanya dengan satu atau dua kelas CPU dan juga satu RAM.
jembatan selatan
Southbridge biasanya dapat dikenali dari northbridge dengan tidak dikaitkan dengan CPU. Northbridge mengikat dengan southbridge dan ke CPU. Menggunakan pengontrol yang menggabungkan perangkat keras saluran, northbridge dapat menghubungkan sinyal dari unit I/O ke CPU untuk kontrol & akses informasi.
PCI Express
Bentuk standar koneksi untuk komponen internal di komputer. Mereka merujuk ke slot ekspansi pada motherboard yang menerima kartu ekspansi berbasis PCIe dan jenis kartu ekspansi itu sendiri.
Baterai EEPROM
Baterai EEPROM adalah jenis baterai yang dapat digunakan untuk menyalakan banyak komponen di komputer. Baterai EEPROM terletak di motherboard dan memberikan suplai ke ROM dan komponen lain di dalamnya.
Langkah 4: Harga untuk Komponen Perangkat Keras

- Harga komponen ini tergantung pada ukuran
- Cari produsen yang andal untuk komponen kualitas terbaik
- Harga sebelumnya
- PAJAK Semua harga dalam CAD
CPU (Prosesor) - Kisaran Harga - $75 - $3,200
Casing Komputer - Kisaran Harga - $40 - $680
Drive Optik - (DVD RW & SATA) - Kisaran Harga - $35 - $60
RAM (Memori) - Kisaran Harga - $45 - $200
Catu Daya - Kisaran Harga - $37 - $190
Motherboard - Kisaran Harga - $50 - $405
Kipas CPU - Kisaran Harga - $10 - $130
Kipas Casing - Kisaran Harga - $7 - $220
Hard Drive - Kisaran Harga - $55 - $230
Langkah 5: Memulai Majelis

Saat merakit komputer, sangat penting untuk memulai dari bawah dan kemudian sampai ke atas. Komponen yang dimulai di bagian bawah dan komponen yang harus Anda mulai adalah motherboard. Agar komputer berfungsi secara efisien dan benar, semua komponen harus diinstal. Beberapa komponen tersebut adalah heatsink, mikroprosesor yang merupakan CPU, dan RAM. RAM perlu ditempatkan dengan hati-hati ke dalam slot RAM yang ditentukan, setelah ini, pastikan Anda mengunci kedua sisi. CPU kemudian ditempatkan dengan hati-hati tepat setelahnya, juga pastikan untuk meniup CPU sebelum menempatkannya karena debu dapat masuk ke dalamnya. Untuk tugas terakhir Anda untuk langkah ini, Anda harus meletakkan heatsink di atas CPU dan memasang kembali ke 4 lubang yang sesuai.
Langkah 6: Memasang Hard Drive, Catu Daya, dan Kipas Casing

Sekarang saatnya untuk menginstal hard drive. Untuk memasang Hard Drive, geser HDD 3,5 ke dalam tempat drive. Setelah Anda menempatkan HDD ke dalam tempat drive, kencangkan sekrup untuk memastikan HDD tidak goyah dan terpasang di tempatnya.
Memasang catu daya mirip dengan memasang Hard Drive, sejajarkan lubang catu daya dengan catu daya itu sendiri. Dari sana, masukkan sekrup ke dalam lubang dan kencangkan untuk memastikannya terpasang di tempatnya. Memasang case fan sama dengan memasang Hard Drive dan Power Supply. Temukan dudukan untuk kipas casing, sejajarkan kipas casing dengan dudukan dan kencangkan sekrupnya.
Langkah 7: Memasang CPU, RAM, dan Heatsink

Kami semakin dekat untuk menyelesaikan proses perakitan PC kami, selanjutnya kami perlu menempatkan beberapa komponen perangkat keras ke dalam motherboard agar semua bagian dapat bekerja. Untuk memasang RAM, letakkan di atas slot RAM yang telah ditentukan, pastikan juga untuk mengunci kedua sisi agar RAM terhubung ke motherboard. Setelah ini, CPU ditempatkan dengan hati-hati tepat setelahnya. (pastikan tidak ada debu di dalam CPU sebelum memasangnya) Untuk Heatsink, letakkan di atas empat lubang yang sesuai dan tempatkan Heatsink.
Langkah 8: Menempatkan Motherboard

Setelah komponen Anda sepenuhnya terpasang, sekarang saatnya menempatkan motherboard kembali ke komputer. Sebelum meletakkannya di komputer, pastikan hard drive, drive optik, tutup kipas pendingin, dan apa pun yang menghalangi jalur motherboard dengan panah hijau menghadap ke atas diangkat.
Langkah 9: Memasang di Motherboard

Kerja yang baik! Anda membuat kemajuan yang baik sejauh ini, sekarang saatnya memasang kembali motherboard ke komputer! (Pastikan untuk menggunakan obeng saat melakukan langkah ini) Ada 8 lubang di sekitar motherboard di mana Anda perlu memasang sekrup untuk memasang di motherboard. Gambar dibawah ini akan menunjukkan dimana letak 8 lubang tersebut, lubang tersebut dilingkari untuk melihat dengan jelas. Tanda "x" pada gambar adalah 4 lubang untuk heat sink. Jadi, jangan bingung dan coba pasang lubang itu karena khusus untuk heatsink!
Langkah 10: Pengkabelan

Sekarang setelah Anda memasang motherboard ke komputer, Anda sekarang harus menyambungkan semuanya! Sekarang, bagian ini mungkin sulit bagi sebagian orang karena sulit untuk menghubungkan semuanya dengan benar. Ada banyak port serupa sehingga orang akan bingung ke mana kabel itu seharusnya dibawa. Pertama, Anda harus mencolokkan SATA (kabel abu-abu tebal) ke port SATA yang merupakan port biru. Selanjutnya, sambungkan kabel power bank ke soket 6 kabel putih yang akan Anda temukan di sebelah kanan port SATA yang berwarna hijau. Sekarang, di atas port SATA, akan ada port 4 soket berbentuk persegi, Anda harus mencolokkan kabel drive optik ke port persegi ini, warna port akan menjadi kuning. Di samping slot RAM, Anda akan menemukan dua port warna-warni, Anda sekarang akan menempatkan dua kabel hitam besar ke port biru dan kuning, warna port akan menjadi ungu. Setelah ini, Anda akan menemukan seikat tipis kabel yang rata. Anda harus menghubungkannya ke pin putih yang berada langsung di sebelah kanan kabel 6 putih
Langkah 11: Periksa Semua Komponen

Setelah Anda akhirnya selesai memasang kabel, periksa untuk memastikan motherboard ditempatkan dengan sempurna dan stabil (pastikan tidak ada sekrup yang longgar dan motherboard kokoh). Selain itu, pastikan semua komponen diletakkan pada area yang benar, juga pastikan tidak ada komponen yang lepas atau rusak. Selamat! Anda tidak merakit komputer! Colokkan keyboard, mouse, monitor, speaker, dan komputer Anda sekarang siap digunakan!
Langkah 12: Anda Melakukannya

Anda sekarang telah belajar cara merakit komputer! Anda sekarang dapat menggunakan PC Anda untuk permainan, video, gambar, email, dll. Saya harap panduan ini membantu Anda!
Direkomendasikan:
Cube Sat Dapat Diinstruksikan: 7 Langkah

Cube Sat Dapat Diinstruksikan: Oleh Caden Howard
TAD 130 Dapat Diinstruksikan: 20 Langkah

TAD 130 Dapat Diinstruksikan: Ikhtisar
Ruang Selada Dapat Diinstruksikan- Robotika Sekolah Menengah Maskapai Penerbangan: 8 Langkah
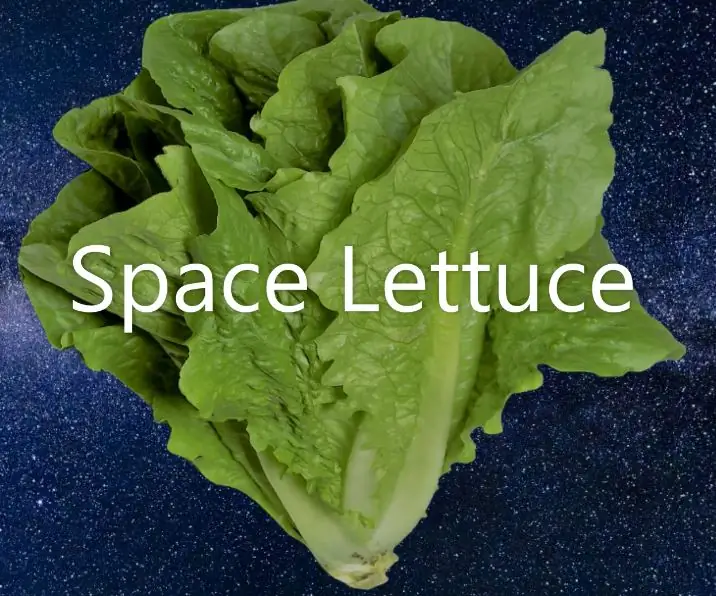
Space Lettuce Chamber Instructable- Airline High School Robotics: Ini adalah Instructable yang dibuat oleh tiga siswa sekolah menengah yang terdaftar di kelas robotika. Kami akan membuat ruangan untuk menanam selada di luar angkasa untuk Kontes Tumbuh Melampaui Bumi oleh NASA. Kami akan menunjukkan cara membuat wadah. Mari kita
EF 230: Sistem Rumah 3000 Dapat Diinstruksikan: 4 Langkah

EF 230: Sistem Rumah 3000 Dapat Diinstruksikan: Sistem Rumah 3000 adalah perangkat yang menggunakan Arduino, sensor suhu, buzzer piezo, detektor optik/fototransistor, dan servo untuk menampilkan cara meningkatkan efisiensi energi rumah
Dapat diinstruksikan 8-Menit: Casing iPhone yang Hampir Tidak Dapat Dihancurkan: 7 Langkah

8-Menit-diinstruksikan: IPhone Hampir Tidak Dapat Dihancurkan Kasus: Sekolah telah dimulai lagi, Dan berlatih basket bukanlah olahraga terbaik untuk meninggalkan iphone Anda hanya di sana, tidak terlindungi, hampir telanjang, kebal terhadap pukulan keras jatuh dan berkeringat! Jadi, saya melakukan perjalanan singkat ke toko barang bekas dan membeli
