
Daftar Isi:
- Langkah 1: Pssst, Apa Bedanya Citizen Science dengan "official Science"?
- Langkah 2: Apa itu Arduino??
- Langkah 3: Alat & Bahan
- Langkah 4: Jenis Sensor Apa yang Dapat Kita Gunakan?
- Langkah 5: Sensor Digital! Bagian 1: Yang Mudah
- Langkah 6: Proyek 1: Sensor Digital Saklar Miring
- Langkah 7: Sensor Digital! Bagian 2: PWM dan Komunikasi Serial
- Langkah 8: Proyek 2: Sensor Serial Digital Suhu dan Kelembaban
- Langkah 9: Sensor Analog
- Langkah 10: Proyek 3: LED Sebagai Sensor Cahaya
- Langkah 11: Memvisualisasikan Data: Arduino IDE
- Langkah 12: Memvisualisasikan Data: Excel! Bagian 1
- Langkah 13: Memvisualisasikan Data: Excel! Bagian 2
- Langkah 14: Maju dan Ukur Semua Hal
2025 Pengarang: John Day | [email protected]. Terakhir diubah: 2025-01-23 14:49



Sains memungkinkan kita untuk mengajukan pertanyaan yang paling mendesak dan menjelajahi segala macam keingintahuan. Dengan beberapa pemikiran, kerja keras, dan kesabaran, kita dapat menggunakan penjelajahan kita untuk membangun pemahaman dan apresiasi yang lebih baik terhadap dunia yang kompleks dan indah di sekitar kita.
Tutorial ini akan mengajarkan Anda cara menggunakan mikrokontroler Arduino (uno), cara menggunakan berbagai jenis sensor, dan cara mengumpulkan dan memvisualisasikan data. Sepanjang jalan, kami akan membangun tiga proyek: sakelar kemiringan, sensor suhu dan kelembaban, dan sensor cahaya!
Tingkat Kesulitan: Pemula
Waktu Baca: 20 menit
Waktu Pembuatan: Tergantung pada proyek Anda! (Proyek dalam tutorial ini memakan waktu sekitar 15 - 20 menit)
Langkah 1: Pssst, Apa Bedanya Citizen Science dengan "official Science"?
Perbedaan terbesar adalah bahwa ilmu warga, seperti yang saya suka katakan, "gelombang tangan", yang berarti ada banyak kesalahan dan ketidakpastian dan tidak ada proses yang ketat untuk mengidentifikasinya. Karena itu, kesimpulan yang dicapai melalui sains warga jauh lebih tidak akurat daripada sains-sains dan tidak boleh diandalkan untuk membuat klaim atau keputusan yang serius/mengubah hidup/mengancam jiwa.*
Dikatakan demikian, ilmu warga adalah cara yang bagus untuk membangun pemahaman mendasar tentang segala macam fenomena ilmiah yang menarik dan cukup baik untuk sebagian besar aplikasi sehari-hari.
*Jika Anda melakukan sains warga dan Anda menemukan sesuatu yang berpotensi berbahaya (misalnya kadar timbal yang tinggi dalam air), beri tahu pendidik Anda (jika ada) dan hubungi otoritas dan profesional terkait untuk mendapatkan bantuan.
Langkah 2: Apa itu Arduino??




Arduino adalah papan mikrokontroler dan Lingkungan Pengembangan Terpadu ("IDE"), yang merupakan cara mewah untuk mengatakan "program pengkodean". Untuk pemula, saya sangat merekomendasikan papan Arduino Uno karena sangat kuat, andal, dan bertenaga.
Papan Arduino adalah pilihan yang baik untuk proyek sains warga karena mereka memiliki banyak pin input untuk dibaca di sensor Analog dan Digital (kita akan membahas lebih lanjut nanti).
Tentu saja, Anda dapat menggunakan mikrokontroler lain untuk sains warga tergantung pada kebutuhan, kemampuan, dan tingkat kenyamanan Anda (atau siswa Anda). Berikut adalah ikhtisar mikrokontroler untuk membantu Anda memutuskan apa yang terbaik untuk Anda!
Untuk mem-flash, atau memprogram, papan Arduino, sambungkan melalui USB, lalu:
1. Pilih jenis Arduino yang Anda gunakan di bawah Alat -> Papan. (Foto 2)
2. Pilih port (alias di mana itu terhubung ke komputer Anda). (Foto 3)
3. Klik tombol Unggah dan periksa apakah pengunggahan telah selesai. (Foto 4)
Langkah 3: Alat & Bahan

Jika Anda baru memulai, mendapatkan kit adalah cara cepat & mudah untuk mendapatkan banyak suku cadang sekaligus. Kit yang saya gunakan dalam tutorial ini adalah Starter Kit Arduino Elegoo.*
Peralatan
- Arduino Uno
- Kabel USB A ke B (alias kabel printer)
-
Kabel Jumper
- 3 pria-ke-pria
- 3 pria-wanita
-
Papan tempat memotong roti
Opsional tetapi disarankan untuk membuat hidup Anda lebih mudah dan lebih menyenangkan:)
Bahan:
Untuk proyek yang tercakup dalam tutorial ini, Anda memerlukan bagian-bagian ini dari Elegoo Arduino Starter Kit:
- Sakelar Kemiringan
- Sensor Suhu dan Kelembaban DTH11
- LED
- Resistor 100 Ohm
*Pengungkapan penuh: Saya membeli kit yang sama untuk lokakarya, tetapi kit yang digunakan dalam tutorial ini disumbangkan oleh orang-orang baik di Elegoo.
Langkah 4: Jenis Sensor Apa yang Dapat Kita Gunakan?

Saat merancang eksperimen sains, biasanya kita mulai dengan pertanyaan: Berapa banyak CO2 yang diserap tanaman dalam sehari? Berapakah gaya tumbukan dari lompatan? Apa itu kesadaran??
Berdasarkan pertanyaan kami, kami kemudian dapat mengidentifikasi apa yang ingin kami ukur dan melakukan penelitian untuk mengetahui sensor apa yang dapat kami gunakan untuk mengumpulkan data (walaupun mungkin agak sulit untuk mengumpulkan data untuk pertanyaan terakhir itu!).
Saat bekerja dengan elektronik, ada dua jenis utama sinyal data sensor: Digital dan Analog. Dalam foto tersebut, dua baris bagian pertama semuanya adalah sensor digital, sedangkan dua baris teratas adalah analog.
Ada banyak jenis sensor digital, dan beberapa lebih menantang untuk digunakan daripada yang lain. Saat melakukan penelitian untuk proyek sains warga Anda, selalu periksa bagaimana sensor mengeluarkan data (srsly tho) dan pastikan Anda dapat menemukan perpustakaan (Arduino) untuk sensor khusus itu.
Dalam tiga proyek yang tercakup dalam tutorial ini kita akan menggunakan dua jenis sensor digital dan satu sensor analog. Mari kita belajar!
Langkah 5: Sensor Digital! Bagian 1: Yang Mudah


Sebagian besar sensor Anda akan menggunakan keluaran Sinyal Digital, yang merupakan sinyal yang aktif atau tidak aktif.* Kami menggunakan angka biner untuk mewakili dua status ini: sinyal Nyala diberikan oleh 1, atau Benar, sedangkan Mati adalah 0, atau Salah. Jika kita menggambar seperti apa sinyal biner, itu akan menjadi gelombang persegi seperti yang ada di Foto 2.
Ada beberapa sensor digital, seperti sakelar, yang sangat mudah dan mudah diukur karena tombolnya ditekan dan kita mendapat sinyal (1), atau tidak ditekan dan kita tidak punya sinyal (0). Sensor yang digambarkan di baris bawah foto pertama semuanya adalah tipe on/off sederhana. Sensor di baris atas sedikit lebih kompleks dan tertutup setelah proyek pertama kami.
Dua proyek pertama dalam tutorial ini akan mengajari Anda cara menggunakan kedua jenis! Maju untuk membangun proyek pertama kami!!
*On berarti sinyal listrik berupa arus dan tegangan listrik. Mati berarti tidak ada sinyal listrik!
Langkah 6: Proyek 1: Sensor Digital Saklar Miring



Untuk proyek pertama ini, mari kita gunakan tilt switch, yaitu sensor silinder hitam dengan dua kaki! Langkah 1: Masukkan satu kaki tilt switch ke Arduino Digital Pin 13, dan kaki lainnya ke pin GND tepat di sebelah pin 13. Orientasi tidak masalah.
Langkah 2: Tulis sketsa yang membaca dan mencetak status Digital Pin 13
Atau Anda bisa menggunakan milik saya!
Jika Anda baru memulai pengkodean, baca komentar untuk lebih memahami cara kerja sketsa dan coba ubah beberapa hal untuk melihat apa yang terjadi! Tidak apa-apa untuk memecahkan sesuatu, itu cara yang bagus untuk belajar! Anda selalu dapat mengunduh ulang file dan memulai dari awal:)
Langkah 3: Untuk melihat data langsung Anda, klik tombol Serial Monitor (foto 2)
.. aaa dan hanya itu! Anda sekarang dapat menggunakan sakelar kemiringan untuk mengukur orientasi! Atur untuk memanggil kucing Anda ketika ia menjatuhkan sesuatu, atau gunakan untuk melacak bagaimana cabang-cabang pohon bergerak selama badai!.. & mungkin ada aplikasi lain di antara kedua ekstrem tersebut.
Langkah 7: Sensor Digital! Bagian 2: PWM dan Komunikasi Serial



Ada banyak cara untuk membuat sinyal digital yang lebih kompleks! Salah satu metode disebut Pulse Width Modulation ("PWM"), yang merupakan cara yang bagus untuk mengatakan sinyal yang menyala untuk jangka waktu tertentu dan mati untuk jangka waktu tertentu. Motor servo (yang dapat digunakan untuk mengukur posisi) dan sensor ultrasonik adalah contoh sensor yang menggunakan sinyal PWM.
Ada juga sensor yang menggunakan komunikasi serial untuk mengirim data satu bit, atau digit biner, pada suatu waktu. Sensor ini memerlukan beberapa keakraban dengan membaca lembar data dan bisa sangat rumit jika Anda baru memulai. Untungnya, sensor serial umum akan memiliki pustaka kode* dan program sampel untuk ditarik sehingga Anda masih dapat menggabungkan sesuatu yang fungsional. Detail lebih lanjut tentang protokol komunikasi serial berada di luar cakupan tutorial ini, tetapi ini adalah sumber yang bagus tentang komunikasi serial dari SparkFun untuk mempelajari lebih lanjut!
Untuk contoh proyek ini, mari gunakan sensor suhu dan kelembaban (DHT11)! Ini adalah kotak biru kecil dengan lubang dan 3 pin.
Pertama kita memerlukan beberapa library khusus untuk sensor DHT11: library DHT11 dan library Adafruit Unified Sensor. Untuk menginstal library ini (dan sebagian besar library Arduino lainnya):
Langkah 1: Buka pengelola perpustakaan Arduino dengan masuk ke Sketsa -> Perpustakaan -> kelola Perpustakaan (Foto 2)
Langkah 2: Instal dan aktifkan perpustakaan DHT dengan mencari "DHT" dan kemudian klik Instal untuk "Perpustakaan DHT Arduino" (Foto 3)
Langkah 3: Instal dan aktifkan library Adafruit Unified Sensor dengan mencari "Adafruit Unified Sensor" dan klik install.
Langkah 4: Masukkan perpustakaan DHT ke dalam sketsa terbuka Anda dengan membuka Sketsa -> Perpustakaan, dan mengklik "Perpustakaan Arduino DHT. (Foto 4) Ini akan menyisipkan beberapa baris baru di bagian atas sketsa Anda, yang berarti kami perpustakaan sekarang aktif dan siap digunakan! (Foto 5)
*Sama seperti perpustakaan lokal favorit Anda, perpustakaan kode adalah kekayaan pengetahuan dan kerja keras orang lain yang dapat kita gunakan untuk membuat hidup kita lebih mudah, yay!
Langkah 8: Proyek 2: Sensor Serial Digital Suhu dan Kelembaban




Ambil 3 kabel jumper male-to-female dari Elegoo Arduino Starter Kit dan kami siap berangkat!
Langkah 1: Dengan pin header menghadap Anda, sambungkan pin header paling kanan pada DHT11 ke pin ground Arduino ("GND").
Langkah 2: Hubungkan pin header tengah ke pin output Arduino 5V.
Langkah 3: Hubungkan pin header paling kiri ke Arduino Digital Pin 2
Langkah 4: Terakhir, baca perpustakaan DHT dan cobalah menulis sketsa! Oooor Anda dapat menggunakan sketsa contoh tes saya atau DHT dalam Arduino -> Contoh!
Ketika Anda sudah menjalankannya, maju dan ukur suhu dan kelembapan semua benda!.. Seperti nafas binatang, rumah kaca, atau tempat pendakian favorit Anda pada waktu yang berbeda sepanjang tahun untuk menemukan suhu pengiriman *sempurna*.
Langkah 9: Sensor Analog


Setelah menyelami sensor digital dengan susah payah, sensor analog bisa terasa sangat mudah! Sinyal analog adalah sinyal kontinu, seperti yang ditunjukkan pada foto ke-2. Sebagian besar dunia fisik ada dalam analog (misalnya suhu, usia, tekanan, dll.), tetapi karena komputer adalah digital*, sebagian besar sensor akan mengeluarkan sinyal digital. Beberapa mikrokontroler, seperti papan Arduino, juga dapat membaca sinyal analog**.
Untuk sebagian besar sensor analog, kami memberikan daya sensor, kemudian membaca sinyal analog menggunakan pin Input Analog. Untuk pengujian ini, kami akan menggunakan pengaturan yang lebih sederhana untuk mengukur tegangan pada LED saat kami menyinarinya.
*Komputer menggunakan sinyal digital untuk menyimpan dan mengirimkan informasi. Ini karena sinyal digital lebih mudah dideteksi dan lebih andal, karena yang perlu kita khawatirkan hanyalah mendapatkan sinyal atau tidak versus harus mengkhawatirkan kualitas/akurasi sinyal.
** Untuk membaca sinyal analog pada perangkat digital, kita harus menggunakan konverter Analog-to-Digital, atau ADC, yang mendekati sinyal analog dengan membandingkan input dengan tegangan yang diketahui pada perangkat, lalu menghitung berapa lama diperlukan untuk mencapai tegangan input. Untuk info lebih lanjut, ini adalah situs yang bermanfaat.
Langkah 10: Proyek 3: LED Sebagai Sensor Cahaya


Ambil LED (warna apa saja kecuali putih), resistor 100 Ohm, dan 2 kabel jumper. Oh, dan papan tempat memotong roti!
Langkah 1: Masukkan LED ke papan tempat memotong roti dengan kaki yang lebih panjang di sisi kanan.
Langkah 2: Hubungkan kabel jumper dari Arduino Analog Pin A0 dan kaki LED yang lebih panjang
Langkah 3: Hubungkan resistor antara kaki LED yang lebih pendek dan rel daya negatif papan tempat memotong roti (di sebelah garis biru).
Langkah 4: Hubungkan pin Arduino GND ke rel daya negatif pada papan tempat memotong roti.
Langkah 5: Tulis sketsa yang terbaca di Analog Pin A0 dan cetak ke Serial Monitor
Berikut adalah contoh kode untuk memulai.
Langkah 11: Memvisualisasikan Data: Arduino IDE


Arduino IDE dilengkapi dengan alat bawaan untuk memvisualisasikan data. Kami telah menjelajahi dasar-dasar Serial Monitor yang memungkinkan kami mencetak nilai sensor. Jika Anda ingin menyimpan dan menganalisis data Anda, salin output langsung dari Serial Monitor dan tempel ke editor teks, spreadsheet, atau alat analisis data lainnya.
Alat kedua yang dapat kita gunakan untuk melihat data kita dalam program Arduino adalah Serial Plotter, versi visual (alias grafik) dari Serial Monitor. Untuk menggunakan Serial Plotter, buka Tools Serial Plotter. Grafik di Foto 2 adalah output dari LED sebagai sensor cahaya dari Proyek 3!*
Plot akan otomatis diskalakan dan selama Anda menggunakan Serial.println() untuk sensor Anda, plot juga akan mencetak semua sensor Anda dalam warna yang berbeda. Hore! Itu dia!
*Jika Anda melihat bagian akhir, ada pola gelombang yang sangat menarik yang kemungkinan disebabkan oleh Arus Bolak-balik ("AC") di lampu overhead kami!
Langkah 12: Memvisualisasikan Data: Excel! Bagian 1




Untuk analisis data yang lebih serius, ada add-in yang sangat keren (dan gratis!) untuk Excel yang disebut Data Streamer*, yang dapat Anda unduh di sini.
Add-in ini membaca dari port serial, jadi kita bisa menggunakan teknik coding yang sama persis untuk mencetak data ke serial untuk mendapatkan data langsung ke Excel.. heck yes!!
Cara menggunakan Add-In Data Streamer:
1. Setelah Anda menginstalnya (atau jika Anda memiliki O365), klik tab Data Streamer (paling kanan) di Excel.
2. Colokkan Arduino Anda dan klik "Connect Device", lalu pilih Arduino dari menu drop-down. (Foto 1)
3. Klik "Mulai Data" untuk memulai pengumpulan data! (Foto 2)Anda akan melihat tiga lembar baru terbuka: "Data Masuk", "Data Keluar", dan "Pengaturan".
Data langsung dicetak di lembar Data Masuk. (Foto 3) Setiap baris sesuai dengan pembacaan sensor, dengan nilai terbaru dicetak di baris terakhir.
Secara default kami hanya mendapatkan 15 baris data, tetapi Anda dapat mengubahnya dengan membuka "Pengaturan". Kami dapat mengumpulkan hingga 500 baris (batasnya karena bandwidth Excel -- ada banyak hal yang terjadi di latar belakang!).
*Pengungkapan penuh: Meskipun tutorial ini tidak berafiliasi, saya bekerja dengan tim Microsoft Hacking STEM yang mengembangkan add-in ini.
Langkah 13: Memvisualisasikan Data: Excel! Bagian 2



4. Tambahkan Plot data Anda! Lakukan beberapa analisis data! Plot pencar menunjukkan kepada Anda bagaimana pembacaan sensor berubah dari waktu ke waktu, yang merupakan hal yang sama yang kita lihat di Arduino Serial Plotter.
Untuk menambahkan Scatter Plot:
Pergi ke Sisipkan -> Bagan -> Menyebarkan. Ketika plot muncul, klik kanan padanya dan pilih "Select Data", lalu Add. Kami ingin data kami ditampilkan pada sumbu y, dengan "waktu"* pada sumbu x. Untuk melakukannya, klik panah di sebelah sumbu y, buka lembar Data In, dan pilih semua data sensor yang masuk (Foto 2).
Kami juga dapat melakukan perhitungan dan perbandingan di Excel! Untuk menulis rumus, klik sel kosong dan ketik tanda sama dengan ("="), lalu perhitungan yang ingin Anda lakukan. Ada banyak perintah bawaan seperti rata-rata, maksimum, dan minimum.
Untuk menggunakan perintah, ketik tanda sama dengan, nama perintah, dan tanda kurung buka, lalu pilih data yang Anda analisis dan tutup tanda kurung (Foto 3)
5. Untuk mengirim lebih dari satu kolom data (AKA lebih dari satu sensor), cetak nilai pada baris yang sama dipisahkan dengan koma, dengan baris baru kosong terakhir, seperti ini:
Serial.print(sensorReading1);
Serial.print(", "); Serial.print(sensorReading2); Serial.print(", "); Serial.println();
*Jika Anda ingin waktu aktual berada di sumbu x, pilih stempel waktu di Kolom A pada lembar Data In untuk nilai sumbu x di Scatter Plot Anda. Apa pun itu, kami akan melihat data kami karena berubah seiring waktu.
Langkah 14: Maju dan Ukur Semua Hal



Baiklah orang-orang, itu saja! Saatnya untuk pergi ke luar dan ke atas! Gunakan ini sebagai dasar untuk mulai menjelajahi sensor, pengkodean Arduino, dan analisis data untuk menjawab pertanyaan, keingintahuan, dan misteri favorit Anda di dunia yang besar dan indah ini.
Ingat: ada banyak orang di luar sana untuk membantu Anda, jadi silakan tinggalkan komentar jika Anda memiliki pertanyaan!
Perlu beberapa ide lagi? Inilah cara membuat sakelar pengubah status yang dapat dikenakan, sensor suhu jarak jauh bertenaga surya, dan skala industri yang terhubung ke Internet!
Suka tutorial ini dan ingin melihat lebih banyak? Dukung proyek kami di Patreon!:D
Direkomendasikan:
Wall Mount untuk IPad Sebagai Panel Kontrol Otomatisasi Rumah, Menggunakan Magnet Terkontrol Servo untuk Mengaktifkan Layar: 4 Langkah (dengan Gambar)

Wall Mount untuk IPad Sebagai Panel Kontrol Otomatisasi Rumah, Menggunakan Magnet Terkontrol Servo untuk Mengaktifkan Layar: Akhir-akhir ini saya menghabiskan cukup banyak waktu untuk mengotomatisasi berbagai hal di dalam dan di sekitar rumah saya. Saya menggunakan Domoticz sebagai aplikasi Home Automation saya, lihat www.domoticz.com untuk detailnya. Dalam pencarian saya untuk aplikasi dasbor yang menampilkan semua informasi Domoticz tog
Cara Menggunakan Teensy untuk Mencetak Gambar di Splatoon 2 Menggunakan Printer SplatPost: 10 Langkah

Cara Menggunakan Teensy untuk Mencetak Gambar di Splatoon 2 Menggunakan Printer SplatPost: Dalam Instruksi ini, saya akan menunjukkan cara menggunakan Printer SplatPost oleh ShinyQuagsire. Tanpa instruksi yang jelas, seseorang yang tidak memiliki pengalaman dengan baris perintah akan mengalami sedikit masalah. Tujuan saya adalah untuk menyederhanakan langkah-langkah ke poi
Menggunakan Sumber Daya untuk Perangkat yang Dioperasikan dengan Baterai: 5 Langkah (dengan Gambar)

Menggunakan Sumber Daya untuk Perangkat yang Dioperasikan dengan Baterai: Seorang teman membawakan saya mainan balon anjing yang menyala ini, dan bertanya apakah saya bisa membuatnya ditenagai oleh catu daya, karena selalu harus mengganti baterai adalah hal yang menyakitkan dan merusak lingkungan. Itu kehabisan baterai 2 x AA (total 3v). Saya memberi tahu
IoT Data Science PiNet untuk Data Layar Cerdas Real-time Yaitu: 4 Langkah
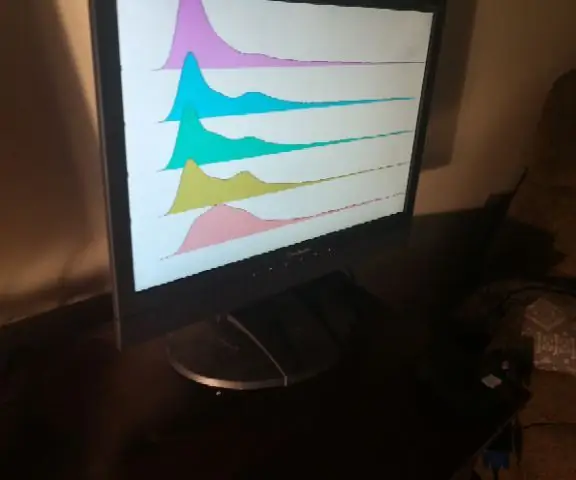
IoT Data Science PiNet untuk Data Layar Cerdas Real-time Yaitu: Anda dapat dengan mudah mengumpulkan jaringan IoT dari layar pintar untuk visualisasi data guna meningkatkan upaya penelitian Anda dalam Ilmu Data atau bidang kuantitatif apa pun. Anda dapat memanggil tombol "push" plot Anda ke klien langsung dari dalam
Yakinkan Diri Anda untuk Hanya Menggunakan Inverter 12V-ke-AC-line untuk Senar Lampu LED Alih-alih Menghubungkannya untuk 12V.: 3 Langkah

Yakinkan Diri Anda untuk Hanya Menggunakan Inverter 12V-ke-AC-line untuk Senar Lampu LED Alih-alih Menghubungkan Ulang Mereka untuk 12V.: Rencana saya sederhana. Saya ingin memotong seutas tali lampu LED bertenaga dinding menjadi beberapa bagian lalu menyambungkannya kembali menjadi 12 volt. Alternatifnya adalah menggunakan power inverter, tetapi kita semua tahu bahwa itu sangat tidak efisien, bukan? Benar? Atau apakah mereka?
