
Daftar Isi:
- Langkah 1: Kumpulkan Perangkat Keras yang Diperlukan
- Langkah 2: Unduh Perangkat Lunak yang Diperlukan
- Langkah 3: Unduh Repositori Github SplatPost
- Langkah 4: Menginstal Python
- Langkah 5: Menginstal Perangkat Lunak Lainnya
- Langkah 6: Membuka ritsleting Repositori GitHub
- Langkah 7: Buat Gambar Anda
- Langkah 8: Bangun File Hex Anda
- Langkah 9: Saatnya Menggambar
- Langkah 10: Tapi Warna Saya Terbalik?! (Dan Langkah Pemecahan Masalah Lainnya)
2025 Pengarang: John Day | [email protected]. Terakhir diubah: 2025-01-23 14:49

Dalam Instruksi ini, saya akan menunjukkan cara menggunakan Printer SplatPost oleh ShinyQuagsire. Tanpa instruksi yang jelas, seseorang yang tidak memiliki pengalaman dengan baris perintah akan mengalami sedikit masalah. Tujuan saya adalah untuk menyederhanakan langkah-langkah ke titik bahwa siapa pun dapat melakukannya, bahkan seseorang yang tidak memiliki pengalaman dengan baris perintah, meskipun sedikit pengetahuan komputer tidak ada salahnya.:P
Langkah 1: Kumpulkan Perangkat Keras yang Diperlukan



Untuk tutorial ini, Anda memerlukan yang berikut:
- Nintendo Switch menjalankan Splatoon 2 (Baik Digital dan Cartridge berfungsi)
- Kecil++ 2.0
- Kabel USB-A ke USB-MiniB (Bukan yang digunakan untuk ponsel. Yaitu Micro USB-B. Lihat Gambar)
- Kabel USB-C On-The-Go (OTG)* (Lihat Gambar)
- Komputer yang menjalankan Windows
Untuk Kemudahan, saya telah menautkan Daftar Amazon Teensy and Cables yang saya miliki di gambar:
- Remaja:
- USB-C OTG:
- USB-MiniB:
* Kabel USB-C OTG tidak diperlukan untuk mencetak. Mencetak dengan mencolokkan Teensy langsung ke dok akan berfungsi. NAMUN, ini akan menyebabkan layar pengontrol pemilihan dimuat dan baris pertama yang dicetak akan kehilangan ~20 piksel pertama. Jika Anda baik-baik saja dengan memperbaiki sendiri baris atas ini atau membiarkannya apa adanya, maka kabel OTG yang dihasilkan tidak diperlukan.
Langkah 2: Unduh Perangkat Lunak yang Diperlukan


Perangkat lunak yang kita perlukan adalah sebagai berikut, termasuk tautan ke unduhan.
- WinAVR:
- Python 2.7.x:
- GIMP:
Pada masing-masing dari tiga tautan pertama yang disediakan, klik tombol unduh yang dilingkari pada gambar. Tergantung pada browser yang Anda gunakan, itu akan menanyakan apakah Anda ingin menyimpan atau menyimpan file. Pilih "Simpan" atau "Tetap Simpan File" sesuai kebutuhan. Tautan terakhir untuk GIMP akan secara otomatis memulai pengunduhan.
Langkah 3: Unduh Repositori Github SplatPost


Saya menggabungkan semua file yang diperlukan menjadi satu Git yang mudah ditangani untuk digunakan semua orang. File yang disertakan disebut fork dari 2 repositori yang diperlukan.
Berikut tautannya:
Setelah halaman Github dimuat, klik tombol "Klon atau Unduh" seperti yang ditunjukkan pada gambar terlampir. Kemudian klik "Unduh ZIP" seperti yang ditunjukkan.
Setelah unduhan selesai, saatnya untuk menginstal semua perangkat lunak dan semua file dibuka ritsletingnya!
Langkah 4: Menginstal Python

Dari perangkat lunak yang perlu Anda instal, Python adalah satu-satunya yang berisi langkah tambahan.
Buka folder tempat Anda mengunduh semua file ini dan klik dua kali python-2.7.xx.msi untuk menginstal Python.
Setelah penginstal dimuat, baca penginstal dan pilih opsi Anda hingga sampai ke halaman yang memiliki opsi, "Tambahkan python.exe ke jalur." Klik x merah dan di menu tarik-turun, pilih "Akan diinstal pada hard drive lokal."
Klik penginstal lainnya hingga dikatakan penginstalan telah selesai.
Langkah 5: Menginstal Perangkat Lunak Lainnya
Setelah Python berhasil diinstal, kita perlu menginstal sisa perangkat lunak yang diperlukan.
Instal WinAVR terlebih dahulu dengan mengklik dua kali penginstal dan biarkan semuanya default. Setelah WinAVR selesai, Instal GIMP dengan semua pengaturan default juga.
Langkah 6: Membuka ritsleting Repositori GitHub

Buka lokasi unduhan Anda dan klik dua kali "AIO-SplatPost-master.zip."
Seret dan Jatuhkan "AIO-SplatPost-master" ke Desktop Anda. Itu harus mulai menyalin file.
Setelah selesai, saatnya untuk melanjutkan ke langkah berikutnya, Membuat gambar Anda!
Langkah 7: Buat Gambar Anda



Hal pertama yang harus dilakukan adalah memilih atau membuat gambar Anda. Jika Anda akan membuat gambar sendiri, muat GIMP.
Saya akan menggunakan gambar Doge yang saya lampirkan. Buka GIMP. Klik File>New dan untuk lebar masukkan 320 dan untuk tinggi masukkan 120.
Setelah Anda memiliki kanvas, buat gambar sesuka Anda.
Klik File>Save dan simpan gambar ini di suatu tempat Anda dapat menemukannya jika Anda perlu membalikkan gambar.
(Langkah 10 terjadi DI SINI jika gambar Anda keluar terbalik.)
Setelah selesai, klik Image>Mode>Indexed. Di jendela baru yang terbuka, klik "Gunakan palet hitam dan putih (1-bit)." Jika gambar belum hitam putih, ubah menu drop-down di sebelah color dithering menjadi "Floyd-Steinberg (normal)" Setelah selesai, klik convert.
Terakhir Klik File> Ekspor Sebagai …
Di jendela baru, klik menu "Semua gambar ekspor" dan pilih "Data Gambar Mentah (*.data)" Ubah nama file menjadi "gambar.data" dan ekspor file ke desktop Anda. Hampir selesai!
Langkah 8: Bangun File Hex Anda



Saya tahu langkah ini mungkin terdengar menakutkan, tetapi jangan khawatir, saya membuatnya sangat mudah bagi Anda dengan file batch!
Pertama, colokkan kabel USB-MiniB Anda ke Teensy++ Anda dan ujung lainnya ke port USB di komputer Anda. Lampu pada Teensy Anda harus menyala kuning.
Sekarang Salin folder image.data Anda ke folder AIO-SplatPost-master Anda. Klik dua kali folder AIO-SplatPost-master lalu salin kembali file image.data ke dalam folder SplatPost.
Tekan tombol pada Teensy Anda dan lampu akan mati.
Sekarang klik dua kali "Make My File!.bat" dan jendela hitam akan terbuka yang mengatakan, "Melaksanakan perintah yang diperlukan untuk SplatPost Printer. Jendela ini akan ditutup setelah selesai." Tunggu sampai jendela ditutup.
Setelah jendela itu ditutup, Teensy Anda semua diprogram dengan file Anda!
Langkah 9: Saatnya Menggambar



Nyalakan Switch Anda dan mulai Splatoon 2. Setelah Anda selesai membaca pengumuman Pearl dan Marina, pergilah ke mesin pembuat Post berwarna merah. Klik "Gambar." Ubah titik gambar menjadi yang terkecil dengan menekan "L" sekali. Kemudian letakkan titik sepenuhnya di kanan atas kanvas. Setelah naik dan ke kanan sejauh yang Anda bisa, turun satu titik dengan menggunakan tombol bawah.
Colokkan kabel USB-C OTG ke Switch Anda. Cabut Teensy dari Komputer Anda dan biarkan USB-MiniB terhubung ke Teensy. Colokkan ujung kabel USB-A Male yang dicolokkan ke Teensy ke ujung kabel OTG Female USB-A yang sudah dicolokkan ke Switch Anda. Jika semuanya berjalan sesuai rencana, Teensy Anda harus mulai mencetak gambar Anda, satu piksel pada satu waktu!
Memang agak lama, tapi hasilnya sepadan!
Perhatikan, gambar Doge saya ternyata terbalik! Oh tidak!
Lanjutkan ke langkah sepuluh untuk memperbaikinya!
Langkah 10: Tapi Warna Saya Terbalik?! (Dan Langkah Pemecahan Masalah Lainnya)



Ini terkadang terjadi. Terjadi pada saya beberapa kali. Namun ada perbaikan yang mudah!
Di Gimp, muat gambar Anda lagi. Klik Gambar>Mode>Diindeks. Di jendela baru yang terbuka, klik "Gunakan palet hitam dan putih (1-bit)." Jika gambar belum hitam putih, ubah menu dropdown di sebelah color dithering menjadi "Floyd-Steinberg (normal)" Setelah selesai, klik convert.
Alih-alih mengekspor segera, kita akan membalikkan gambar kita. Klik Warna> Peta> Atur Ulang Peta Warna. Hanya ada dua warna, hitam dan putih. Seret warna kiri ke kanan warna kanan, lalu klik OK.
Sekarang lanjutkan dengan langkah 7 dan ekspor file Anda. Lakukan Langkah 8 dan 9 seperti biasa setelahnya.
Bagaimana jika 'Make My File!.bat' hang karena error?
Jika berhenti pada baris yang mengatakan, "buat: *** [Joystick.eep] Error 128," seharusnya hanya sesederhana mencolokkan Teensy dan menekan tombol. Diberitahu untuk menunggu Teensy sebelum melanjutkan langkah pemrograman terakhir.
"Bagaimana jika saya mendapatkan kesalahan lain saat menjalankan file bat?"
Unduh ulang file master git pada Langkah 3 dan coba gunakan 7-zip atau WinRAR untuk mengekstraknya. Jika masih tidak berhasil, pastikan Anda telah menginstal WinAVR dan Python dengan benar, terutama pastikan untuk memeriksa opsi tambahan di instalasi Python. Lihat langkah 4.
Direkomendasikan:
Cara Mencetak Robot 3d: 4 Langkah
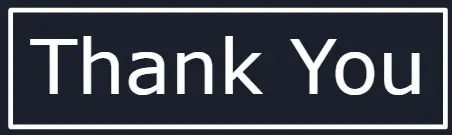
Cara Mencetak Robot 3D: hari ini saya akan menunjukkan kepada Anda bagaimana beralih dari sketsa yang dibuat dalam hitungan menit menjadi robot profesional yang tampan dan siap untuk dicetak
Cara DIY Murah dan Mudah untuk Mencetak PCB Anda Menggunakan Besi Solder: 6 Langkah

Cara DIY Murah dan Mudah untuk Mencetak PCB Anda Menggunakan Besi Solder: Ketika saya masih pemula dalam pencetakan PCB, dan menyolder, saya selalu memiliki masalah bahwa solder tidak menempel di tempat yang tepat, atau jejak tembaga putus, teroksidasi dan banyak lagi . Tapi saya menjadi akrab dengan banyak teknik dan hacks dan salah satunya adalah
ESP8266 NodeMCU Access Point (AP) untuk Server Web Dengan Sensor Suhu DT11 dan Mencetak Suhu & Kelembaban di Browser: 5 Langkah

ESP8266 NodeMCU Access Point (AP) untuk Web Server Dengan Sensor Suhu DT11 dan Pencetakan Suhu & Kelembaban di Browser: Hai guys di sebagian besar proyek kami menggunakan ESP8266 dan di sebagian besar proyek kami menggunakan ESP8266 sebagai server web sehingga data dapat diakses di perangkat apa pun melalui wifi dengan mengakses server Web yang dihosting oleh ESP8266 tetapi satu-satunya masalah adalah kita membutuhkan router yang berfungsi untuk
Cara Menggunakan Sensor Suhu DHT11 Dengan Arduino dan Mencetak Suhu Panas dan Kelembaban: 5 Langkah

Cara Menggunakan Sensor Suhu DHT11 Dengan Arduino dan Mencetak Suhu Panas dan Kelembaban: Sensor DHT11 digunakan untuk mengukur suhu dan kelembaban. Mereka adalah penggemar elektronik yang sangat populer. Sensor kelembaban dan suhu DHT11 membuatnya sangat mudah untuk menambahkan data kelembaban dan suhu ke proyek elektronik DIY Anda. Ini per
Mencetak Papan Sirkuit Kustom Dengan Printer 3D: 7 Langkah (dengan Gambar)

Mencetak Papan Sirkuit Kustom Dengan Printer 3D: Jika ini bukan pertama kalinya Anda melihat printer 3D, Anda mungkin pernah mendengar seseorang mengatakan sesuatu seperti:1) Beli printer 3D2) Cetak printer 3D lain3) Kembalikan 3D asli printer4) ????????5) ProfitNow siapa pun yang
