
Daftar Isi:
2025 Pengarang: John Day | [email protected]. Terakhir diubah: 2025-01-23 14:49


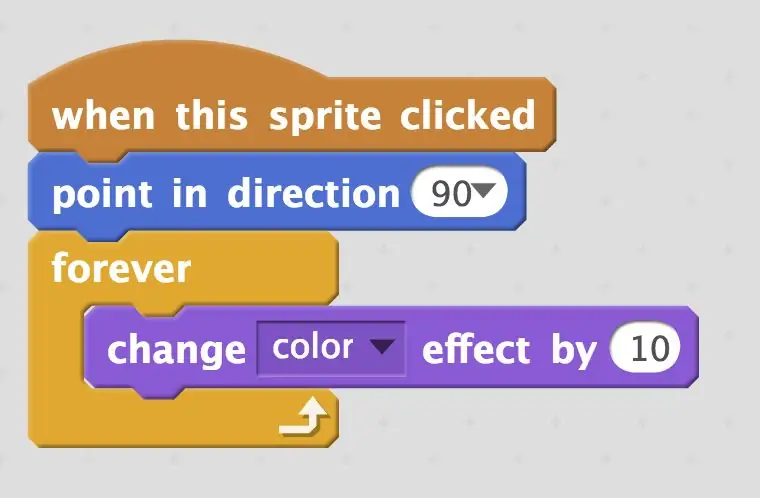
Proyek Makey Makey »
Dalam panduan ini, Anda akan mempelajari TIGA cara memprogram input "klik" dengan Scratch. Kami juga akan menunjukkan cara mengakses klik di bagian belakang Makey Makey Anda.
Satu-satunya persediaan yang Anda perlukan untuk proyek ini:
- Makey Makey Klasik
- Kawat Jumper dari kit Makey Makey Anda
- Gosok akun
Langkah 1: Gunakan Blok "ketika Sprite Ini Mengklik"
Untuk mengontrol klik, Anda dapat menggunakan blok "ketika sprite ini diklik" yang terletak di palet "acara". Namun, karena, mouse Anda harus benar-benar mengklik sprite, Anda harus mengarahkan mouse ke sprite agar efek ini berfungsi. Karena ini benar, mungkin akan lebih baik untuk hanya menggunakan ini pada sprite stasioner jika Anda ingin menggunakan input "klik" pada Makey Makey. Namun, ada dua cara lain untuk menggunakan klik yang mungkin berguna jika Anda ingin menggunakan efek ini pada sesuatu di game Anda yang tidak mengharuskan Anda mengarahkan kursor ke atasnya terlebih dahulu.
Baca lebih lanjut tentang blok "ketika sprite ini diklik" di wiki Scratch.
Langkah 2: Gunakan Blok "mouse Down"
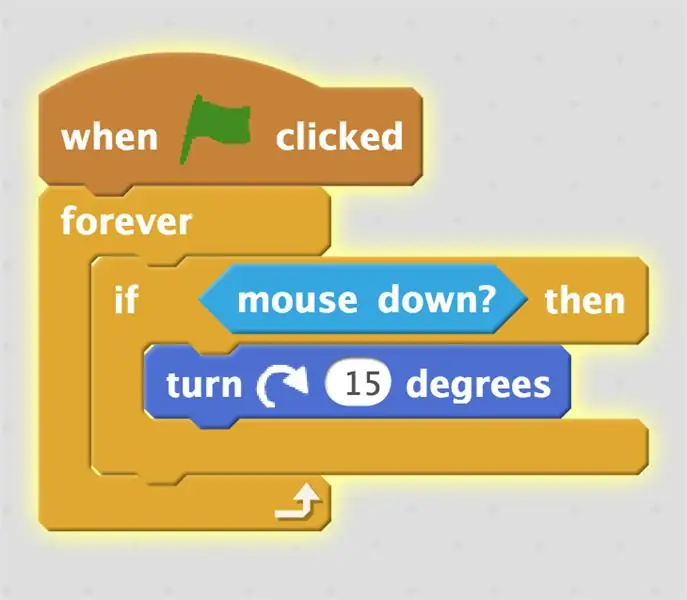
Anda juga dapat menggunakan blok penginderaan "mouse down", untuk mengontrol sprite di mana saja di layar. Tapi perhatikan cara saya mengkodekannya; setelah saya mengklik "bendera hijau" sprite saya akan mulai berputar. Untuk memiliki kontrol lebih besar ketika Anda ingin "mouse down" memiliki efek, coba gunakan blok penyiaran untuk memicu acara.
Baca lebih lanjut tentang menggunakan blok "mouse down" di wiki Scratch.
Langkah 3: Gunakan Blok "ketika Tahap Diklik"
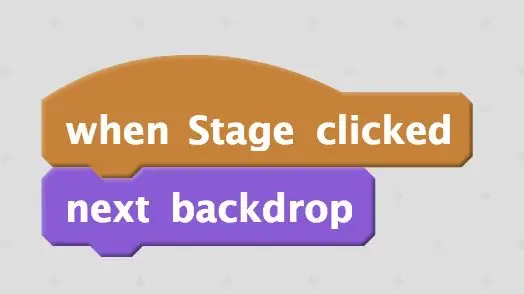
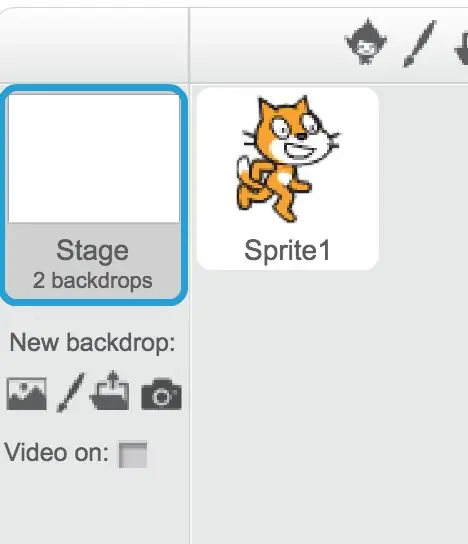
Salah satu cara termudah untuk mengontrol klik mouse adalah dengan menggunakan blok "ketika Tahap diklik".
Acara ini akan dipicu di mana pun Anda mengklik latar belakang game Scratch Anda. Jadi, letakkan game Anda dalam mode layar penuh, dan Anda seharusnya bisa mengkliknya!
Anda hanya akan melihat blok ini di "acara" jika Anda mengklik "Panggung" di sebelah kiri sprite Anda. Panggung adalah tempat Anda dapat mengubah dan memperbarui latar belakang.
Baca lebih lanjut tentang blok "ketika Tahap diklik" di wiki Scratch.
Langkah 4: "Klik" lain pada Kontroler Makey Makey

Anda juga dapat mengontrol klik (dan semua gerakan mouse Anda!) dengan menggunakan kabel jumper di header paling kanan di bagian belakang papan Anda. Pada gambar di atas, saya memiliki kabel jumper di "klik kanan" yang merupakan pin kedua di bagian bawah header.
Itulah semua cara yang kami ketahui untuk memasukkan "klik". Jika Anda tahu lebih banyak, jangan ragu untuk memberi tahu kami di komentar.
Jangan lupa bersenang-senang, retas dan remix, dan bagikan proyek Anda di galeri!
Direkomendasikan:
Makey Virtual Dengan Goresan: 4 Langkah
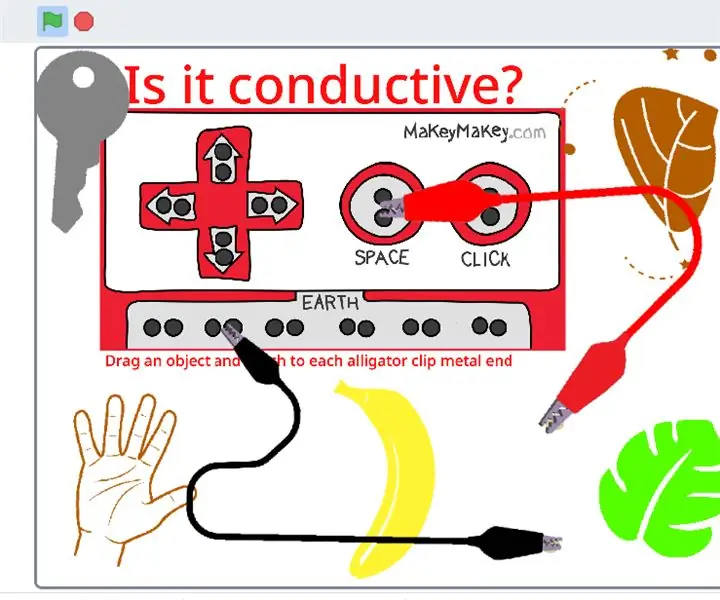
Virtual Makey Makey With Scratch: Selamat datang di Virtual Makey Makey v1.0 Scratch editionSaya membuat Virtual Makey Makey Simulator ini sebagai cara untuk memperkenalkan kepada siswa Makey Makey yang tidak memiliki akses Makey Makey selama Pembelajaran Jarak Jauh
Cara Mengontrol LED Beralamat Dengan Fadecandy dan Pemrosesan: 15 Langkah (dengan Gambar)

Cara Mengontrol LED Beralamat Dengan Fadecandy dan Pemrosesan: Apa Ini adalah tutorial langkah demi langkah tentang cara menggunakan Fadecandy dan Pemrosesan untuk mengontrol LED yang dapat dialamatkan. Fadecandy adalah driver LED yang dapat mengontrol hingga 8 strip masing-masing 64 piksel. (Anda dapat menghubungkan beberapa Fadecandys ke satu komputer untuk
Cara Mengontrol Layar Oled I2C Dengan Arduino: 9 Langkah (dengan Gambar)

Cara Mengontrol Layar Oled I2C Dengan Arduino: Ini Adalah Tutorial Yang Sangat Sederhana Tentang Cara Mengontrol Layar Oled I2C Dengan ArduinoJika Anda Suka Instruksi Ini, Silakan Berlangganan ke Saluran Saya https://www.youtube.com/ZenoModiff
Cara Mengontrol Peralatan Rumah Tangga Dengan Remote TV Dengan Fungsi Timer: 7 Langkah (dengan Gambar)

Bagaimana Mengontrol Peralatan Rumah Tangga Dengan Remote TV Dengan Fungsi Timer: Bahkan setelah 25 tahun diperkenalkan ke pasar konsumen, komunikasi inframerah masih sangat relevan dalam beberapa hari terakhir. Baik itu televisi 4K 55 inci atau sound system mobil Anda, semuanya membutuhkan remote kontrol IR untuk merespons
Cara Memoles Goresan pada Disk Laser: 3 Langkah

Cara Memoles Goresan pada Disk Laser: Dalam instruksi ini saya akan membahas proses yang saya gunakan untuk menghilangkan goresan dari cakram laser. Sebelum saya masuk ke proses, saya perlu memberi tahu Anda bahwa saya sama sekali bukan insinyur optik dan proses ini belum diuji lab. Setiap efek jangka panjang
