
Daftar Isi:
- Langkah 1: Peralatan dan Alat
- Langkah 2: Strip LED
- Langkah 3: Pasang Konektor dan Kapasitor JST
- Langkah 4: Catu Daya
- Langkah 5: Mendistribusikan Kekuatan
- Langkah 6: Data
- Langkah 7: Bit Perangkat Keras Terakhir…
- Langkah 8: Siapkan Perangkat Lunak Fadecandy
- Langkah 9: Server Fadecandy
- Langkah 10: Pemecahan Masalah
- Langkah 11: Pemrosesan
- Langkah 12: Memetakan Piksel
- Langkah 13: Tekan Mainkan dalam Pemrosesan
- Langkah 14: Lebih Banyak Contoh… Saatnya Anda Bereksperimen
- Langkah 15: Terima kasih telah Membaca
2025 Pengarang: John Day | [email protected]. Terakhir diubah: 2025-06-01 06:09




Apa
Ini adalah tutorial langkah demi langkah tentang cara menggunakan Fadecandy dan Processing untuk mengontrol LED yang dapat dialamatkan. Fadecandy adalah driver LED yang dapat mengontrol hingga 8 strip masing-masing 64 piksel. (Anda dapat menghubungkan beberapa Fadecandys ke satu komputer untuk meningkatkan ini.) Pemrosesan adalah bahasa pemrograman yang digunakan untuk membuat visual. Anda memiliki kanvas, seperti yang Anda lakukan di Photoshop atau Paint tetapi alih-alih menggambar dengan mouse, Anda menggambar dengan menulis kode. Fadecandy dan Processing bekerja sama. Anda menulis kode yang menempatkan LED di kanvas Processing, dan kemudian apa pun yang Anda gambar di Processing muncul di LED tersebut secara real time. Mengapa
Ada banyak cara untuk mengontrol LED. Saya suka Fadecandy karena murah untuk memulai dan Anda dapat memiliki banyak kendali atas LED Anda dengan cara yang sangat visual menggunakan Pemrosesan. Pemrosesan juga dapat dihubungkan ke berbagai hal, seperti Kinect, Arduino, kamera, atau bahkan hanya masukan mouse/keyboard. Jadi ada banyak ruang untuk membuat hal-hal menjadi interaktif. Bagaimana
Ada tiga bagian untuk proyek ini.
1. Perangkat Keras Lihat bagaimana semua fisik terhubung bersama, menyolder barang, menyalakan strip LED.
2. Perangkat Lunak: FadecandyFadecandy bekerja dengan menjalankan server di mesin Anda - pengaturannya sangat mudah.
3. Perangkat Lunak: PemrosesanLihat cara menempatkan LED di kanvas, dan gunakan contoh untuk melihat beberapa animasi pada LED Anda. Level
Saya mencoba dan menulis tutorial saya sedemikian rupa sehingga seseorang yang sama sekali tidak memiliki pengalaman sama sekali setidaknya dapat menikmati membacanya. Dengan yang satu ini saya akan melakukan semuanya selangkah demi selangkah sehingga cocok untuk pemula untuk mengikuti dan melakukannya sendiri. Saya tidak akan membahas secara rinci tentang Pemrosesan - Jika Anda ingin mengembangkan keterampilan Pemrosesan Anda dan membuat animasi yang lebih maju maka Anda mungkin ingin melihat beberapa tutorial khusus untuk itu - saya merekomendasikan saluran YouTube Daniel Shiffman.
Proyek ini termasuk penyolderan. Saya belum menulis instruksi terperinci untuk penyolder pemula, ada banyak tutorial lain untuk itu.
Proyek ini melibatkan tegangan tinggi (ketika memasang steker listrik ke catu daya) jadi harap berhati-hati dan jangan biarkan anak-anak melakukan ini sendirian. CodeAll dari kode (Arduino dan Processing) ada di github saya di sini.
Langkah 1: Peralatan dan Alat
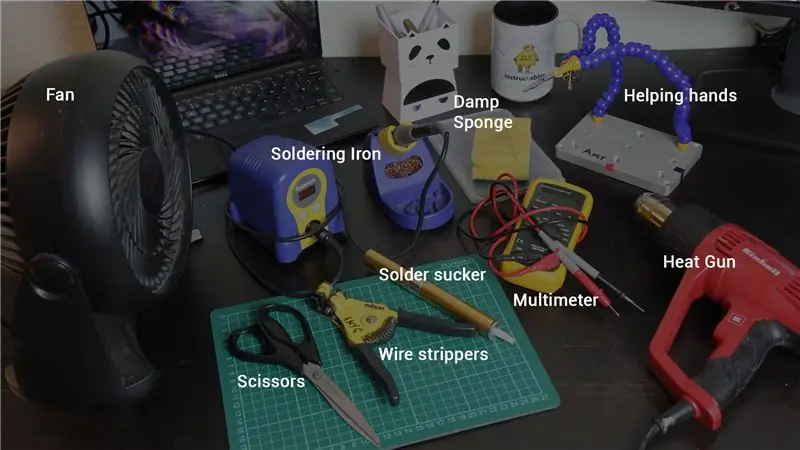


Berikut daftar lengkap semua yang Anda perlukan untuk membuat proyek ini:
Bagian
- LED yang Dapat Dialamatkan (Amazon AS | Amazon Inggris)Saya menggunakan strip LED ws2812b. Ada beberapa variabel yang dapat Anda pilih Pelapisan: Anda dapat membeli strip LED polos tanpa pelapis sama sekali tetapi tidak akan tahan air. Atau Anda dapat membelinya dalam wadah silikon fleksibel yang diberi peringkat IP67, yang berarti wadah tersebut benar-benar tertutup rapat dan tahan air. Warna dukungan: Strip datang dalam warna hitam dan putih. Jika Anda tidak akan menutupi strip LED Anda dengan diffuser maka pertimbangkan mana yang akan terlihat terbaik. Jumlah LED: Standarnya adalah 30, 60 atau 144 LED per meter. Saya menggunakan 30LED per meter tetapi saya menautkan ke 60 karena lebih umum digunakan. Lainnya: Anda juga dapat membeli ws2812b dalam bentuk string (US Amazon | UK Amazon) alih-alih strip. Mereka bekerja dengan cara yang sama, jadi terserah Anda yang mana yang akan digunakan!
- Fadecandy (Amazon AS | Amazon Inggris)
- Kabel USB untuk menghubungkan Fadecandy ke komputer (US Amazon | UK Amazon)
- Pin header ganda (Amazon AS | Amazon Inggris)
- Kapasitor (Amazon AS | Ebay Inggris)
-
Catu Daya 5V (Amazon AS | Amazon Inggris) Catu daya ini yang saya tautkan akan memberi daya pada 512 LED (senilai satu Fadecandy)
- Steker (Amazon AS | Amazon Inggris)Anda dapat menggunakan kabel steker lama atau, jika Anda tidak memilikinya, kabel ketel adalah pilihan yang baik.
- Konektor JST 3-pin (Amazon AS | Amazon Inggris)Anda memerlukan satu pasang per strip (jadi 8 untuk satu nilai Fadecandy)
- Kabel 12-AWG (US Ebay | UK Ebay)Kabel tebal ini akan membawa daya dari catu daya ke beberapa konektor yang membaginya ke semua jalur yang berbeda.
- Kabel 24-AWG (US Ebay | UK Ebay) Kabel yang lebih tipis ini akan menyalurkan daya ke setiap strip LED.
- Konektor Wago (Amazon AS | RS Components UK)
- Ini akan membagi daya dari satu catu daya ke beberapa strip. Mereka datang dalam paket 10 yang cukup untuk satu Fadecandy.
Bahan habis pakai
- Silikon RTV (Amazon AS | Amazon Inggris)
- Heat shrink (Amazon AS | Amazon Inggris)
- Hapus heatshrink ~10mm (Amazon AS | Amazon Inggris)
- Solder (Amazon AS | Amazon Inggris)
Peralatan
- Besi solder (Amazon AS | Amazon Inggris)
- Penari telanjang kawat (Amazon AS | Amazon Inggris)
- Obeng
- Gunting
- Membantu tangan (opsional)
- Pengisap solder (opsional)
Langkah 2: Strip LED
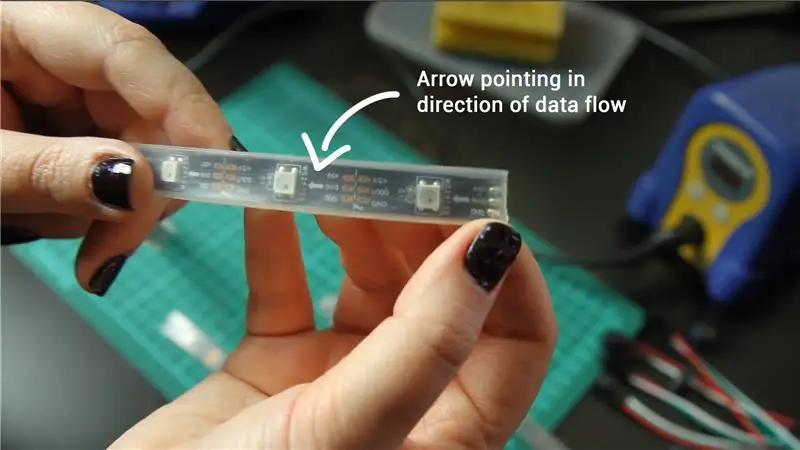
Setiap strip LED harus terhubung ke daya, ground, dan data. Ada panah tercetak di strip yang menunjukkan arah aliran data.
Setiap strip LED membutuhkan konektor JST dan kapasitor yang terpasang padanya.
Konektor:
Konektor JST memiliki 3 pin/kabel - masing-masing untuk daya, ground, dan data. Mampu melepaskan atau mengganti strip berguna dalam banyak kasus. Jika Anda yakin tidak ingin melepaskan atau mengganti strip dengan mudah, maka Anda bisa menyolder kabel saja, tetapi saya sangat merekomendasikan memiliki konektor.
kapasitor:
Jika ada lonjakan arus (ini bisa terjadi saat pertama kali Anda menyalakan catu daya) maka kapasitor akan melindungi LED pertama di strip Anda agar tidak rusak.
Kabel:
Jika Anda merencanakan pemasangan LED, Anda perlu memikirkan bagaimana strip, catu daya, dan Fadecandy Anda akan ditempatkan. Untuk memastikan koneksi Anda semua akan tercapai, kemungkinan besar Anda perlu menambahkan beberapa panjang kabel di suatu tempat.
Anda dapat menyolder kabel ke strip LED dan kemudian menyolder konektor JST ke ujung kabel yang lain. Sebagai alternatif, Anda dapat menyolder konektor JST langsung ke strip dan menambahkan panjang kabel ke sisi catu daya/Fadecandy. Itu semua akan tergantung pada tata letak dan rencana instalasi Anda.
Kabel yang menghubungkan power/ground ke satu strip hingga 64 piksel dapat berupa kabel 24AWG. 24AWG juga cukup untuk koneksi data. Gunakan kabel berwarna berbeda untuk daya/data/tanah - idealnya warna yang cocok dengan konektor JST Anda.
Saya hanya akan menyolder konektor JST langsung ke strip dan tidak menambahkan ekstensi kabel apa pun, karena saya tidak peduli dengan tata letak dalam tutorial ini.
Langkah 3: Pasang Konektor dan Kapasitor JST
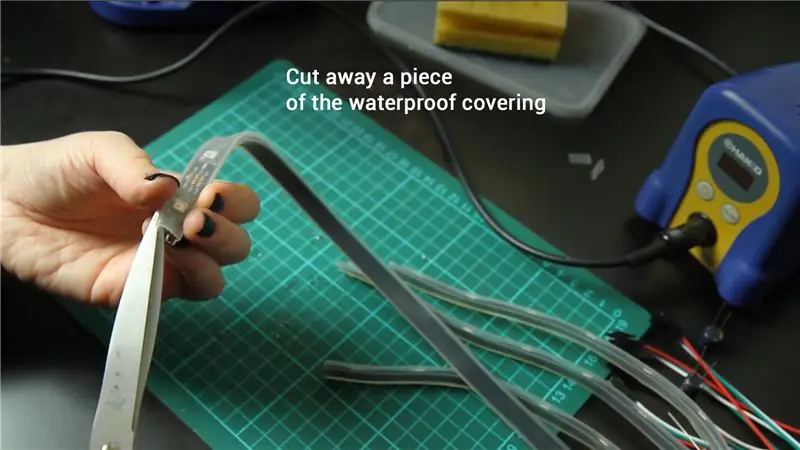


Siapkan Stripnya
Potong strip LED Anda menjadi panjang (maks 64 piksel per strip).
Temukan ujung kanan, ujung yang panahnya mengarah ke dalam. Potong sedikit penutup kedap air sehingga Anda dapat melihat ketiga kontaknya. Mereka diberi label 5V, GND dan Data In. (Jika kontak berlabel Data Out maka Anda salah jalan).
Solder pada konektor JST dan kapasitor
Ini bisa sedikit rumit tetapi saya telah menemukan cara terbaik untuk melakukannya adalah dengan melelehkan sedikit gumpalan solder ke masing-masing dari tiga kontak, kemudian menyolder pada konektor JST dan kemudian kapasitor.
Gunakan konektor JST betina untuk dipasang ke sisi strip. Konektor JST memiliki 3 kabel, satu untuk setiap kontak pada strip. Biasanya kabel berwarna merah, hijau dan putih, atau merah, hijau dan hitam. Gunakan merah untuk daya, hijau untuk data dan putih/hitam untuk ground.
Memotong kaki kapasitor menjadi pendek akan membantunya tetap di tempatnya. Satu sisi kapasitor memiliki simbol negatif, kaki di sisi ini terhubung ke kontak GND dan kaki di sisi lain terhubung ke kontak 5V.
Tutup kembali stripnya
Potong sepotong heat shrink bening yang akan menutupi potongan strip yang terbuka dan memiliki banyak tumpang tindih dengan penutup tahan air yang ada. Pasang di atas strip (Anda dapat melakukan ini sebelum Anda memasang konektor/kapasitor JST atau hanya menggesernya dari ujung yang lain) dan simpan di sebelah bagian yang terbuka.
Letakkan banyak silikon RTV langsung ke kontak dan di sekitar penutup tahan air yang ada, termasuk di bagian belakang strip. Geser heat shrink bening di atas silikon. Ledakan dengan senapan panas sampai panas menyusut memiliki panas menyusut.
Silikonnya agak berantakan. Pastikan Anda mencuci tangan jika terkena kulit. Pertimbangkan untuk meletakkan koran atau sesuatu di permukaan kerja Anda.
Ulangi ini untuk semua 8 strip LED Anda
Langkah 4: Catu Daya

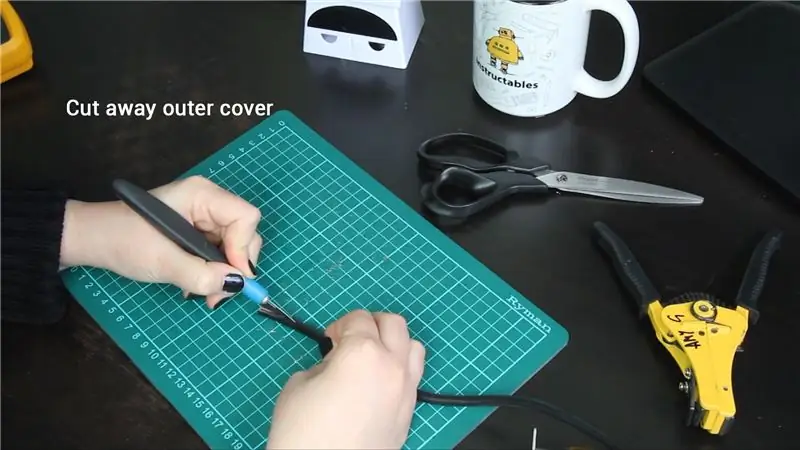
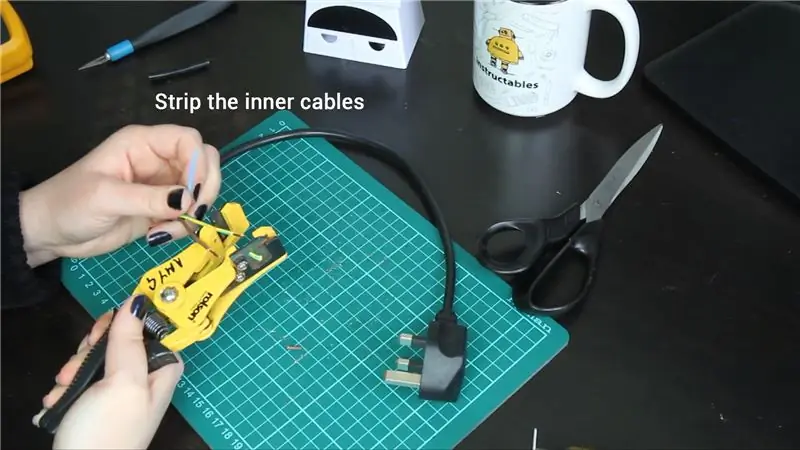
Anda harus memasang steker ke catu daya Anda. Saya telah menyertakan petunjuk untuk colokan Inggris dan AS.
Siapkan steker
Potong kabel dengan jarak yang cukup jauh dari ujung steker. Gunakan pisau Stanley untuk mengupas lapisan luar kabel dengan hati-hati. Anda harus menemukan tiga kabel di dalamnya, lepaskan sekitar satu sentimeter dari masing-masing kabel ini.
Di steker UK Anda biasanya dapat mengasumsikan bahwa: Bergaris Kuning/Hijau - GroundBrown - LiveBlue - Netral
Di colokan AS, Anda dapat mengasumsikan bahwa:Hijau - Hitam Tanah - Putih Hidup - Netral
Untuk memastikan steker Anda benar-benar terhubung seperti yang diharapkan, Anda dapat menggunakan multimeter untuk memeriksanya.
Periksa kabel dengan multimeter
Inggris Raya: Lihat pin steker, dengan pin tunggal di bagian atas. Pin atas adalah Earth, kiri bawah adalah Live, kanan bawah adalah Netral. Pin juga ditandai dengan huruf, E, L dan N pada kebanyakan colokan.
USA: Lihatlah pin steker, dengan pin tunggal di bagian bawah. Pin bawah adalah Earth, kiri atas Live, kanan atas Netral. Pin juga ditandai dengan huruf, E, L dan N pada kebanyakan colokan.
Keduanya: Atur multimeter Anda ke mode kontinuitas. Sentuh cabang multimeter bersama-sama untuk memeriksanya berfungsi, Anda akan mendengar bunyi bip. Sekarang sentuh satu cabang ke salah satu pin steker, mari kita mulai dengan ground. Sekarang sentuh cabang lain ke kabel yang Anda harapkan akan diarde (kuning/hijau di Inggris, hijau di AS). Anda akan mendengar bunyi bip, yang menandakan bahwa ada sambungan terus menerus antara kedua cabang. Sekarang periksa koneksi langsung dan netral.
Pasang steker
Kendurkan sekrup berlabel power, ground dan hidupkan pada power supply. Mereka mungkin ditandai L dan N dan kemudian memiliki simbol ground. Pasang kabel yang sesuai di sebelah sekrup dan kencangkan kembali. Sesuaikan Tegangan Input
Di suatu tempat di/dalam catu daya mungkin ada sakelar yang memungkinkan Anda mengubah tegangan input dari 110V ke 220V, jadi pastikan ini diatur dengan benar (kemungkinan besar 220V di Inggris dan 110V di AS).
Pada catu daya saya, sakelar ada di dalam, dan Anda perlu menggunakan obeng tipis atau sesuatu untuk menjangkaunya. Sesuaikan Tegangan Output
Colokkan catu daya Anda. Biasanya ada lampu indikator untuk menunjukkan bahwa itu telah menyala dengan benar.
Sekarang Anda dapat memeriksa tegangan apa yang Anda dapatkan di dua pin output. Ubah multimeter Anda ke mode tegangan DC (V dengan garis lurus / putus-putus, bukan garis goyang). Sentuh satu cabang ke sekrup V dan satu cabang ke sekrup V+. Multimeter harus menunjukkan tegangan di suatu tempat di dekat 5V.
Gunakan obeng untuk memutar sekrup penyetel hingga tegangannya 5V.
Langkah 5: Mendistribusikan Kekuatan
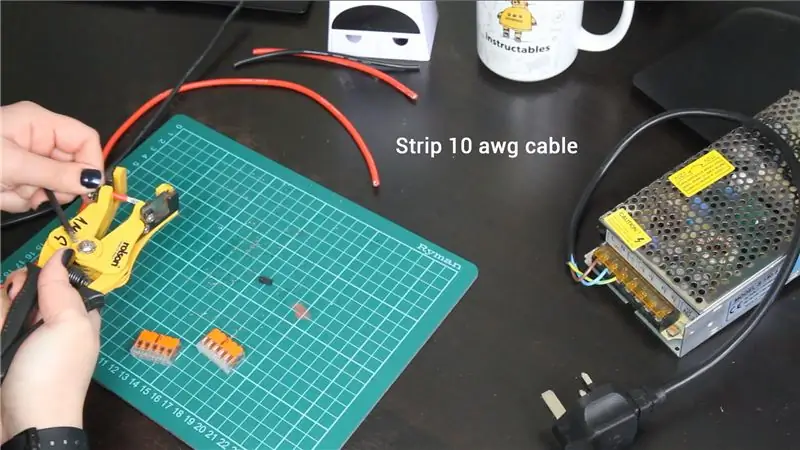
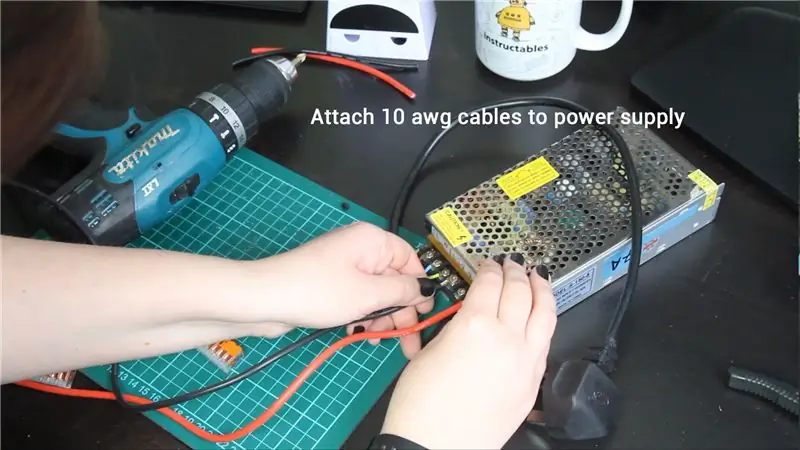
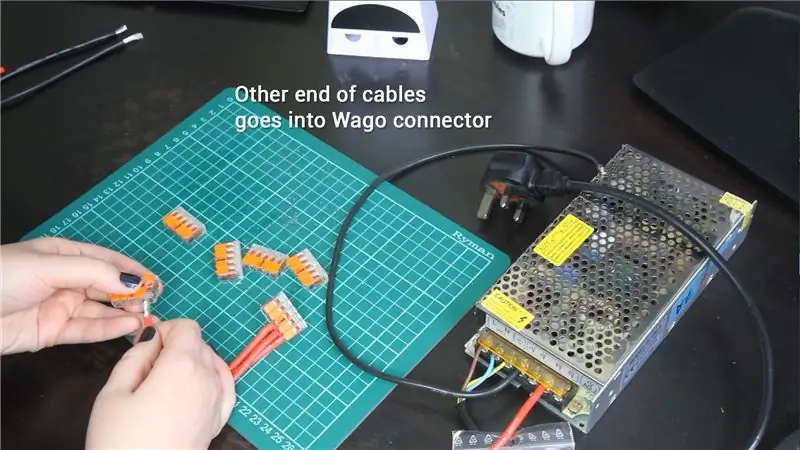
Sebagian besar catu daya 5V hanya akan memiliki satu atau dua output, tetapi kita perlu memberi daya pada 8 strip.
Konektor Wago
Saya menggunakan konektor Wago untuk mendistribusikan daya keluar. Konektor kecil ini memiliki beberapa slot untuk memasukkan kabel. Semua slot terhubung satu sama lain sehingga ini adalah cara yang bagus untuk menghubungkan banyak kabel bersama-sama tanpa menyolder.
Mereka datang dalam beberapa ukuran yang berbeda (2-arah, 3-arah, 5-arah).
Kekuatan untuk Wagos
Pastikan catu daya Anda dicabut saat Anda melakukan bagian ini.
Ambil dua buah kabel 10awg, satu untuk ground (hitam) dan satu untuk power (merah).
Panjang kabel yang dibutuhkan akan tergantung pada tata letak instalasi Anda. Saya telah menemukan itu bekerja dengan cukup baik untuk menyimpan semua catu daya di lantai di satu tempat dan kemudian memiliki kabel 10awg panjang yang memanjang ke dekat tempat strip berada, dan mendistribusikan daya di luar sana. Meskipun catu daya memiliki dua output, saya merasa lebih rapi dan lebih murah hanya menggunakan satu output ketika kabel 10awg ini harus panjang, jika tidak, Anda menggandakan jumlah kabel 10awg tebal yang harus Anda beli dan jaga agar tetap rapi.
Lepaskan sekitar 1 cm dari salah satu ujung setiap kabel, dan pasang ke catu daya menggunakan sekrup seperti yang Anda lakukan dengan steker.
Lepaskan sekitar 1,25 cm dari ujung lain dari setiap kabel, dan pasang sambungan daya ke satu konektor Wago 3 arah dan ground ke konektor Wago 5 arah. (Atau Anda dapat menggunakan konektor 5 arah untuk semuanya, Anda hanya akan memiliki beberapa slot cadangan)
Kemudian ambil dua panjang pendek kabel 10awg merah dan dua panjang pendek kabel hitam 10awg. Lepaskan 1,25 cm dari ujung masing-masing dan sambungkan konektor Wago yang ada ke empat konektor 5 arah lainnya. (Lihat diagram terlampir untuk klarifikasi).
Daya dari Wagos (ke strip)
Sekali lagi, desain yang tepat di sini akan tergantung pada tata letak instalasi Anda. Saya katakan sebelumnya bahwa Anda mungkin ingin menambahkan panjang kabel ke strip LED Anda, atau Anda mungkin ingin menambahkan panjang ke sisi distribusi daya. Jika Anda menambahkan kabel di sini, maka solder panjang kabel 24awg ke konektor JST Anda dan pastikan panasnya menyusut.
Kemudian ambil ujung kabel tersebut, atau ujung konektor JST dan lepaskan setidaknya 1,5 cm kabel daya dan kabel arde pada masing-masing.
Di antara empat konektor 5 arah yang telah Anda sambungkan ke catu daya, Anda harus memiliki delapan slot kosong untuk daya dan delapan slot kosong untuk ground. Pasang semua kabel yang sesuai ke tempatnya.
Mengapa kita terkadang menggunakan kabel 10awg dan terkadang 24awg?
Pengukur kabel yang berbeda karena ada jumlah arus yang berbeda di berbagai bagian rangkaian.
Datang langsung dari catu daya, 512 LED dengan kecerahan putih penuh dapat menghasilkan hingga ~30A. Gunakan kabel 10awg tebal untuk mentransmisikan arus itu.
Setelah kami membagi daya ke strip yang berbeda, masing-masing hanya menarik hingga ~ 3,5A sehingga kami dapat menggunakan kabel yang lebih tipis, sekitar 24awg berfungsi dengan baik.
Jika Anda menggunakan kabel yang terlalu tipis, dapat memanas dan ini berbahaya karena lapisan dapat mulai meleleh dan ini dapat menyebabkan korsleting.
Panjang kabel juga membuat perbedaan. Jika Anda menggunakan kabel yang akan baik-baik saja pada jarak pendek, tetapi terlalu tipis untuk jarak jauh - kabel tidak akan memanas tetapi itu dapat berarti bahwa tegangan telah turun saat mencapai LED, artinya kabel akan tidak menyala dengan baik.
Alat ini dapat membantu Anda mengetahui pengukur kabel apa yang Anda butuhkan.
Langkah 6: Data


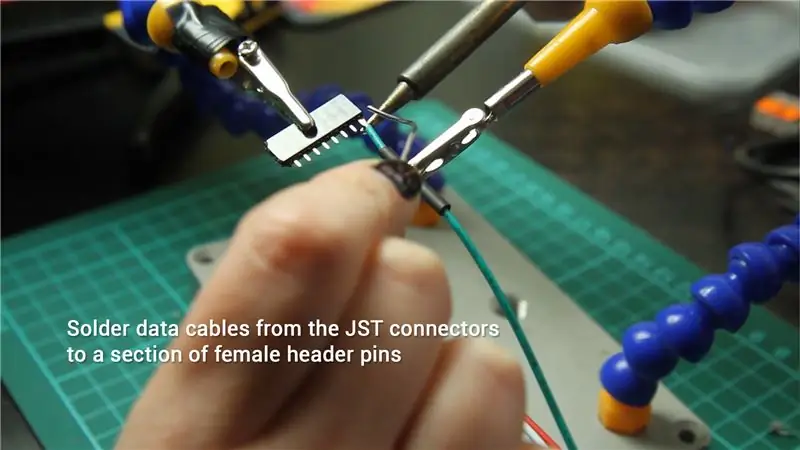
Jika Anda menghubungkan konektor JST sekarang, maka strip LED Anda akan disuplai dengan daya. Tapi tidak ada yang akan menyala karena strip ini perlu diberi tahu apa warnanya. Kita perlu mengatur koneksi data ke Fadecandy yang akan menyediakan mereka dengan instruksi ini.
Siapkan Fadecandy
Solder dulu pin header ganda ke Fadecandy. Dorong sisi pendek pin header melalui lubang dan balikkan Fadecandy sehingga bagian yang menonjol terlihat.
Solder dengan hati-hati masing-masing dari 16 pin satu per satu, pastikan Anda tidak menghubungkan dua pin secara tidak sengaja. (Sebenarnya semua pin ground terhubung satu sama lain, tapi untuk kerapian, kita juga bisa menyolder semua pin header.)
Pin header perempuan sebagai konektor
Menggunakan pin header perempuan untuk dihubungkan ke pin header ganda laki-laki berarti bahwa Fadecandy dapat dengan mudah dicabut atau diganti.
Potong bagian dari 8 pin header perempuan. Ambil masing-masing kabel data dari konektor JST jantan (atau jika Anda memperpanjang kabel di sisi ini, untuk tata letak instalasi Anda, lakukan itu terlebih dahulu). Kemudian geser sepotong heat shrink di atas kabel dan solder satu per satu ke 8 pin. Setelah penyolderan selesai, geser heat shrink ke bawah dan ledakkan dengan heat gun. Ini sekarang dapat dipasang ke pin data Fadecandy.
Karena 8 pin ground Fadecandy sebenarnya semuanya terhubung satu sama lain, kita hanya perlu mengardekan salah satunya. Potong bagian pendek lain dari pin header perempuan - mungkin juga lebarnya 8 pin meskipun kita hanya akan menggunakan satu pin, memotongnya menjadi lebar 8 pin akan membuatnya lebih kokoh dan lebih mudah untuk ditangani. Solder sepotong kabel 24awg ke salah satu pin header perempuan dan panaskan, sambungkan ini ke pin ground pada Fadecandy.
Sambungkan ujung kabel arde yang berlawanan ke slot cadangan apa pun di konektor Wago yang diarde.
Label dan kerapian
Anda mungkin ingin memberi label pada kabel Anda saat ini. Juga, sekali lagi tergantung pada struktur dan tata letak instalasi Anda, Anda mungkin ingin mempertimbangkan untuk membuat semacam wadah untuk konektor Wago sehingga tidak hanya menggantung. Saya sebelumnya telah membuat plakat kecil dari kayu lapis dan menempelkan Wago dengan panas.
Langkah 7: Bit Perangkat Keras Terakhir…
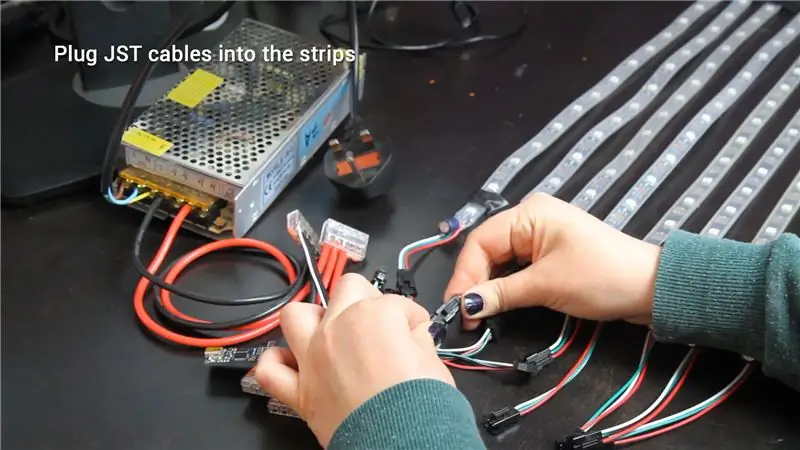

Itu semua perangkat keras yang diatur. Hanya beberapa bit terakhir:
Colokkan semua konektor JST satu sama lain.
Colokkan catu daya.
Colokkan Fadecandy ke laptop Anda melalui USB.
Sekarang mari kita nyalakan beberapa hal!
Instruksi dan tangkapan layar saya akan berpusat pada Windows tetapi semuanya harus bekerja dengan cara yang hampir sama di Mac.
Langkah 8: Siapkan Perangkat Lunak Fadecandy
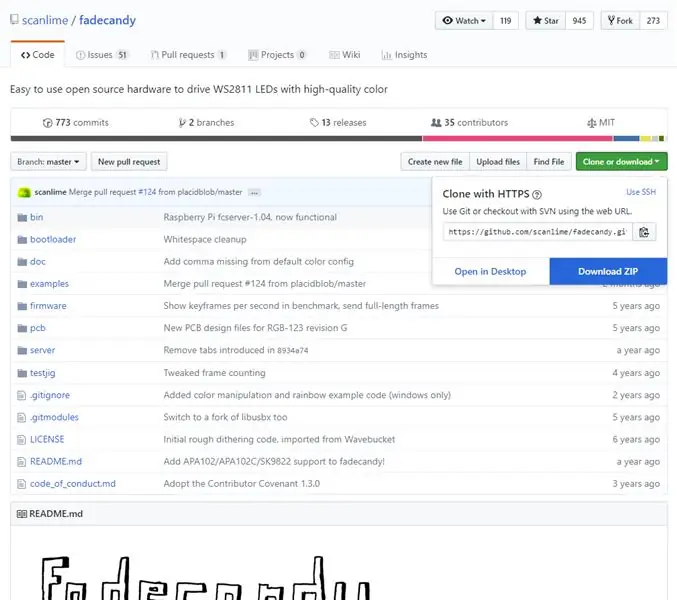
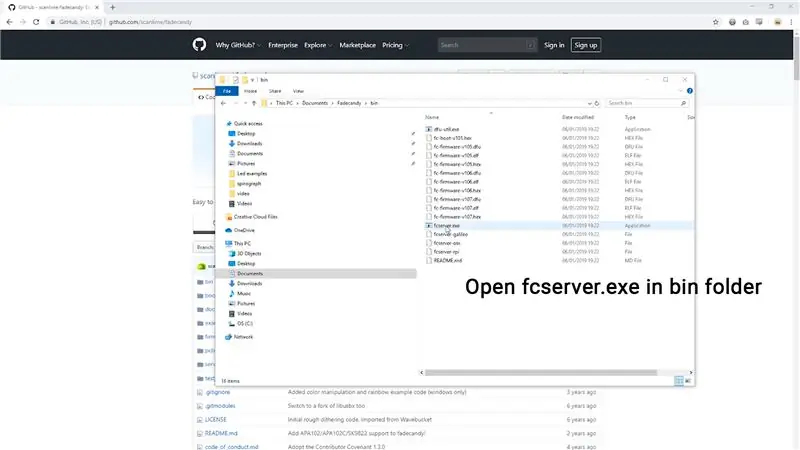
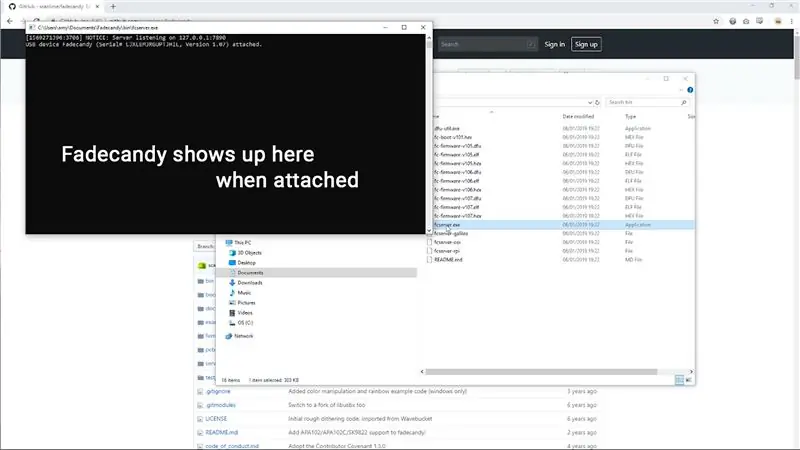
Buka github Fadecandy dan unduh file zip.
Buka ritsleting semuanya.
Arahkan ke mana pun Anda membuka ritsletingnya, dan buka folder "bin".
Jalankan fcserver.exe.
Sebuah jendela akan terbuka. Seharusnya dikatakan bahwa Anda memiliki perangkat Fadecandy yang terhubung. Ini juga memberi tahu Anda nomor seri perangkat itu. Jangan tutup jendela ini, cukup perkecil saja. Anda harus tetap membukanya selama Anda menggunakan Fadecandy.
Langkah 9: Server Fadecandy
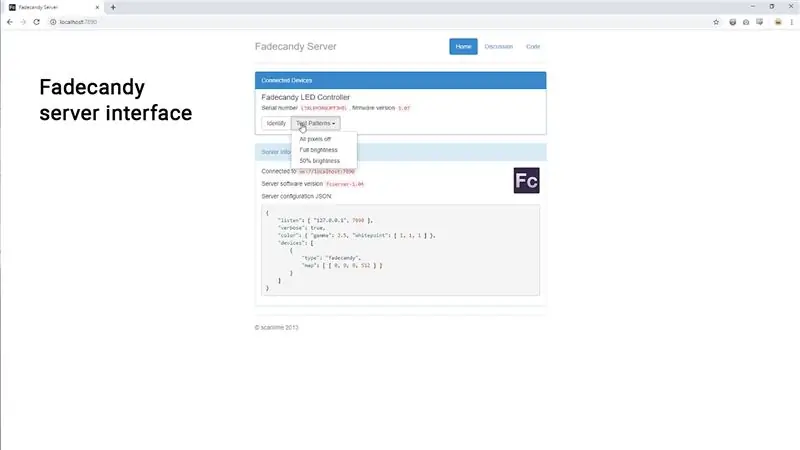

Di jendela browser (seperti Chrome), navigasikan ke:
127.0.0.1:7890
Anda juga akan melihat perangkat yang terhubung di sini.
Sekarang, di bawah perangkat Anda yang terhubung, Anda dapat melihat drop down berlabel Test Patterns. Anda dapat menggunakan drop down ini untuk menyalakan LED Anda hingga 50% atau kecerahan penuh.
Lakukan itu sekarang! Lampu! Ya!!
Langkah 10: Pemecahan Masalah
Periksa strip LED Anda dan pastikan semua lampu Anda berfungsi.
Berikut adalah beberapa tips pemecahan masalah…
Satu/Beberapa strip tidak menyala:
Kemungkinan besar koneksi di suatu tempat buruk. Periksa kembali semua solder Anda. Mungkin LED pertama di strip rusak. Anda dapat mencoba menukar strip dengan menukar konektor JST mana yang digunakan, ini akan membantu Anda mengisolasi masalahnya.
Sebuah strip menyala sebagian dan kemudian tiba-tiba tidak ada lagi:
Strip mungkin rusak, Anda mungkin perlu melakukan beberapa operasi. Kerusakannya bisa di akhir piksel yang berfungsi terakhir atau yang rusak pertama, jadi… potong piksel yang berfungsi terakhir dan yang pertama rusak, dan solder dua yang baru di tempatnya.
Semua strip berwarna oranye/merah, bukan putih:
Saya telah menemukan bahwa jika strip tidak mendapatkan daya yang tepat, mereka akan menarik sedikit arus melalui koneksi usb - cukup untuk menyalakannya merah. Periksa kembali apakah catu daya menyala dan periksa koneksi di sana.
Strip berwarna putih di awal tetapi memudar menjadi oranye: Ini tidak mungkin terjadi jika Anda menggunakan catu daya yang saya tautkan, tetapi bisa terjadi jika Anda menggunakan catu daya yang tidak cukup kuat.
Tak satu pun dari strip yang menyala:
Jika Fadecandy tidak dikenali dan muncul, Anda mungkin memiliki beberapa masalah driver. Jika Anda mendapatkan pesan kesalahan di jendela konsol, maka Google itu dan cari saran.
Jika Fadecandy muncul tetapi tidak ada yang menyala - periksa kembali semua koneksi Anda.
Langkah 11: Pemrosesan
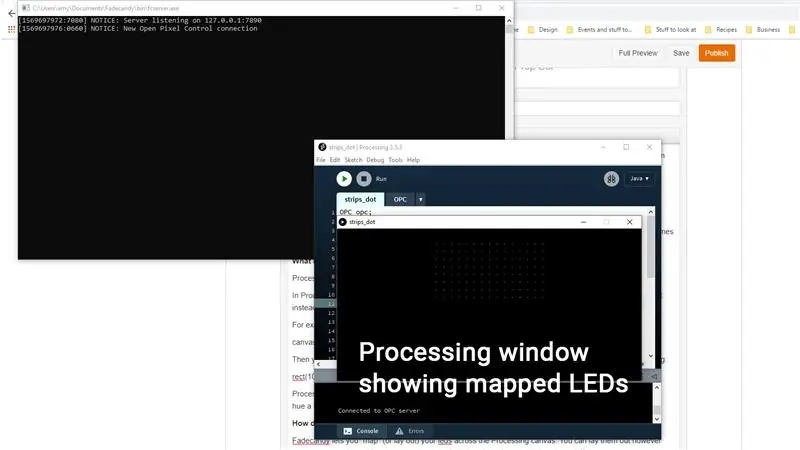
Sekarang LED Anda menyala dan Anda dapat mengontrolnya menggunakan komputer Anda, tetapi satu-satunya hal yang dapat Anda lakukan dari antarmuka Fadecandy adalah menyalakan dan mematikannya.
Ayo bawa Processing, agar kita bisa melakukan hal-hal yang lebih keren. Download Processing
Unduh Pemrosesan dari sini.
Saya tidak akan membahas banyak detail tentang cara menulis kode Pemrosesan, karena ada banyak tempat online untuk mempelajarinya, dan itu adalah topik tersendiri.
Saya akan menunjukkan cara menyesuaikan salah satu contoh Pemrosesan yang disertakan dengan Fadecandy ke strip yang Anda buat di sini. Anda juga dapat mengunduh kode contoh saya di sini.
Langkah 12: Memetakan Piksel
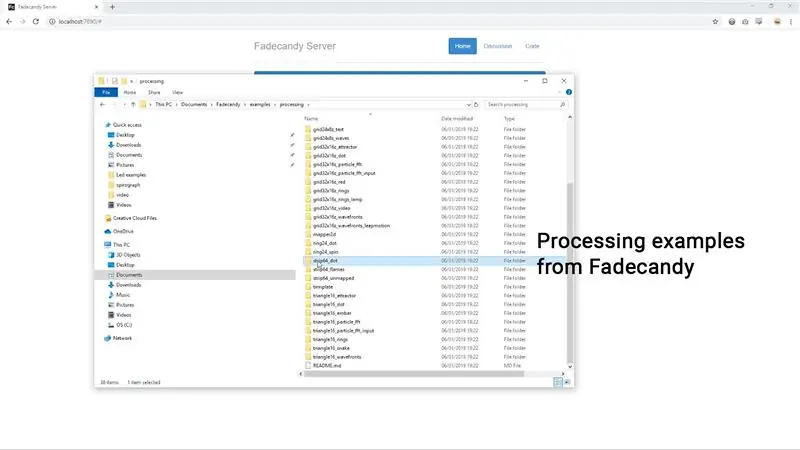
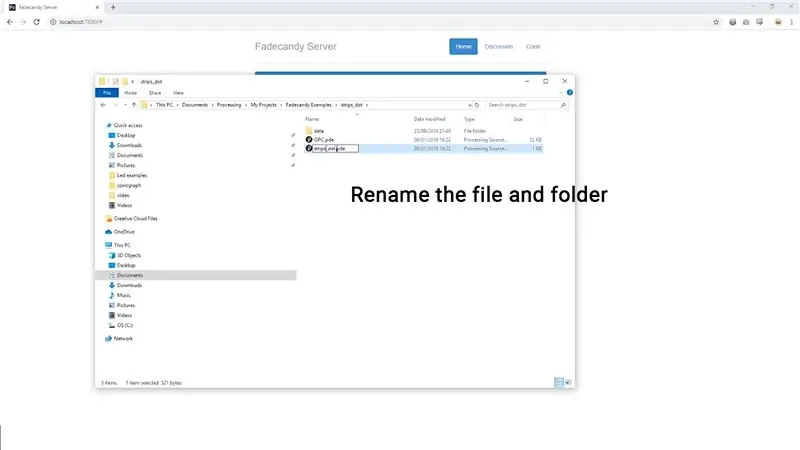
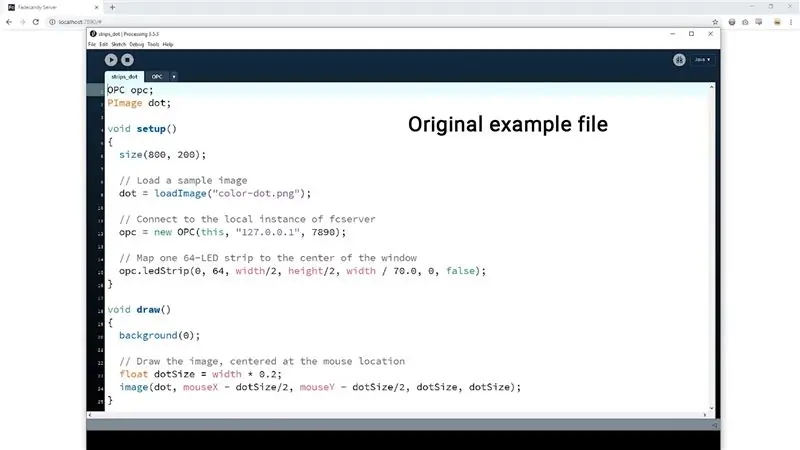
Fadecandy memungkinkan Anda "memetakan" (atau meletakkan) led Anda di seluruh kanvas Processing. Biasanya Anda ingin menatanya dengan cara yang sama seperti di kehidupan nyata.
Saat Anda menggambar sesuatu di Processing, itu muncul secara real time di LED.
Dapatkan filenya
Di file Fadecandy yang Anda unduh, navigasikan ke: Fadecandy > contoh > pemrosesan
Salin salah satu folder contoh strip64, dan tempel di mana pun Anda menyimpan file Pemrosesan.
Contoh ini berisi pemetaan untuk satu strip 64 piksel. Ganti nama folder dan file.pde di dalamnya, sehingga tertulis "strip".
Pemetaan
Buka filenya. Lihatlah baris-baris ini di bagian penyiapan:
// Petakan satu strip 64-LED ke tengah windowopc.ledStrip(0, 64, width/2, height/2, width / 70.0, 0, false);
Ini adalah garis yang membuat satu strip 64 piksel. Setiap hal yang ditulis di antara koma adalah parameter strip itu. Lihat diagram terlampir yang menunjukkan apa masing-masing. (Itu juga ada di komentar dalam kode saya.)
Kita dapat menggunakan loop untuk membuat 8 strip masing-masing 15 piksel. Hapus dua baris itu dan ganti dengan ini:
// Memetakan 8 strip masing-masing 15 piksel untuk (int i = 0; i < 8; i++){
opc.ledStrip(i*64, 15, lebar/2, i*15 + 30, 15, 0, salah);
}
Pemetaan Anda
Jika Anda memiliki jumlah piksel yang berbeda di setiap strip, atau Anda ingin meletakkan strip secara berbeda, Anda perlu mengedit kode ini. Gunakan diagram terlampir atau komentar dalam kode yang menjelaskan untuk apa setiap bit kode pemetaan untuk membuat kode yang Anda butuhkan.
Langkah 13: Tekan Mainkan dalam Pemrosesan

Saat Anda menekan tombol play (di kiri atas Processing), Anda akan melihat strip yang dipetakan direpresentasikan sebagai titik putih kecil di kanvas.
(Jika Anda tidak melihat titik putih, Anda mungkin menutup jendela server. Kembali ke langkah 8 dan pastikan Anda menjalankan fcserver.exe)
Animasi dalam contoh yang saya gunakan bersifat interaktif. Saat Anda menggerakkan mouse, gambar titik mengikuti kursor. Titik juga akan muncul di lampu Anda secara bersamaan.
Kode animasi
Sedikit kode yang membuat ini terjadi ada di sini:
batal menggambar() {
latar belakang(0); float dotSize = lebar*0.2; gambar(dot, mouseX- dotSize/2, mouseY - dotSize -2, dotSize, dotSize);
}
Kode apa pun yang Anda tulis dalam bagian undian akan muncul di LED.
Langkah 14: Lebih Banyak Contoh… Saatnya Anda Bereksperimen
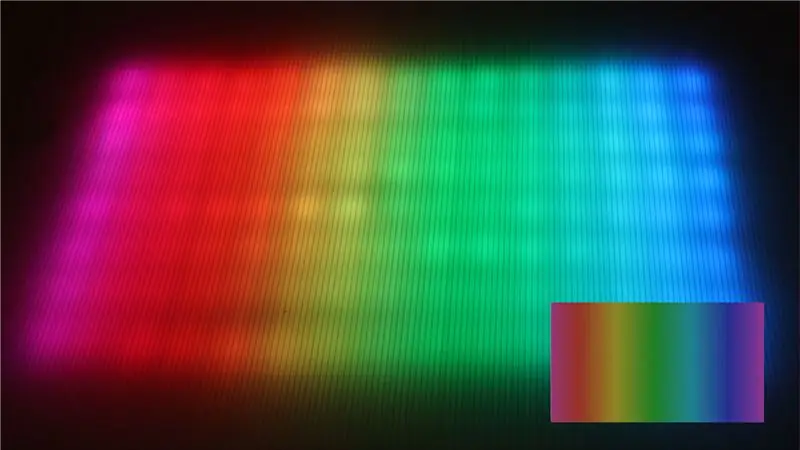


Berikut adalah beberapa contoh animasi yang saya buat untuk lampu ini - pelangi, beberapa gumpalan acak, dan yang menggunakan umpan kamera. Ini semua ada di github saya di sini.
Saya menggunakan lembaran plastik bergelombang sebagai diffuser. Anda bisa bereksperimen dengan semua jenis barang!
Saya sangat merekomendasikan belajar Memproses dan membuat lebih banyak animasi untuk lampu Anda! Sangat cepat untuk memulai dan melihat hasil yang menyenangkan dengan cepat. Tutorial Dan Shiffman adalah tempat yang bagus untuk memulai.
Langkah 15: Terima kasih telah Membaca


Saya harap Anda menikmati tutorial ini!
Lihat video YouTube yang menyertainya jika Anda belum melakukannya.
Temukan saya secara online:
InstagramYouTubeTwitter
Jangan ragu untuk memposting pertanyaan di komentar di sini atau di Youtube dan saya akan mencoba dan membantu.

Runner Up dalam Kontes Pencahayaan Dalam Ruangan
Direkomendasikan:
Menghubungkan Pemrosesan dan Arduino dan Membuat Pengontrol GUI 7 Segmen dan Servo: 4 Langkah

Menghubungkan Pemrosesan dan Arduino dan Membuat 7 Segmen dan Pengontrol GUI Servo: Untuk beberapa proyek yang Anda buat perlu menggunakan Arduino karena menyediakan platform prototyping yang mudah tetapi menampilkan grafik di monitor serial Arduino bisa memakan waktu cukup lama dan bahkan sulit dilakukan. Anda dapat menampilkan grafik pada Arduino Serial Monitor bu
Cara Mengontrol Game Pemrosesan Sederhana Dengan Arduino: 6 Langkah
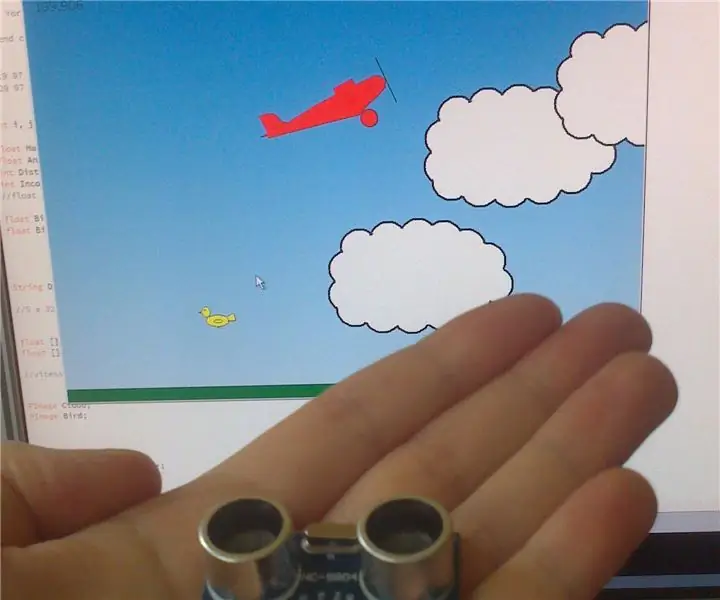
Cara Mengontrol Game Pemrosesan Sederhana Dengan Arduino: Hai semua, Dalam Instruksi ini, kita akan melihat cara membuat "tautan" antara sketsa Pemrosesan dan kartu Arduino. Dalam contoh ini, modul ultrasonik akan digunakan untuk mengontrol pesawat dalam permainan sederhana. Sekali lagi, tutorial ini hanyalah sebuah contoh
Tampilan Suhu dan Kelembaban dan Pengumpulan Data Dengan Arduino dan Pemrosesan: 13 Langkah (dengan Gambar)

Tampilan Suhu dan Kelembaban dan Pengumpulan Data Dengan Arduino dan Pemrosesan: Pendahuluan: Ini adalah Proyek yang menggunakan papan Arduino, Sensor (DHT11), komputer Windows dan program Pemrosesan (dapat diunduh gratis) untuk menampilkan data Suhu, Kelembaban dalam format digital dan bentuk grafik batang, menampilkan waktu dan tanggal dan menjalankan hitungan waktu
Gunakan Modul Bluetooth 4.0 HC-08 untuk Mengontrol LED Beralamat - Tutorial Arduino Uno: 4 Langkah (dengan Gambar)

Gunakan Modul Bluetooth 4.0 HC-08 untuk Mengontrol LED Beralamat - Tutorial Arduino Uno: Sudahkah Anda mempelajari modul komunikasi dengan Arduino? Bluetooth membuka dunia kemungkinan untuk proyek Arduino Anda dan menggunakan internet of things. Di sini kita akan mulai dengan langkah kecil dan mempelajari cara mengontrol LED yang dapat dialamatkan dengan
Botol Susu Beralamat (Lampu LED + Arduino): 12 Langkah (dengan Gambar)

Botol Susu Beralamat (Lampu LED + Arduino): Jadikan botol susu APD menjadi lampu LED yang bagus, dan gunakan Arduino untuk mengontrolnya. Ini mendaur ulang beberapa hal, terutama botol susu, dan menggunakan daya yang sangat rendah: LED tampaknya menghilang kurang dari 3 watt tetapi menyala terang
