
Daftar Isi:
- Langkah 1: Buat Feed Baru di Adafruit
- Langkah 2: Buat Zap
- Langkah 3: Hubungkan Kalender Google
- Langkah 4: Sesuaikan Acara Kalender Google
- Langkah 5: Hubungkan Adafruit
- Langkah 6: Sesuaikan Data Pakan Adafruit
- Langkah 7: Uji Zap
- Langkah 8: Arduino IDE: Config.h
- Langkah 9: Arduino IDE: Baca Adafruit Feed
- Langkah 10: Kesalahan?
2025 Pengarang: John Day | [email protected]. Terakhir diubah: 2025-01-23 14:49

Dalam tutorial ini saya akan menjelaskan cara mengimpor data acara Google Calendar di Arduino IDE untuk board ESP8266. Saya akan mengimpor waktu akhir dan waktu mulai pelatihan saya dari Google Kalender dan mencetaknya di monitor serial Arduino IDE.
Untuk mencapai ini, kami menggunakan Zapier untuk mengirim data acara ke umpan Adafruit. Kemudian kita membaca feed ini di Arduino.
Langkah 1: Buat Feed Baru di Adafruit


- Pergi ke Adafruit.
- Buat akun di Adafruit jika Anda belum memilikinya.
- Di beranda, buka Umpan > Lihat semua
- Anda sekarang berada di halaman umpan. Untuk membuat umpan baru, klik Tindakan > Buat umpan baru
- Untuk proyek kami ini akan disebut "pelatihan" Klik Buat umpan
Beri feed Anda nama yang sederhana dan mudah dikenali.
- Buka feed yang baru saja kita buat. Itu kosong untuk saat ini, tetapi kami akan mengirim data ke sana menggunakan Zapier.
Langkah 2: Buat Zap

- Pergi ke Zapier
- Buat akun jika Anda belum memilikinya.
Kami akan membuat koneksi antara Kalender Google dan Adafruit. Ini disebut zap.
- di beranda, Klik "buat Zap"
Langkah 3: Hubungkan Kalender Google


Bagian pertama dari koneksi adalah kalender Google.
- Di bawah Pilih Aplikasi pilih "Google Kalender"
- Di bawah Pilih Acara Pemicu pilih Pilih "Mulai Acara"
Ini adalah pemicu yang memulai koneksi. "Mulai Acara" adalah yang terbaik untuk tujuan kami, tetapi Anda dapat memilih apa pun yang Anda inginkan.
- Pilih akun kalender google.
Langkah 4: Sesuaikan Acara Kalender Google

- Pilih kalender dari akun Anda yang ingin Anda gunakan.
Paling mudah untuk memilih kalender yang dapat ditulisi, sehingga Anda dapat menambahkan janji tes kapan pun Anda mau.
- Pilih waktu sebelum Anda ingin Zapier terpicu
Menambahkan Istilah Penelusuran adalah opsional. Ini akan memastikan Zapier hanya memicu pada acara dengan nama tertentu. Jika Anda tidak mengisi Search Term Zapier akan memicu pada setiap acara di kalender.
Klik "uji dan lanjutkan"
Langkah 5: Hubungkan Adafruit


Bagian 2 dari koneksi adalah Adafruit.
- Di bawah Pilih Aplikasi, cari "Adafruit IO" dan pilih.
- Di bawah Pilih Acara Tindakan pilih "Buat Data Umpan"
- Di bawah "Pilih akun" masuk menggunakan akun Adafruit Anda.
Langkah 6: Sesuaikan Data Pakan Adafruit

Sekarang kita telah memasuki bagian yang disebut Customize Feed Data.
- Di bawah Kunci Umpan, pilih "Gunakan Nilai Kustom"
- Di bawah “Nilai Kustom untuk Kunci Umpan” Masukkan nama umpan yang Anda buat di Adafruit.
Dalam kasus kami itu adalah "pelatihan"
- Di bawah “Nilai”, klik ikon tambah di sebelah kanan kotak teks.
- Pilih “1. Acara dimulai: “dan “1. Acara Berakhir:”.
Pastikan untuk memilihnya dalam urutan ini demi kode ini. Jangan tinggalkan ruang di antara kedua blok. Pastikan untuk tidak memilih versi "cantik". Jika Anda mengubah cara sketsa menangani umpan string, Anda dapat menggunakan pemformatan apa pun.
Langkah 7: Uji Zap



Kami telah memasukkan semua informasi dan kami dapat menguji koneksi kami.
- Klik "Uji & Lanjutkan". Zapier akan memicu acara pengujian.
- Lihat di feed Adafruit Anda. Anda akan melihat acara pengujian oleh Zapier ditambahkan ke umpan Anda.
- Jangan lupa untuk mengaktifkan zap di pojok kanan atas di Zapier. Ini tidak akan berhasil jika Anda tidak melakukan ini.
Langkah 8: Arduino IDE: Config.h


- Pasang ESP8266 Anda di komputer Anda.
- Unduh sketsa di Github dan buka di Arduino IDE.
Anda perlu mengubah beberapa kode di config.h
- Isi Nama Pengguna Adafruit Anda
- Isi Kunci AIO Anda.
Anda dapat menemukan kunci AIO Anda di sudut kanan atas di Adafruit.
Langkah 9: Arduino IDE: Baca Adafruit Feed


- Buka file utama.
- Tambahkan username Anda sebagai nama pemilik feed.
- Tambahkan nama feed Anda. Dalam kasus kami itu adalah "pelatihan".
- Kompilasi dan unggah sketsa ke papan Anda.
- Setelah kode diupload, buka serial monitor.
- Setelah koneksi dibuat, Anda dapat melihat data tentang acara yang akan datang!
Gunakan tes di Zap Anda dari langkah 7 untuk mendapatkan acara uji, atau buat acara di Kalender Google Anda jika Anda tidak melihat hasilnya. Ingatlah bahwa kami telah menyetel waktu pemicu di Zapier, sehingga tidak akan memicu setelah membuat acara, tetapi x menit sebelum acara dimulai.
Langkah 10: Kesalahan?
Jika sketsa tidak dapat dikompilasi: - Periksa papan Anda terpasang
- Periksa Arduino IDE diatur untuk papan yang tepat.
- Periksa Arduino IDE sudah diatur di port yang benar.
Jika monitor serial tidak terlihat seperti gambar di atas:
- Periksa apakah komunikasi serial diatur ke 115200 baud (lakukan ini di monitor serial).
- Periksa apakah menyesuaikan umpan tepat di langkah 6.
- Check in Adafruit jika Anda memiliki data yang masuk dari Zapier.
- Periksa apakah Zap Anda dihidupkan.
- Periksa apakah Anda mengeja nama feed Anda tepat di kode.
- Periksa apakah Anda telah memilih umpan yang tepat di Zapier.
Jika Anda tidak pernah mendapatkan pesan "adafruit IO Connected" di monitor serial:
- Periksa apakah Anda mengeja SSID, kata sandi, nama pengguna, dan kunci IO Anda di inconfig.
- Periksa apakah router menyala.
Direkomendasikan:
Melampirkan Kalender Google ke Situs Google: 5 Langkah

Melampirkan Google Kalender ke Google Sites: Ini adalah Instruksi untuk mengajari Anda cara membuat, menggunakan, dan mengedit Google Kalender dan kemudian melampirkannya ke Situs Google menggunakan kemampuan berbagi. Ini dapat bermanfaat bagi banyak orang karena Google Sites dapat digunakan untuk mengoordinasikan dan mendistribusikan
ACARA: 6 Langkah

ACARA: Acara itu adalah ponsel lengan robotik yang dikendalikan oleh bluetooth dari aplikasi
Penghitung Waktu Mundur Acara Mendatang: 5 Langkah

Timer Hitung Mundur Acara Mendatang: Gambaran Umum: Jam Hitung Mundur Acara mirip dengan produk komersial, dengan beberapa putaran:a) Dapat dibaca dari seluruh tampilan ruangan.b) Gambar acara yang dapat disesuaikan.c) Saat waktu target acara dihitung mundur, hari-hari yang tersisa berubah warna - hijau -> kuning
Pemrograman Berbasis Acara di FTC: 4 Langkah
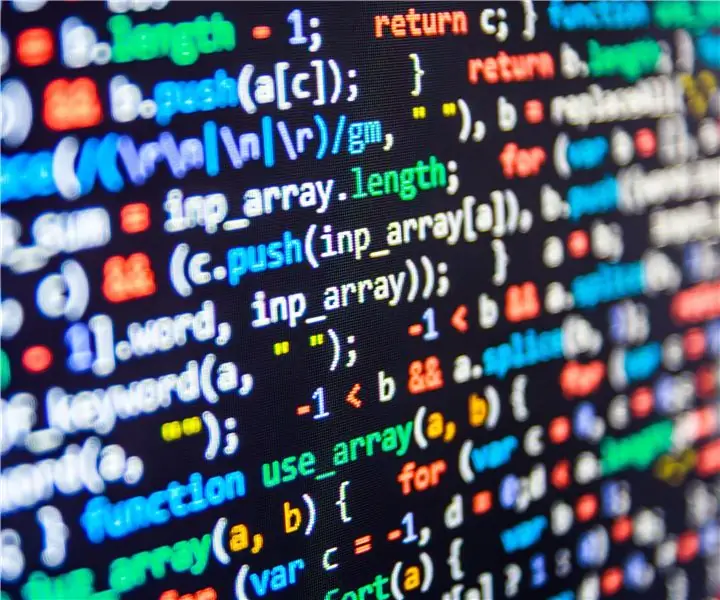
Pemrograman Berbasis Peristiwa di FTC: Tahun ini, tim kami telah melakukan banyak pekerjaan dengan pengembangan perangkat lunak berbasis peristiwa untuk robot kami. Program-program ini telah memungkinkan tim untuk secara akurat mengembangkan program otonom dan bahkan acara tele-op yang berulang. Saat perangkat lunak berfungsi, ia memanggil
Notifikasi Acara Realtime Menggunakan NodeMCU (Arduino), Google Firebase dan Laravel: 4 Langkah (dengan Gambar)

Notifikasi Peristiwa Realtime Menggunakan NodeMCU (Arduino), Google Firebase dan Laravel: Pernahkah Anda ingin diberi tahu ketika ada tindakan yang dilakukan di situs web Anda tetapi email tidak pas? Apakah Anda ingin mendengar suara atau bel setiap kali Anda melakukan penjualan? Atau ada kebutuhan untuk perhatian Anda segera karena keadaan darurat
