
Daftar Isi:
- Perlengkapan
- Langkah 1: Nyalakan VoCore2
- Langkah 2: Hubungkan ke Aplikasi Luci Config
- Langkah 3: Muat Firmware Terbaru
- Langkah 4: Atur Waktu Sistem
- Langkah 5: Tambahkan Akses Internet
- Langkah 6: Hubungkan ke Konsol VoCore
- Langkah 7: Tambahkan Mode Stasiun (STA)
- Langkah 8: Mengontrol LED Merah Onboard
- Langkah 9: Sumber Daya
2025 Pengarang: John Day | [email protected]. Terakhir diubah: 2025-01-23 14:49


VoCore2 Ultimate adalah bagian dari miniaturisasi yang mengesankan dan layak dipertimbangkan untuk aplikasi kontrol tertanam.
Tutorial ini akan membantu Anda mempelajari cara:
- konfigurasikan pengaturan perangkat,
- tambahkan akses internet yang aman, dan
- mengontrol LED on-board.
Saya membeli versi Ultimate (dengan enklosur dan koneksi standar) karena sepertinya ini cara cepat untuk memulai. Untuk kontrol tertanam, PCB juga tersedia dan seukuran prangko.
Perlengkapan
- VoCore2 Ultimate (https://vocore.io)
- Kabel USB (USB ke USB-mini)
Peralatan
Untuk mengonfigurasi VoCore2 menggunakan tutorial ini, Anda harus menggunakan editor teks vi dan emulator serial. Jika Anda tidak terbiasa dengan ini, ada tautan di tutorial yang akan memberikan bantuan.
Langkah 1: Nyalakan VoCore2

Hubungkan kabel adaptor USB antara komputer Anda dan VoCore2. Koneksi mini-USB pada VoCore harus digunakan untuk ini.
Langkah 2: Hubungkan ke Aplikasi Luci Config

Aplikasi konfigurasi berjalan pada VoCore2 dan Anda dapat mengaksesnya melalui browser Anda.
- Dari komputer/laptop host Anda, sambungkan ke jaringan wifi perangkat (SSID: VoCore2-…)
- Di browser Anda, buka:
- Anda akan melihat halaman web yang meminta kredensial.
- Masukkan ID: root
- Masukkan Kata Sandi: vocore
- Anda harus berada di aplikasi konfigurasi sistem OpenWrt sekarang.
Anda juga dapat memasukkan perintah konfigurasi menggunakan konsol VoCore2, yang akan kita lakukan nanti.
Langkah 3: Muat Firmware Terbaru


Gunakan Navigasi Luci untuk pergi ke:
Sistem > Cadangan / Flash Firmware
- Dapatkan unduhan terbaru dari https://vocore.io/v2u.html Bagian berjudul: "Tingkatkan Firmware VoCore2". Pada 2019-Nov-03, versi terbaru ditunjukkan pada tangkapan layar di atas.
- Simpan file ke komputer Anda.
- Gunakan antarmuka Luci untuk memilihnya.
- Tekan tombol "Flash Image" untuk memuatnya ke VoCore2 Anda.
Langkah 4: Atur Waktu Sistem

- Setelah memuat firmware baru, tunggu beberapa menit sebelum menyambungkan kembali ke jaringan WiFi VoCore (SSID: VoCore2-…)
- Di browser buka:
- Buka Menu: Sistem > Sistem
- Lewati ke Zona Waktu dan pilih zona waktu Anda
- Kembali ke atas dan tekan tombol "Sinkronkan dengan browser"
- Biarkan sisa opsi sebagai default
- Tekan tombol "Simpan & Terapkan"
Langkah 5: Tambahkan Akses Internet
Mode default perangkat adalah untuk dijalankan sebagai Access Point (AP) jaringan. Anda dapat terhubung ke perangkat dengan mini-usb, WiFi, atau Ethernet, tetapi perangkat tidak akan memiliki akses Internet. Untuk menambahkan akses Internet, ikuti petunjuk di bawah ini yang akan mengaktifkan mode STA (Network Station) untuk beroperasi. (Setelah menambahkan mode STA, perangkat akan tetap beroperasi sebagai AP dan aplikasi konfigurasi Luci akan tetap tersedia.)
Langkah-langkah berikut akan menambahkan Akses Internet.
Langkah 6: Hubungkan ke Konsol VoCore
Dari PC
- Buka Control Panel > Device Manager > Ports, cari "USB Serial Device", ingat nomor port COM
- Gunakan Serial Terminal Emulator (Contoh: Putty)
- Atur parameter koneksi: Com_Port_Number, 115200 bps, 8 bit data, 1 stop bit, tanpa paritas, tanpa kontrol aliran
- Setelah terhubung, tekan Enter untuk mendapatkan prompt shell Linux
Dari Mac
Buka aplikasi Terminal Mac dan jalankan perintah berikut untuk menemukan info Port Serial.
ls /dev/cu*
Responsnya terlihat seperti:
/dev/cu.usbmodem6A68DE4F34311
Masukkan respons Anda yang sebenarnya dalam perintah berikutnya, untuk memulai emulator terminal.
layar /dev/cu.usbmodem6A68DE4F34311 115200, cs8, -parenb, -cstopb
Itu akan membuka emulator terminal Layar. Anda sekarang dapat menekan Enter untuk mendapatkan prompt shell Linux.
Langkah 7: Tambahkan Mode Stasiun (STA)
Latar belakang
Bagian ini menggunakan perintah uci yang membantu mengkonfigurasi sistem operasi OpenWrt. (Sebagai alternatif, Anda juga dapat mengedit file OS terkait secara langsung.)
Bagian ini berasal dari: https://vocore.io/v2u.html. Saya meringkas instruksi untuk kejelasan. Untuk menghindari kesalahan dengan "uci commit":
- Saya memasukkan semua nilai parameter uci dalam tanda kutip.
- Saya menghilangkan perintah untuk parameter yang sudah diatur di masing-masing file /etc/config.
Saya juga menambahkan beberapa perintah tambahan untuk mengonfigurasi jaringan WiFi Access Point yang baru, termasuk:
- frekuensi yang sesuai agar sesuai dengan peraturan negara Anda, dan
- kredensial login yang aman.
instruksi
1. Hubungkan ke konsol perangkat melalui microUSB-nya (lihat bagian sebelumnya)
2. Jalankan perintah berikut di konsol.
uci set wireless.sta.ssid="Your_Existing_WiFi_SSID"
uci set wireless.sta.key="Your_Existing_WiFi_Password" uci set wireless.sta.network="wwan" uci commit
3. Konfigurasikan skrip boot-up sehingga jika jaringan WiFi yang ada sedang down, Anda masih dapat terhubung ke VoCore2.
Gunakan editor vi (disertakan dengan OpenWrt) untuk memasukkan kode berikut ke /etc/rc.local
uci set wireless.sta.disabled="0"
uci commit/etc/init.d/network restart sleep 10 uci set wireless.sta.disabled="1" uci commit
4. Setup firewall untuk mengaktifkan akses internet melalui hotspot Anda.
uci set firewall.@zone[1].forward="TERIMA"
uci komit
5. Tambahkan parameter tambahan untuk mengonfigurasi frekuensi radio WiFI yang sesuai berdasarkan negara Anda seperti Kanada atau AS, masing-masing:
uci set wireless.ra0.country="CA"
uci set wireless.ra0.country="US"
Kode negara lainnya di:
uci komit
6. Tetapkan Kredensial dan Enkripsi Login Titik Akses
Perangkat datang tanpa kata sandi pada titik akses WiFi-nya (SSID: VoCore2…), jadi tambahkan satu di sini.
uci set wireless.ap.key="New_WiFi_Password"
uci set wireless.ap.encryption="psk2" uci commit
Perhatikan bahwa psk2 termasuk WPA2
7. Perbarui Nirkabel dengan menjalankan:
isi ulang wifi
atau dengan berlari
/etc/init.d/network restart
atau jika masih tidak berfungsi, dengan me-reboot perangkat:
menyalakan ulang
yang tentu saja akan memakan waktu lebih lama daripada memuat ulang atau memulai kembali.
8. Tunggu 30-60 detik hingga perangkat masuk ke mode AP+STA.
9. Hubungkan komputer host Anda ke WiFi, pilih jaringan yang disebut VoCore2…
10. Konfirmasikan koneksi internet dengan menjalankan:
ping -w 5 www.vocore.io
Responsnya harus menunjukkan sesuatu seperti:
64 byte dari 192.81.249.134: seq=0 ttl=56 waktu=76.269 md
64 byte dari 192.81.249.134: seq=1 ttl=56 waktu=65.666 md 64 byte dari 192.81.249.134: seq=2 ttl=56 waktu=68.216 md 64 byte dari 192.81.249.134: seq=3 ttl=56 waktu=63.554 ms 64 byte dari 192.81.249.134: seq=4 ttl=56 waktu=66,769 md
Jika Anda mengalami masalah dalam membuat koneksi jaringan berfungsi, gunakan perintah reboot yang disebutkan sebelumnya. Jika tidak berhasil, cabut kabel USB, tunggu 30 detik, sambungkan kembali kabel. Anda juga dapat memeriksa folder /sys/config/ untuk memastikan bahwa perintah (di atas) mengonfigurasi file terkait dengan benar.
Langkah 8: Mengontrol LED Merah Onboard



Untuk mengontrol LED onboard yang berkedip merah selama aktivitas WiFi, saya menemukan bahwa pendekatan berikut berfungsi:
Un-trigger LED di Luci App
Dari aplikasi Luci:
- Gunakan menu untuk menavigasi ke Sistem > Konfigurasi LED.
- Setel pemicu ke "tidak ada".
- Tekan Simpan dan Terapkan
Agaknya pengaturan default akan menjadikan ini status setelah boot-up, tetapi saya tidak mengujinya.
Kontrol LED dengan Perintah Konsol
Untuk menyalakan LED:
echo 1 > /sys/class/leds/vocore2\:fuchsia\:status/brightness
Untuk mematikan LED:
echo 0 > /sys/class/leds/vocore2\:fuchsia\:status/brightness
Peringatan
Mengontrol LED dengan cara ini mungkin bertentangan dengan penggunaan LED OpenWrt, tetapi berhasil selama pengujian saya.
Cara yang lebih baik untuk mengontrol GPIO adalah dengan menggunakan perintah ekspor, namun perintah ini tidak bekerja untuk GPIO44 (yang mengontrol LED, berdasarkan skema dan screenshot manual router yang ditunjukkan di atas). Jadi Sistem Operasi kemungkinan, masih berpegang pada LED ini, meskipun pengaturan Luci.
Langkah 9: Sumber Daya
Berikut adalah beberapa tautan yang menurut saya bermanfaat atau menarik ketika saya belajar tentang ekosistem VoCore-OpenWrt.
VoCore
Ultimate
Wiki VoCore
Skema
GitHub www.github.com/vonger/vocore2
Luci https://192.168.61.1/cgi-bin/luci (setelah terhubung ke WiFi VoCore)
Blog Desainer
OpenWrt
Panduan Pengguna
Mulai Cepat
uci
Jaringan
Nirkabel
- Klien
- Enkripsi
- Utilitas
Kata sandi
Otomatisasi Rumah
Perpustakaan cRelay
uBoot
Aplikasi
LED bengkak
LED/unbrick
Mediatek
Insinyur Global
Hackaday
VoCore 1
Sambungkan PC
Lainnya
Dasar-dasar CLI
Direkomendasikan:
Jam 7 Segmen - Edisi Printer Kecil: 9 Langkah (dengan Gambar)

Jam 7 Segmen - Edisi Printer Kecil: Jam 7 Segmen lainnya. xDAMeskipun saya harus mengatakan itu tidak terlihat gila ketika menonton profil Instructables saya. Mungkin akan lebih menjengkelkan saat Anda melihat profil saya yang berbeda. Jadi mengapa saya repot-repot melakukan yang lain di
Switched Load Resistor Bank Dengan Ukuran Langkah Lebih Kecil: 5 Langkah

Switched Load Resistor Bank Dengan Ukuran Langkah Lebih Kecil: Load Resistor Bank diperlukan untuk menguji produk daya, untuk karakterisasi panel surya, di laboratorium uji dan di industri. Rheostat memberikan variasi berkelanjutan dalam ketahanan beban. Namun, karena nilai resistansi berkurang, daya
Memperkuat Layanan SSL di Server Web Anda (Apache/Linux): 3 Langkah

Memperkuat Layanan SSL di Server Web Anda (Apache/Linux): Ini adalah tutorial singkat yang berkaitan dengan satu aspek keamanan siber - kekuatan layanan ssl di server web Anda. Latar belakangnya adalah bahwa layanan ssl di situs web Anda digunakan untuk memastikan bahwa tidak ada yang dapat meretas data yang sedang ditransmisikan
Skrip Monitor Layanan untuk Server Linux: 4 Langkah
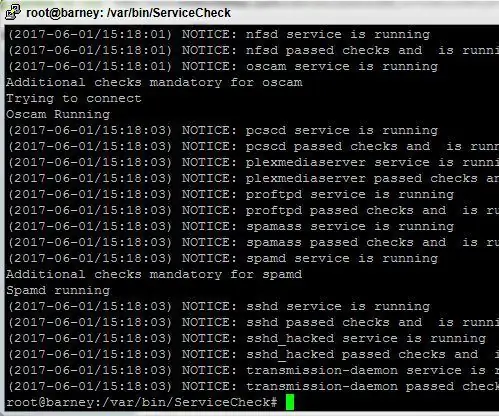
Skrip Monitor Layanan untuk Server Linux: Memiliki sistem yang stabil dan selalu berjalan, bahkan jika Anda menggunakan Linux dapat menjadi tugas yang sulit. Karena kompleksitas paket perangkat lunak modern dan pengkodean yang buruk, pasti beberapa proses mungkin macet dari waktu ke waktu. Ini bisa menjadi hal yang buruk jika Anda
Membangun Robot Kecil: Membuat Robot Micro-Sumo Satu Inci Kubik dan Lebih Kecil: 5 Langkah (dengan Gambar)

Membangun Robot Kecil: Membuat Robot Sumo Mikro Satu Kubik Inci dan Lebih Kecil: Berikut adalah beberapa detail tentang membangun robot dan sirkuit kecil. Instruksi ini juga akan mencakup beberapa tip dan teknik dasar yang berguna dalam membuat robot dari berbagai ukuran. Bagi saya, salah satu tantangan besar dalam elektronika adalah melihat seberapa kecil
