
Daftar Isi:
- Langkah 1: Struktur Tutorial Ini
- Langkah 2: Alat dan Bahan
- Langkah 3: Mengukur Suku Cadang dan Pemasangan Tes
- Langkah 4: Merancang Kasing
- Langkah 5: Mendesain Faceplate dan Laser Engraving Cat
- Langkah 6: Pemasangan, Perakitan, dan Pengecatan Kasus
- Langkah 10: Pengujian dan Pengodean
- Langkah 11: Atribusi
2025 Pengarang: John Day | [email protected]. Terakhir diubah: 2025-01-23 14:49

Proyek Fusion 360 »
Beberapa bulan yang lalu saya memutuskan untuk menjadi anggota ruang pembuat lokal, karena saya sudah lama ingin mempelajari alat-alat perdagangan pembuat.
Saya memiliki sedikit pengalaman Arduino dan telah mengambil kursus Fusion di sini di Instructables. Namun saya tidak memiliki pengalaman dengan pemotong laser, atau dengan pemrograman atau komponen Arduino perantara apa pun selain LED standar atau sensor sederhana.
Karena ulang tahun keponakan saya yang ke-6 akan datang dalam beberapa bulan, saya memutuskan bahwa saya ingin memberinya hadiah. Karena dia menyukai apa pun yang berhubungan dengan ruang (terutama jika itu berisi tombol dan lampu), saya datang dengan ide awal untuk membuatnya menjadi mainan sederhana berbasis Arduino dengan beberapa LED, tombol, speaker, slider, dll.
Jadi saya menjelajah internet untuk tutorial tentang tutorial mainan Arduino sederhana untuk mendapatkan inspirasi, tetapi saya tidak dapat menemukan dengan tepat apa yang saya cari. Mainan pesawat luar angkasa Jeff High Smith yang luar biasa dan remix Duncan Jauncey tentangnya adalah inspirasi yang hebat, tetapi terlalu banyak untuk saya karena saya kurang: a) Cukup pengalaman untuk membangunnya, b) Cukup waktu untuk mendapatkan pengalaman dan c) Saya ingin proyek dikendalikan hanya oleh Arduino untuk membuatnya lebih sederhana (dan lebih murah) daripada harus berinteraksi dengan mis Raspberry Pi atau sejenisnya. Mainan panel kontrol kecil Bob Lander yang cantik, juga merupakan inspirasi, tetapi saya ingin membangun sesuatu dengan sedikit lebih banyak interaktivitas.
Jadi saya mulai membuat sketsa beberapa ide untuk panel kontrol sampai saya mencapai tampilan yang saya sukai.
Dengan desain awal di tempat (baik - sketsa agak cepat di selembar kertas setidaknya) saya siap untuk melanjutkan untuk benar-benar mencari tahu apa yang diperlukan untuk membangun ini - berapa banyak dan bagian mana yang saya perlukan, pengontrol Arduino mana untuk menggunakan dll. KATA SARAN…
… bagi mereka yang ingin menjelajah ke dalam perjalanan membangun ini: Menggunakan penghitung dekade 4017 adalah cara rumit yang tidak perlu untuk mengontrol LED. Jika Anda ingin membuat versi Anda sendiri, saya sangat merekomendasikan menggunakan sesuatu seperti LED WS2812B (atau yang serupa), karena akan membuat pengendalian LED jauh lebih mudah (misalnya menggunakan perpustakaan FastLED).
Rekan anggota Instructable lainnya juga menemukan beberapa perbedaan antara skema dan kode (dengan pin I/O tertentu dalam kode yang tidak sesuai dengan skema yang ditampilkan). Saya akan mencoba membuat versi terbaru dari skema segera setelah saya punya waktu. Sementara itu, gunakan kode sebagai dasar untuk pengaturan pin I/O (bukan skema).
Langkah 1: Struktur Tutorial Ini
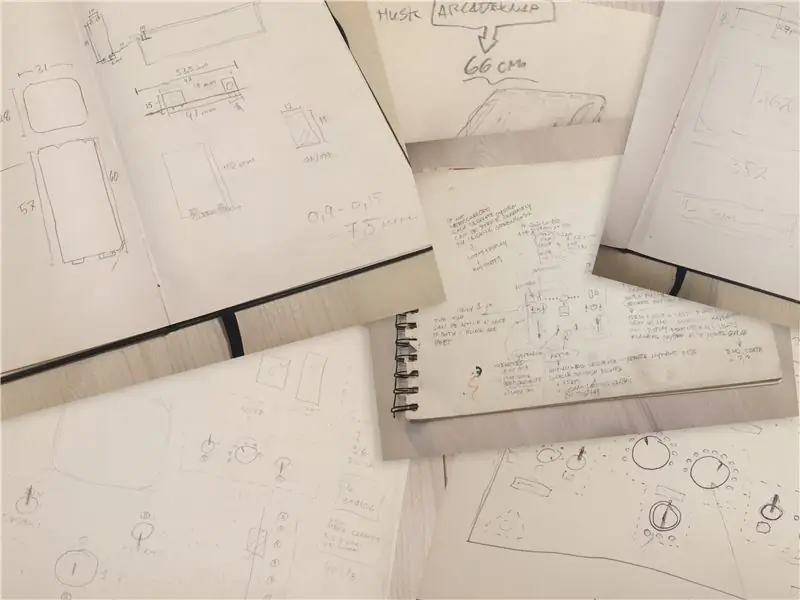
Sekarang setelah saya memiliki gambaran keseluruhan tentang seperti apa tampilan panel kontrol pesawat ruang angkasa, dan setelah memutuskan untuk membuatnya relatif sederhana, saya yakin bahwa benar-benar membangunnya akan sangat mudah…!
Yah… ternyata angin sepoi-sepoi menjadi lebih dari, yah jika bukan badai, setidaknya angin kencang! Itu agak lebih sulit dari yang diperkirakan sebelumnya.
Proyek ini akhirnya menghabiskan hampir tiga bulan waktu luang, dan saya hanya menyelesaikan sedikit pengkodean terakhir sehari sebelum ulang tahun keponakan saya!
Namun, proses pembuatannya adalah pengalaman belajar yang hebat dan menyenangkan (dan terkadang membuat frustrasi) dengan banyak percobaan dan kesalahan dan hal-hal yang akan saya lakukan secara berbeda, jika saya membangunnya lagi.
Oleh karena itu, sebagian besar langkah dalam tutorial ini masing-masing akan memiliki dua bagian:
- Bagian "Baca Panjang" untuk pembaca yang sabar, tempat saya menjelaskan proses, pemikiran, dan (kemungkinan) kesalahan saya secara rinci.
- Bagian "Tl; dr" untuk pembaca yang lebih tidak sabar, di mana saya langsung ke intinya sedikit lebih cepat, dan menyajikan resep untuk diikuti (direvisi dengan belajar dari kesalahan saya).
Nikmati perjalanan dan jangan ragu untuk mengajukan pertanyaan!
Langkah 2: Alat dan Bahan

Dengan sketsa saya di tangan, saya bisa mulai mencari tahu berapa banyak LED, tombol dan hal-hal lain yang saya butuhkan.
BACA PANJANG
Karena sketsa saya berisi banyak LED (42 termasuk tombol yang menyala), jelas bahwa saya harus menggunakan Arduino Mega. Namun meskipun menggunakan Mega, masih belum cukup pin I/O untuk mengakomodasi semua LED, tombol, buzzer piezo, dan potensiometer.
Jadi saya sekali lagi menjelajah internet untuk mendapatkan tips tentang cara mengontrol banyak LED hanya dengan beberapa pin I/O dan akhirnya memutuskan "penghitung dekade CD4017" setelah membaca tutorial yang rapi ini.
Jika saya membuat versi yang diperbarui, saya pasti akan mengganti sebagian besar LED dengan sesuatu seperti LED tipe WS2812B karena mereka jauh lebih mudah untuk dirangkai, diprogram, dan dimainkan. Tapi karena saya tidak tahu bahwa pada saat membangun, tutorial ini masih akan fokus menggunakan metode CD4017.
Saya juga belum memiliki gambaran yang jelas tentang seperti apa rangkaian itu, jadi saya ingin memastikan bahwa saya dapat memutuskan dan menyambungkan kembali kabel dan komponen di sepanjang jalan. Oleh karena itu saya memilih untuk membuat (hampir) semua sambungan antara komponen dan papan menggunakan kabel dupont perempuan/perempuan dan pin header laki-laki.
Untuk mempermudah menghubungkan komponen ke arduino melalui kabel dupont, saya memutuskan untuk membeli pelindung sensor untuk Mega.
Adapun alat dan bahan lainnya, Anda dapat menemukannya di bawah.
TL;DR
Peralatan:
- Pemotong Laser. Ruang pembuat kami memiliki Sistem Laser Universal VLS 3.50 45W yang saya gunakan untuk memotong dan mengukir akrilik, dan laser besar Cina 120w tanpa nama yang saya gunakan untuk memotong MDF. Anda dapat dengan mudah memotong kotak dan akrilik menggunakan perkakas listrik standar, namun untuk pengukiran pada akrilik/cat laser lebih disukai.
- Besi solder.
- Pistol lem panas (opsional, tapi bagus untuk dimiliki)
- Set obeng.
- Bit countersink.
- Mata bor 2mm-3mm atau serupa.
- Pengemudi bor (apa pun bisa dilakukan, tetapi mesin bor bangku akan membuatnya lebih mudah).
- Selotip
- klem
- kaliper
- Berbagai tang kecil
- Adobe Illustrator ($$) atau Inkscape (gratis) - atau perangkat lunak menggambar berbasis vektor lainnya.
- Autodesk Fusion 360 (opsional) - untuk mendesain casing.
BahanUntuk casing dan perakitan:
- Lembaran akrilik, ketebalan 5mm. Lebih disukai akrilik cor (karena tidak meleleh dan menyatu kembali semudah akrilik gulung saat dipotong laser).
- Lembaran akrilik 2mm.
- MDF, ketebalan 6mm.
-
Cat semprot, saya menggunakan:
- Molotow Urban Fine-Art Artist Acrylic - berani oranye. Untuk detail grafis pelat muka dan pegangan.
- Molotow Urban Fine-Art Artist Acrylic - sinyal hitam. Untuk kasus dan pelat muka.
- Hitam berbasis non-akrilik generik untuk lembaran akrilik pelindung 2mm.
- Sekrup - 2,5 x 13mm (atau serupa - diameter tidak boleh melebihi 4 mm.)
- Lem kayu standar (PVA) (untuk merekatkan kotak kayu)
- Perekat kontak atau perekat akrilik (untuk menempelkan lembaran akrilik pelindung 2 mm ke bagian bawah pelat muka).
- Multimeter (opsional, tetapi sangat berguna untuk menemukan korsleting, menguji dioda, dan pengujian kontinuitas umum).
Elektronik:
- Arduino Mega 2560 R3
- Mega Sensor Shield V2.0 untuk Arduino Mega
- Kabel dupont female/female (100 pcs sudah cukup). Pilih (setidaknya) panjangnya 30 atau 20 cm - 10 cm akan terlalu pendek.
- Sejumlah besar LED - baik 3mm dan 5mm.
- Pin header pria
- papan strip PCB
- Soket IC DIP 4x 16-pin (untuk memasang penghitung dekade)
- 4x chip penghitung dekade CD4017BE
- 2x Sakelar LED Bercahaya Merah w. penutup balik
- 2x Potensiometer geser 10k linier tunggal
- 2x Tombol tekan sesaat yang diterangi kotak hijau. Harap diperhatikan!!: Tombol yang terhubung ke TIDAK dinyalakan oleh LED. Mereka pijar dan tidak akan menyala saat terhubung. Untuk membuatnya menyala, Anda perlu melepas lampu pijar di dalamnya dan menggantinya dengan LED 3mm. Saya mencoba memesan beberapa tombol serupa lainnya yang diklaim menyala oleh LED, tetapi sayangnya - ketika mereka tiba ternyata juga menyala pijar.
- 6x 3-pin 2-posisi on/on flip switch
- 1x Sakelar kunci kunci pengaman (tipe DPST atau DPDT).
- 1x saklar rocker on/off SPST
- 2x Piezo buzzer
- 1x MAX7219 LED Dot matrix Modul Kontrol Tampilan Digital 8-Digit
- 2x Potensiometer putar linier tunggal 10k
- 2x penutup kenop putar untuk potensiometer
- 22x 180 atau 200 ohm resistor
- 11x 150 ohm resistor
- Resistor 14x100 ohm
- 1x kabel konektor baterai snap-on tipe T "9v"
- 1x 4-slot AA-tempat baterai
Langkah 3: Mengukur Suku Cadang dan Pemasangan Tes
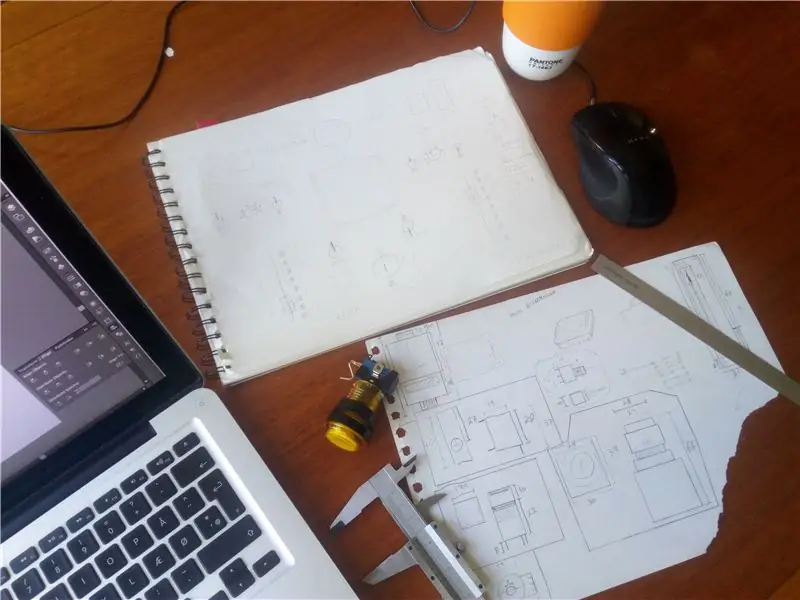
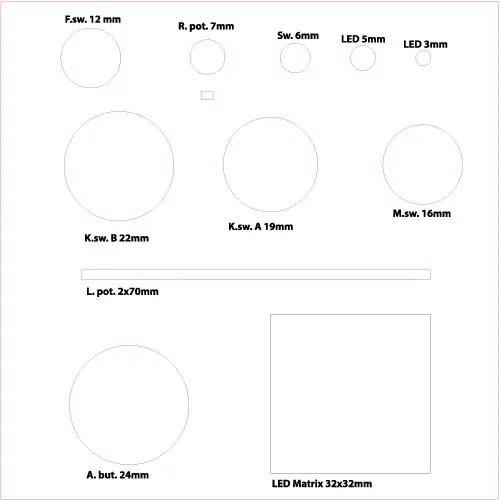
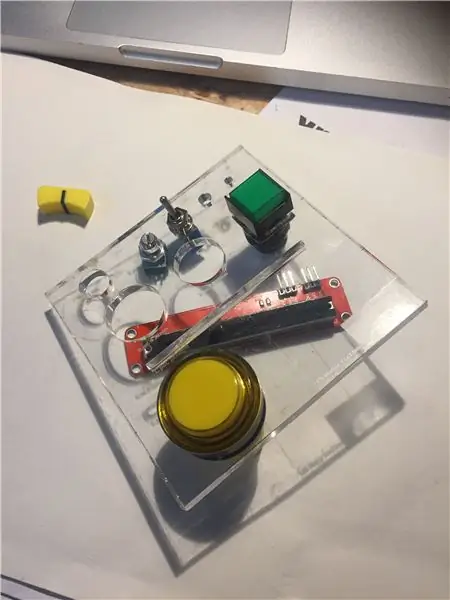
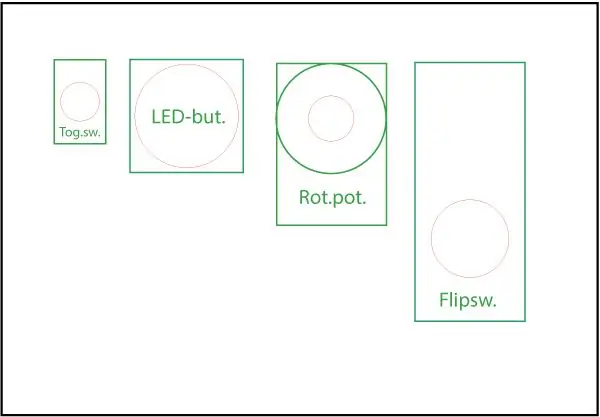
BACA PANJANG(-ish)
Dengan semua bagian di tangan, sekarang saya bisa mulai mengukur masing-masing komponen individu untuk memastikan bahwa ketika saya mulai mendesain desain akhir di Illustrator atau Inkscape, semua bagian akan pas dan tidak ada yang tumpang tindih di sisi bawah. dari pelat muka.
Terutama sakelar kunci sangat dalam, dan dengan demikian kedalaman akhir (atau tinggi, bagaimanapun Anda ingin meletakkannya) kotak perlu mengakomodasi untuk ini, dan pertimbangkan ini ketika menempatkan komponen internal dalam kasing (seperti Arduino Mega, penghitung dekade, dll.).
Saya kemudian menghasilkan gambar vektor sederhana di Illustrator yang menggambarkan semua diameter/lebar komponen yang berbeda, meletakkan potongan uji akrilik 5mm di pemotong laser, dan memotongnya.
Setelah memastikan bahwa semua komponen pas dengan lubang/slotnya masing-masing, saya kemudian melanjutkan menggambar setiap komponen di Illustrator (lihat foto) untuk membuatnya mudah digunakan dalam desain akhir.
TL;DR
- Ukur semua komponen Anda menggunakan kaliper.
- Gunakan pengukuran untuk menghasilkan file uji vektor dengan semua ukuran tombol/komponen di Illustrator.
- Potong file uji pada akrilik 5mm pada pemotong laser.
- Gunakan benda uji untuk melihat apakah semua komponen pas.
- Jika perlu, sesuaikan ukuran lubang di file vektor dan buat benda uji baru dengan ukuran yang direvisi.
- Menggunakan pengukuran akhir, buat file Illustrator baru dan gambar semua komponen Anda dalam skala yang benar.
- ATAU jangan lakukan hal-hal di atas. Saya akan memberikan file vektor terakhir di langkah selanjutnya, jika Anda hanya ingin menggunakannya.
Langkah 4: Merancang Kasing
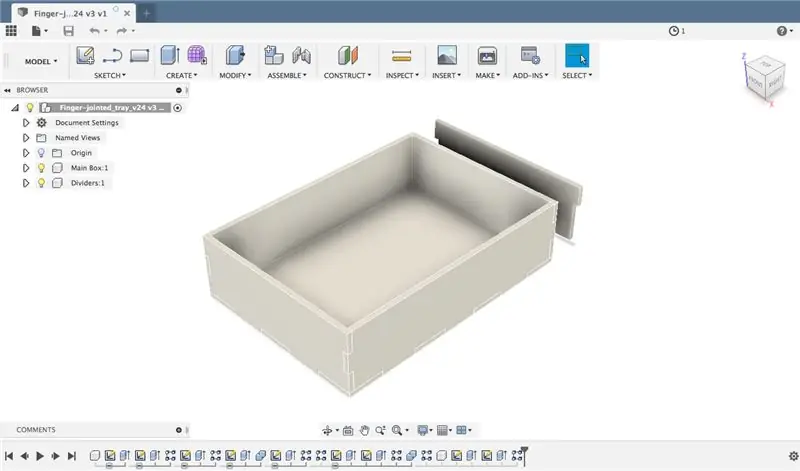
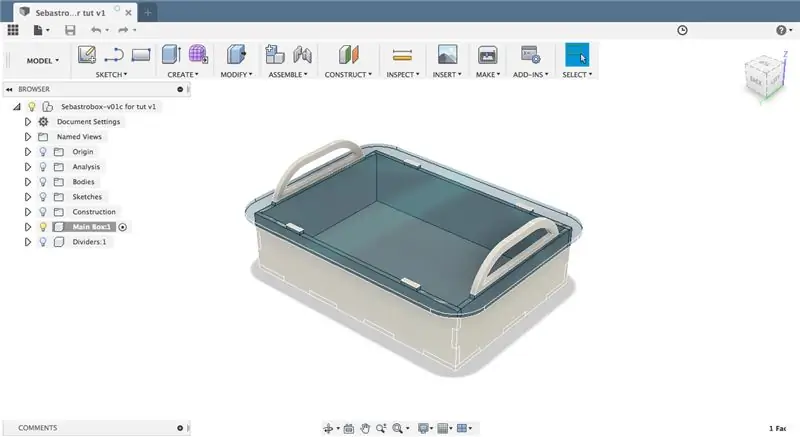
Dengan semua pengukuran komponen di tempat saya sekarang bisa mulai merancang kasus panel kontrol.
BACA PANJANG
Untuk beberapa alasan saya memutuskan untuk membuat proses ini jauh lebih sulit untuk diri saya sendiri daripada yang diperlukan dan memilih untuk membuat kasus sambungan jari yang ditentukan secara parametrik di Fusion 360. Yah - jujur, sebenarnya saya hanya ingin belajar Fusion 360 lebih baik, jadi tidak' t sepenuhnya keputusan orang gila, tapi saya bisa lebih mudah menggunakan alat MakerCase (cukup bagus) dan selesai dengan itu.
Alih-alih, saya memilih untuk mengikuti tutorial kotak sendi jari parametrik The Hobbyist Maker, yang sangat saya rekomendasikan, jika Anda ingin menjadi lebih baik dalam desain parametrik 3D. Namun membuat model 3D lengkap untuk desain sesederhana milik saya agak berlebihan, karena Anda harus mengekspor setiap permukaan sebagai gambar vektor 2D setelahnya, jadi sebaiknya Anda membuatnya di Illustrator untuk memulai.
Apa pun itu, saya melanjutkan Fusion 360 sampai saya puas dengan desainnya. Karena saya tahu (well, berharap setidaknya) keponakan saya akan sering membawa barang ini, saya ingin membuatnya mudah untuknya, dengan menambahkan beberapa pegangan. Pegangan adalah bagian dari kotak kayu dan menonjol melalui pelat muka akrilik, memberikan pegangan dan membantu mengunci kasing di tempatnya.
Dengan desain di tempat saya mengekspor semua bagian dari ke file vektor.dxf 2D, menggunakan metode "sketsa sederhana" yang dijelaskan dalam Instruksi Taylor Sharpe.
Saya kemudian memodifikasi file dxf di Illustrator dan menambahkan lubang kecil untuk mengakses kompartemen baterai dan lubang untuk menghubungkan ke Arduino Mega (yang juga telah saya ukur pada langkah sebelumnya). Saya juga menambahkan lubang untuk tombol on/off untuk suara di sisi casing, dan lubang bor kecil di bagian bawah.
Gambar akhir untuk kasing dilampirkan pada langkah ini (dalam format.ai,.svg, dan.pdf), sedangkan desain pelat muka akan muncul di langkah berikutnya.
TL:DR
- Gunakan MakerCase untuk membuat kotak sambungan jari dasar Anda untuk kasing.
- Ubah file vektor MakerCase di Illustrator agar sesuai dengan kebutuhan Anda - ingatlah untuk menambahkan lubang untuk baterai dan lubang untuk port Arduino.
- ATAU cukup unduh paket yang terlampir pada langkah ini.
Langkah 5: Mendesain Faceplate dan Laser Engraving Cat

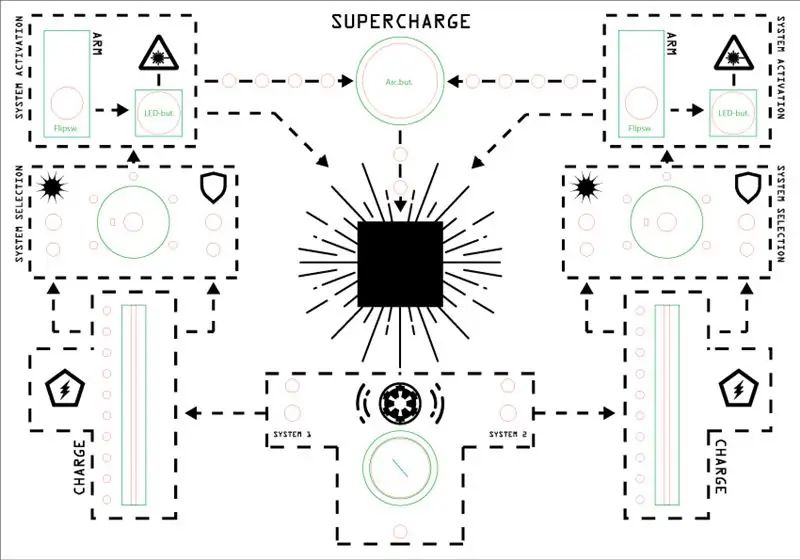
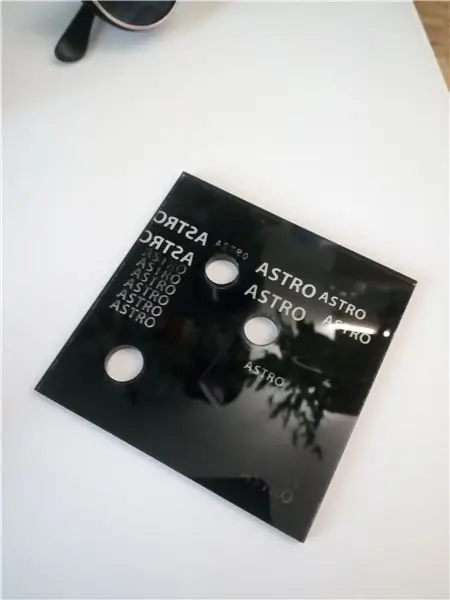

BACA PANJANG
Dengan ukuran keseluruhan akhir dari kasing dan pelat muka di tempatnya, sekarang saya akhirnya bisa sampai ke bagian yang (bahkan lebih) menyenangkan: Desain pelat muka!
Karena saya sudah mengukur dan menggambar perpustakaan kecil dari semua bagian di Illustrator (dalam langkah 3) dan saya memiliki sketsa gambar tangan awal untuk merujuk, itu "hanya" masalah menempatkan bagian-bagian pada vektor faceplate yang bersih menggambar (diekspor dari Fusion pada langkah sebelumnya) di Illustrator, dan menambahkan beberapa grafik ruang yang keren.
Dengan desain vektor awal, saatnya laser!
Menemukan proses yang tepat:
Untuk desain pelat muka, saya ingin latar belakang pelat muka dicat hitam dan grafik ruang di atasnya menonjol dalam warna sinyal (oranye dalam kasus saya). Namun saya tidak dapat menemukan tutorial tentang proses etsa laser melalui cat ini. Ada beberapa contoh untuk meningkatkan bagian yang sudah tergores dengan cat atau mengetsa sekali ke permukaan yang tidak transparan, atau menggunakan cat laser etsa khusus yang menempel ke permukaan saat dilaser (yang agak kebalikan dari yang saya inginkan). Saya kemudian menemukan video ini menunjukkan kurang lebih apa yang ingin saya capai - tetapi saat itu sudah terlambat, dan saya telah menghabiskan terlalu banyak waktu, menguji berbagai jenis cat, jumlah lapisan cat yang berbeda, dan juta pengaturan berbeda pada laser ULS:|
Untungnya, Anda tidak perlu melakukan itu dan saya akan memberi Anda sebagian besar detail menyakitkan dari banyak tes coba-coba, dan hanya menyajikan kepada Anda temuan utama:
Proses etsa laser - TL;DR:
Proses memotong pelat muka dan mengetsa desain ke atasnya, terdiri dari beberapa langkah terpisah, singkatnya:
- Potong pelat muka itu sendiri dan semua lubang dan slot untuk tombol dan komponen.
- Cat bagian bawah pelat muka dengan satu lapis cat semprot akrilik hitam dan biarkan mengering sepenuhnya.
- Letakkan pelat muka yang dicat ke dalam pemotong laser lagi, dan ukir desain ke permukaan yang dicat.
- Cat bagian bawah pelat muka (sekarang terukir laser) lagi dengan satu lapis cat semprot akrilik oranye dan biarkan mengering.
Proses etsa laser - BACA PANJANG:
Proses etsa laser secara detail:
- Potong pelat muka itu sendiri dan semua lubang dan slot untuk tombol dan komponen. Dalam file desain yang dilampirkan pada langkah ini ada tiga lapisan berbeda:A. Lapisan yang dipotong (garis merah)B. Lapisan pengukiran vektor (garis biru) C. Lapisan pengukiran raster (fitur hitam)Pada langkah ini Anda hanya perlu meminta pemotong laser untuk memotong lapisan merah dan lapisan biru. Lapisan merah harus dipotong seluruhnya, sedangkan lapisan biru hanya harus diukir dalam garis halus ke dalam akrilik. Salib biru menandai titik bor (untuk nanti, ketika kita harus mengebor lubang pemasangan ke pelat muka), sedangkan salib biru di atas planet di sudut kiri bawah adalah penanda pelurusan, yang akan kita gunakan saat mengukir pelat muka di langkah 3 dari proses.
- Cat bagian bawah pelat muka hitam. Harap dicatat bahwa karena file desain dicerminkan, bagian bawah sebenarnya adalah sisi yang menghadap ke atas saat ditempatkan di pemotong laser. Juga, sebelum Anda mulai melukis, Anda harus menggunakan selotip untuk menutupi bagian akrilik yang tidak ingin Anda lukis! Saya mencoba beberapa jenis cat hitam yang berbeda, tetapi akhirnya menggunakan Molotow Urban Fine- Art Artist Akrilik memberi sinyal hitam, karena luar biasa! Ini memiliki konsentrasi pigmen yang sangat tinggi, jadi Anda hanya perlu menerapkan satu lapis cat untuk menutupi akrilik sepenuhnya (yang juga akan berguna pada langkah berikutnya). Setelah bagian bawah dicat hitam, biarkan kering sepenuhnya dan lanjutkan ke langkah berikutnya.
- Dengan pelat muka bagian bawah dicat hitam, letakkan kembali ke dalam pemotong laser dan (jika perlu) gunakan penanda pelurusan (dijelaskan pada langkah 1) untuk menyelaraskan laser dengan sempurna ke pelat muka (lihat foto terlampir). Untuk melakukan etsa, saya menggunakan laser VLS 3.50, yang dilengkapi dengan perpustakaan bahan dengan banyak preset. Namun itu tidak benar-benar datang dengan preset untuk "menggores cat" dari akrilik, jadi saya harus bereksperimen sedikit. Untuk bagian uji pertama yang saya lakukan, saya telah menggunakan beberapa lapisan cat, yang berarti bahwa saya harus banyak mengutak-atik preset untuk membuat laser mengetsa sampai ke lapisan cat. Namun hanya menggunakan satu lapisan cat, pengaturan standar "raster engrave" untuk akrilik 5mm pada VLS 3.50 sudah cukup untuk mengetsa lapisan cat! Bagus! Jadi, dengan menggunakan file desain terlampir, kirim lapisan pengukiran raster (garis hitam) ke laser dan mulailah mengetsa beberapa pola ruang ke dalam cat dan akrilik!
- Semua fitur desain pelat muka yang luas sekarang harus terukir di bagian bawah pelat muka - yaitu Anda harus dapat melihat melalui akrilik, di mana cat telah tergores. Tetapi kami tidak ingin teks, simbol, dan garis pada pelat muka terlihat tembus pandang! Kami ingin mereka menyala dalam warna oranye terang! Oleh karena itu ambil cat akrilik oranye Anda (saya menggunakan satu dari seri Molotow yang sama dengan cat hitam pada langkah 2) dan cat satu atau dua lapisan ke bagian bawah hitam pelat muka. Sekali lagi, tutupi bagian yang tidak ingin Anda cat oranye - terutama persegi di tengah pelat muka! Kotak harus tetap transparan, karena nanti kita akan memasang layar LED sederhana ke dalamnya. Saat Anda melakukannya, Anda mungkin juga mengecat gagang kasingnya (lihat gambar terlampir).
Setelah pengecatan dan etsa laser selesai, saya siap untuk menguji bagian-bagiannya.
Langkah 6: Pemasangan, Perakitan, dan Pengecatan Kasus

TL;DR
Membangun sirkuit adalah proses multi-tahap:
- Pengujian komponen menggunakan multimeter.
- Memasang komponen (LED, tombol, tampilan, dll.) ke pelat muka.
- Menyolder pin header jantan ke semua komponen (yang diperlukan).
- Menggunakan multimeter untuk menguji hubungan pendek dan kontinuitas.
- Memasang Arduino Mega (dengan pelindung sensor) ke bagian dalam bagian bawah kasing.
- Menghubungkan semua komponen (dengan benar) ke pelindung sensor Arduino menggunakan kabel dupont.
- Solder kabel konektor baterai ke terminal jack Arduino Mega.
BACA PANJANG
… dan seandainya saya menjadi orang yang lebih pintar, saya akan mengikuti langkah-langkah yang tepat dalam urutan tertentu itu… Namun saya bukan orang yang cerdas, dan dengan demikian harus menghabiskan waktu berjam-jam untuk mengganti komponen yang rusak yang telah direkatkan dan dipasang ke faceplate, korslet LED, dan aktivitas menyenangkan lainnya!
Tetapi kegagalan saya seharusnya tidak menghentikan Anda untuk melakukan pekerjaan yang lebih baik, jadi saya akan memberikan penjelasan rinci tentang setiap langkah di bawah ini dan Anda dapat menemukan gambar dari proses di atas.
- Uji komponen Anda menggunakan multimeter sebelum Anda memasangnya. Periksa untuk melihat apakah semua LED berfungsi, apakah tombol membuka dan menutup dengan benar, apakah potensiometer berfungsi, dll. Juga merupakan ide bagus untuk membuat pengaturan uji kecil dengan tampilan yang dipimpin MAX7219 (lihat misalnya tutorial yang bagus ini), untuk memastikan semuanya bekerja. Ini akan menghemat banyak sakit kepala di kemudian hari.
- Pasang komponen Anda ke pelat muka. Semua tombol dapat dengan mudah dipasang ke pelat muka karena semuanya memiliki mur dan poros berulir. Namun, LED yang longgar perlu direkatkan ke papan menggunakan lem panas (lihat gambar).
- Solder pin header male ke semua komponen. Karena saya memutuskan untuk menggunakan kabel konektor dupont untuk semua komponen saya, ironisnya ini berarti saya harus melakukan banyak penyolderan, karena setiap LED dan setiap tombol harus memiliki pin header laki-laki yang disolder. Untuk membantu membuat ini sedikit lebih mudah, saya memotong potongan papan strip dan menyolder pin header laki-laki dan (jika perlu) resistor untuk ini. Saya kemudian menyolder papan strip yang sudah jadi ke masing-masing komponen pada panel kontrol (lihat gambar). Keempat penghitung dekade 4017 semuanya dipasang pada satu blok papan strip untuk (jika perlu) membuat peralihan koneksi lebih mudah (lihat gambar).
- Tes untuk celana pendek dan kontinuitas. Gunakan multimeter untuk memeriksa apakah semua sambungan solder Anda terhubung dan periksa untuk melihat apakah ada yang terlalu banyak membuat sambungan ke hal-hal yang tidak boleh mereka sambungkan!
- Pasang Arduino Mega ke bagian bawah kasing sehingga colokan listrik dan colokan usb di papan cocok dengan lubang di sisi belakang kasing (lihat gambar). Anda juga harus memasang blok penghitung dekade 4017 ke bagian bawah kasing serta telah memotong, merakit, dan memasang kompartemen baterai (terlampir pada langkah ini) (lihat gambar).
- Sekarang saatnya untuk menghubungkan semua komponen menggunakan kabel dupont female/female. Lihat skema pada langkah 8 dari Instruksi ini untuk memastikan Anda menghubungkan semuanya dengan benar.
- Untuk beberapa alasan aneh pelindung sensor yang saya beli tidak dilengkapi dengan pin "Vin" untuk memungkinkan input 7-12 volt yang diatur. Jadi saya harus menyolder kabel konektor baterai ke soket colokan listrik Arduino Mega (lihat gambar).
Jadi saya kira … sekarang saatnya untuk memasangnya..!
Langkah 10: Pengujian dan Pengodean




Anda telah mencapai langkah terakhir dari tutorial! Sudah selesai dilakukan dengan baik!
Pengkodean panel kontrol adalah perjalanan tersendiri dengan banyak googling, pengujian pemrograman, dan pengkabelan ulang. Saya beruntung bisa mendapatkan bantuan pengembangan yang lebih berpengalaman dari saudara laki-laki saya dan teman sekamar saya, atau saya tidak akan pernah selesai tepat waktu untuk ulang tahun keponakan saya.
Meskipun demikian, apa yang disebut kode "final" yang akhirnya ditransfer ke Arduino masih memiliki banyak kekurangan, dan - sejujurnya - sedikit berantakan. Untungnya kami tidak mengembangkan kode untuk pesawat luar angkasa yang sebenarnya, jadi dalam kasus khusus ini kodenya sudah lebih dari cukup:)
Kode ini juga tidak didokumentasikan dengan baik, dan karena kami telah mengerjakannya oleh tiga orang, mencoba menguraikannya bisa menjadi sedikit percobaan - bahkan bagi saya.
Either way, kode terpasang dan - semoga saja - akan tetap berfungsi, jika dan ketika Anda mencobanya:)
Terima kasih telah mengikuti - Saya harap Anda dapat menggunakan setidaknya beberapa hal dalam tutorial ini.
Karena ini adalah Instructable pertama saya, saya akan sangat senang mendengar tanggapan Anda dan mendapatkan tip Anda tentang bagaimana saya dapat meningkatkannya (dan yang akan datang).
Selamat menikmati video tugas akhir dan selamat berkreasi:D
/ Niels alias. Nilfisken
Langkah 11: Atribusi
Selama merancang panel kontrol, saya telah menggunakan berbagai bahan sumber terbuka - terutama berbagai jenis grafik. Pencipta ini harus (dan harus) disebutkan:
Dari situs luar biasa TheNounProject, saya telah menggunakan ikon berikut:
- "Boom" oleh VectorBakery (CC BY)
- "Getaran Suara" oleh Symbolon (CC BY)
- "Ledakan" oleh Oksana Latysheva (CC BY)
- "Pentagon Danger" oleh Blackspike (Domain Publik)
- "Kekaisaran Galaksi" oleh Franco Perticaro (CC BY)
- "Laser Beam" oleh Ervin Bolat (CC BY)
- "Saturnus" oleh Lastspark (CC BY)
- "Listrik" oleh Hea Poh Lin (CC BY)
Jenis huruf yang digunakan adalah:
"Oilrig" oleh Tinta Kotak-kotak (lihat lisensi di sini)
Juga terima kasih yang sebesar-besarnya kepada Anda semua "tutorialis" lain di luar sana yang memberikan tip, trik, dan pengalaman Anda secara gratis dan untuk dinikmati semua orang. Tanpa Anda saya tidak akan pernah bisa membangun proyek seperti ini.


Runner Up Pertama Kalinya Penulis
Direkomendasikan:
Membuat Stasiun Luar Angkasa di TinkerCad Codeblock--Tutorial Mudah: 7 Langkah (dengan Gambar)

Membuat Stasiun Luar Angkasa di Blok Kode TinkerCad||Tutorial Mudah: Meskipun pemikiran tentang hidup di luar angkasa mungkin tampak seperti fiksi ilmiah, saat Anda membaca ini, Stasiun Luar Angkasa Internasional mengitari bumi dengan kecepatan lima mil per detik, mengorbit bumi sekali setiap 90 menit. Dalam proyek ini Anda akan belajar
Antarmuka Pesawat Luar Angkasa Arduino: 3 Langkah
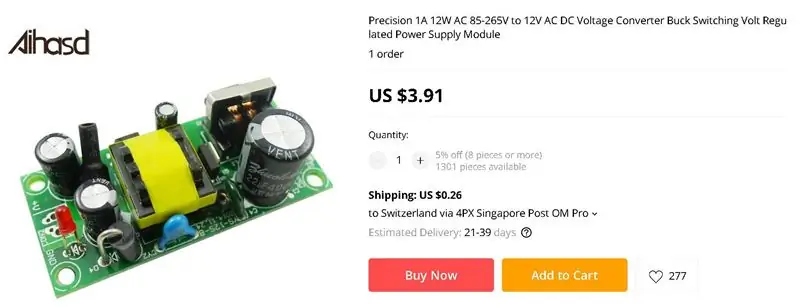
Antarmuka Pesawat Luar Angkasa Arduino: Hai komunitas yang dapat diinstruksikan, Kali ini saya telah membuat salah satu proyek paling sederhana untuk diselesaikan dengan Arduino Uno: sirkuit pesawat ruang angkasa. Disebut demikian karena ini adalah jenis program dan sirkuit yang akan digunakan dalam acara TV dan film sci-fi awal
Pesawat Luar Angkasa Anak-anak: 10 Langkah

Anak-anak Spaceship: Saya selalu ingin membangun salah satu dari ini sebagai seorang anak. Sekarang saya sendiri memiliki dua anak kecil, saya punya alasan bagus untuk akhirnya membuatnya. Gambaran Umum: Rangka pesawat luar angkasa terbuat dari kayu, dan dilapisi panel kayu lapis. Elektronik sebagian besar dijalankan pada 12v
Pesawat Luar Angkasa Elektromiografi: 6 Langkah

Pesawat Luar Angkasa Elektromiografi: Halo semuanya dan selamat datang di proyek kami! Pertama-tama, kami ingin memperkenalkan diri. Kami adalah sekelompok tiga siswa 'Elektronik Kreatif', modul tahun ke-4 Teknik Elektronik BEng di University of Malaga, School of Telecom
Tingkatkan Peluncuran Luar Angkasa Anda Dengan Tombol Pementasan Fisik untuk Program Luar Angkasa Kerbal: 6 Langkah

Tingkatkan Peluncuran Luar Angkasa Anda Dengan Tombol Pementasan Fisik untuk Program Luar Angkasa Kerbal: Saya baru-baru ini mengambil versi demo Program Luar Angkasa Kerbal. Program Luar Angkasa Kerbal adalah gim simulator yang memungkinkan Anda merancang dan meluncurkan roket serta menavigasinya ke bulan dan planet yang jauh. Saya masih mencoba untuk berhasil mendarat di bulan (o
