
Daftar Isi:
2025 Pengarang: John Day | [email protected]. Terakhir diubah: 2025-01-23 14:49

Posting ini akan menunjukkan kepada Anda bagaimana Anda dapat membuat kamera selang waktu sederhana menggunakan Raspberry Pi. Resolusi, durasi, dan waktu dapat dengan mudah diperbarui dalam skrip. Kami telah membuat sesuatu yang serupa menggunakan papan ESP32-CAM tetapi kualitas kamera Raspberry Pi jauh lebih baik dari itu dan karenanya hasilnya juga lebih baik daripada versi sebelumnya.
Video di atas memberi Anda gambaran tentang bagaimana semuanya datang bersama-sama. Saya akan merekomendasikan menontonnya terlebih dahulu untuk mendapatkan pemahaman yang lebih baik tentang bagaimana Anda dapat membuat dan mengubah proyek ini.
Langkah 1: Siapkan Raspberry Pi



Anda tidak memerlukan tampilan untuk proyek ini, tetapi saya memutuskan untuk menggunakannya untuk menunjukkan kepada Anda bagaimana skrip beroperasi. Saya juga akan menggunakan Raspberry Pi 3 dalam contoh ini, tetapi ini akan bekerja dengan varian apa pun yang mendukung penggunaan kamera.
Hal pertama yang perlu Anda lakukan adalah mengunduh gambar Raspbian. Saya menggunakan versi Raspbian Desktop karena saya ingin mengakses desktop Raspberry untuk menunjukkan kepada Anda file dan semacamnya. Jadi, jika Anda berencana menggunakan layar, saya akan merekomendasikan untuk mengunduhnya juga. Selanjutnya, Anda perlu mem-flash gambar ke kartu microSD yang sesuai dan untuk ini, saya akan merekomendasikan menggunakan Etcher. Saya memutuskan untuk menggunakan WiFi daripada koneksi Ethernet dan saya juga memutuskan untuk SSH ke papan untuk mengontrolnya. Alih-alih melakukan ini, Anda juga dapat menghubungkan keyboard ke Raspberry Pi dan menjalankan semua perintah langsung dari terminal. Pilihan ada padamu.
Jika Anda berencana menggunakan SSH melalui WiFi, Anda harus membuat file dengan detail jaringan. Anda dapat mengunduh file template dari tautan di bawah ini untuk memulai. Cukup buka menggunakan editor teks seperti notepad++ atau Sublime Text lalu isi kode negara, nama jaringan, dan kata sandi Anda. Setelah selesai, simpan file dan salin ke boot drive di Raspberry Pi. Untuk mengaktifkan SSH, Anda cukup membuat file kosong dengan nama ssh dan meletakkannya di drive boot. Anda tidak perlu menambahkan ekstensi apa pun. Setelah selesai, Anda dapat memasukkan kartu microSD, menghubungkan semuanya dan mem-boot Raspberry Pi.
File Template WPA:
Seperti yang bisa dilihat di video, resolusi tampilan awalnya salah dan saya harus menambahkan konfigurasi HDMI yang benar agar bisa berfungsi. Ini tergantung pada tampilan yang Anda gunakan jadi saya tidak akan mencantumkan pernyataan di sini, tetapi Anda dapat merujuk ke video dan gambar jika Anda tertarik.
Hal berikutnya yang perlu kita lakukan adalah membuka terminal di komputer Anda dan SSH ke papan dengan menggunakan alamat IP-nya. Anda dapat menggunakan perangkat lunak seperti pemindai AngryIP untuk mendapatkan alamat IP papan. Kemudian, buka terminal dan ketik "ssh [email protected]" tetapi pastikan untuk mengubah alamat IP agar sesuai dengan yang ada di papan Anda. Anda harus memasukkan kata sandi dan kata sandi default adalah "raspberry". Kemudian, kita perlu mengaktifkan kamera dan ini dapat dilakukan dengan menjalankan perintah "sudo raspi-config". Opsi kamera terdaftar di bawah opsi antarmuka dan setelah diaktifkan, Anda harus me-reboot papan.
Langkah 2: Uji Kamera dan Tulis Script




Sebelum kita menulis skrip, disarankan untuk memastikan kamera berfungsi. Untuk melakukan ini, cukup SSH kembali ke papan dan kemudian jalankan perintah "raspistill -o test.jpg". Ini akan menangkap gambar dan menyimpannya ke direktori saat ini dengan nama test.jpg. Anda kemudian dapat menjalankan perintah "ls" untuk memeriksa apakah file telah dibuat. Menjalankan perintah "ls" akan menampilkan semua file dan folder yang ada di direktori saat ini. Jika file tersebut ada maka Anda dapat yakin bahwa kamera bekerja dengan benar.
Selanjutnya, kita perlu menulis skrip dan ini dapat dilakukan dengan menjalankan perintah "sudo nano time-lapse.sh", yang akan membuka editor teks. Anda kemudian perlu mengetikkan yang berikut seperti yang ditunjukkan pada gambar:
#!/bin/bash
raspistill -t 20000 -tl 1000 -w 1920 -h 1080 -o /home/pi/images/img%05d.jpg
Hal ini menyebabkan papan mengambil gambar secara terus-menerus selama 20 detik (20.000 md), dengan interval 1 detik (1000 md). Ini juga mendefinisikan resolusi 1920x1080 dan juga menentukan lokasi di mana gambar harus disimpan. "%05d" menentukan bahwa nama gambar harus berisi total 5 digit dengan nol di depan. Setelah selesai, cukup simpan file dengan menekan "CTRL + X", lalu "Y" dan kemudian tombol "Enter".
Kita kemudian perlu membuat skrip dapat dieksekusi yang dapat dilakukan dengan menjalankan perintah "sudo chmod +x time-lapse.sh". Sebelum kita dapat menjalankan skrip, kita perlu membuat direktori gambar, dan ini dapat dilakukan dengan menjalankan "mkdir images'. Anda kemudian dapat menguji skrip dengan menjalankan perintah "./time-lapse.sh". Board kemudian akan mengambil 20 gambar dan menyimpannya ke folder gambar. Anda dapat menavigasi ke folder dan menjalankan perintah "ls" untuk melihat file.
Selanjutnya, kita harus mengotomatiskan skrip untuk ini, kita akan menggunakan metode systemd yang kita gunakan pada posting sebelumnya di mana kita membuat kamera IP. Pertama-tama kita harus menjalankan perintah berikut "sudo nano /etc/systemd/system/time-lapse.service" yang akan membuka editor teks. Anda kemudian perlu mengetikkan yang berikut ini, tetapi saya akan merekomendasikan untuk menyalinnya saja.
[Satuan]
Deskripsi = selang waktu
Setelah=multi-pengguna.target
[Melayani]
Jenis = sederhana
ExecStart=/home/pi/time-lapse.sh
Pengguna=pi
WorkingDirectory=/home/pi
Mulai ulang = saat gagal
[Install]
WantedBy=multi-pengguna.target
Kemudian, Anda hanya perlu menyimpan file seperti sebelumnya dan kemudian mengaktifkan layanan dengan menjalankan "Sudo systemctl enable time-lapse.service". Kami kemudian cukup me-reboot file. Setelah papan boot, Anda akan dapat melihatnya menangkap gambar dan menyimpannya ke lokasi.
Langkah 3: Edit Script untuk Menangkap Tanpa Batas dan Simpan ke USB



Script saat ini hanya menangkap gambar selama 20 detik pertama dan jika kita perlu mengeditnya untuk membuatnya menangkap gambar tanpa batas. Untuk melakukan ini, SSH kembali ke papan, lalu hentikan layanan dengan menjalankan "sudo systemctl stop time-lapse.service". Kemudian, buka file skrip dengan menjalankan "sudo nano time-lapse.sh". Berikan nilai 0 ke bendera "-t" karena ini akan membuatnya menangkap gambar tanpa batas. Saya juga melanjutkan dan menonaktifkan pratinjau gambar dengan menambahkan tanda "-n" seperti yang dapat dilihat pada gambar. Anda kemudian harus menyimpan skrip dan memulainya dengan menjalankan "Sudo systemctl start time-lapse.service".
Anda juga dapat memperbarui lokasi penyimpanan ke drive USB. Pertama, colokkan drive USB dan buka di File Manager. Catat lokasi yang seharusnya mirip dengan "/media/pi/USB_DRIVE_NAME". Kemudian, cukup hentikan layanan seperti di atas dan buka untuk mengeditnya. Anda kemudian dapat mengubah lokasi penyimpanan. Pastikan folder yang Anda tentukan ada, jika tidak, buat saja dengan menggunakan perintah mkdir. Setelah selesai, mulai skrip lagi dan reboot board. Ini akan menangkap dan menyimpan gambar ke lokasi baru.
Setelah mendapatkan gambar, Anda dapat menggunakan beberapa aplikasi berbeda untuk mengonversinya menjadi video. Time Lapse Creator adalah salah satu aplikasi yang dapat digunakan.
Nah itulah cara mudah membuat kamera time-lapse menggunakan Raspberry Pi. Jika Anda menyukai proyek ini, silakan pertimbangkan untuk mendukung kami dengan berlangganan saluran YouTube kami.
YouTube:
Terima kasih telah membaca.
Direkomendasikan:
Kamera Time Lapse Menggunakan Papan ESP32-CAM: 6 Langkah

Kamera Time Lapse Menggunakan Papan ESP32-CAM: Proyek ini dibangun di atas proyek kamera gambar digital sebelumnya dan kami membuat kamera selang waktu menggunakan papan ESP32-CAM. Semua gambar disimpan ke kartu microSD secara berurutan dan papan akan tertidur setelah mengambil gambar untuk membantu menghemat po
Time Lapse Con Móvil Y Reproducción En Gif: 4 Langkah
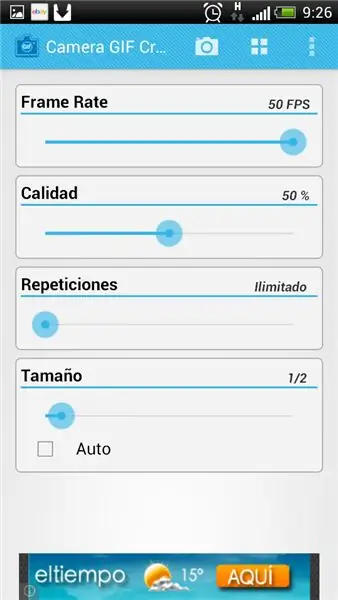
Time Lapse Con Móvil Y Reproducción En Gif: Necesitamos tres programas,uno es time-lapse1.04, el otro el camera gif creator y el Animated gif player,todos ellos gratuitos
360° Sangat Murah Time Lapse Mount V2.0: 4 Langkah

360° Sangat Murah Time Lapse Mount V2.0: Ini adalah upgrade dari 360° sangat murah Time Lapse mount v1.0 DI SINI Dalam versi ini saya akan membuat mount untuk menggunakan GoPro saya tanpa kasing dan dengan colokan kabel untuk membuat selang waktu lebih lama dari masa pakai baterai
Membuat Video Time Lapse Menggunakan Raspberry Pi (11 Baris Kode): 12 Langkah (dengan Gambar)

Membuat Video Time Lapse Menggunakan Raspberry Pi (11 Baris Kode): Saya baru-baru ini menanam beberapa benih di pot meja saya untuk pertama kalinya. Saya sangat senang melihat mereka tumbuh, tetapi seperti yang kita semua tahu ini adalah proses yang lambat. Tidak dapat melihat pertumbuhan membuat saya sangat kecewa tetapi tiba-tiba penghobi elektronik di dalam diri saya membangunkan Anda
Kamera untuk Gambar Time Lapse Menjadi Mudah.: 22 Langkah (dengan Gambar)

Kamera untuk Gambar Time Lapse Menjadi Mudah.: Saya sedang memeriksa salah satu Instruksi lainnya tentang membuat film time lapse. Dia cukup baik menutupi bagian film. Dia menceritakan tentang perangkat lunak gratis yang dapat Anda unduh untuk membuat film. Saya berkata pada diri sendiri, saya pikir saya akan melihat apakah saya bisa
