
Daftar Isi:
- Langkah 1: Video Cepat
- Langkah 2: Hal-hal yang Dibutuhkan
- Langkah 3: Persyaratan Perangkat Lunak
- Langkah 4: Memasang Raspbian di Kartu SD
- Langkah 5: Booting Pertama
- Langkah 6: Temukan Alamat IP Pi dan Akses Jarak Jauh Raspberry Pi
- Langkah 7: Akses Pertama Bagian 1: Perluas Sistem File
- Langkah 8: Akses Pertama Bagian 2: Aktifkan Antarmuka Kamera
- Langkah 9: Hubungkan Kamera Raspberry Pi
- Langkah 10: Kode
- Langkah 11: Mentransfer Gambar Dari Raspberry Pi ke Laptop Anda
- Langkah 12: Mengonversi Gambar menjadi Video Selang Waktu
2025 Pengarang: John Day | [email protected]. Terakhir diubah: 2025-01-23 14:49

Saya baru-baru ini menanam beberapa benih di pot meja saya untuk pertama kalinya. Saya sangat senang melihat mereka tumbuh, tetapi seperti yang kita semua tahu ini adalah proses yang lambat. Tidak dapat melihat pertumbuhannya membuat saya sangat kecewa tetapi tiba-tiba penghobi elektronik di dalam diri saya terbangun dan memutuskan untuk memasang Raspberry Pi dan kameranya untuk menangkap proses lambat ini dan mengubahnya menjadi video selang waktu yang indah.
Di sini saya menyajikan instruksi untuk membuat video selang waktu yang begitu indah. Mari kita mulai.
Langkah 1: Video Cepat


Ini adalah video kecil, yang merangkum segala sesuatu dalam 6 menit (termasuk rekaman selang waktu 2 menit yang indah).
klik di sini untuk menonton di youtube
Langkah 2: Hal-hal yang Dibutuhkan



Deskripsi: Kami akan menggunakan kamera Raspberry Pi untuk mengambil gambar, Raspberry Pi akan diprogram untuk mengambil gambar secara berkala. Kartu SD (lebih disukai 16 GB) akan meng-host raspbian dan menyimpan gambar yang diambil. Pembaca kartu SD akan digunakan untuk menghubungkan kartu SD dengan laptop/PC melalui USB untuk mem-flash raspbian. Kabel Ethernet akan menempatkan Raspberry Pi tanpa kepala di jaringan dan kami akan dapat mengaksesnya melalui laptop/PC kami yang juga terhubung di jaringan yang sama (Anda dapat menempatkan laptop/PC dan Raspberry Pi Anda di jaringan yang sama dengan menghubungkannya menggunakan satu kabel Ethernet). Pasokan USB 5V/2A akan memberi daya pada Raspberry Pi kami. Selain itu, Anda bisa mendapatkan dudukan kamera Raspberry Pi.
Daftar hal-hal yang dibutuhkan:
- Raspberry Pi (tautan)
- Kamera Raspberry Pi 5MP (tautan)
- Kartu microSD 16GB (tautan)
- kartu microSD dengan pembaca (tautan)
- Pengisi daya 5V / 2A (tautan)
- kabel ethernet (tautan)
Langkah 3: Persyaratan Perangkat Lunak
Deskripsi: Raspbian jessie OS untuk Raspberry Pi, kami akan menggunakan fitur-fiturnya seperti nmap, ssh, scp dan python3. Editor video Openshot untuk mengubah urutan gambar menjadi video selang waktu (Ini adalah editor video yang saya gunakan di laptop linux saya, Anda bebas memilih editor video sesuai keinginan Anda).
Persyaratan perangkat lunak:
- Jessie Raspbian (tautan)
- Editor video openshot (tautan)
Langkah 4: Memasang Raspbian di Kartu SD



Deskripsi: Hal pertama yang harus dilakukan adalah mengaktifkan dan menjalankan Raspberry Pi. Untuk melakukan itu, pertama-tama kita harus mengunduh Raspbian OS dari raspberrypi.org. Setelah diunduh, kita perlu menulis gambar OS ini di kartu SD kita. Ikuti langkah-langkah ini untuk menginstal Raspbian pada kartu SD.
Langkah:
- Buka raspberrypi.org dan unduh Raspbian versi terbaru,
- Masukkan kartu SD Anda ke pembaca kartu SD,
- Masukkan pembaca kartu SD di laptop / PC Anda,
- Ikuti LINK INI untuk mengunggah OS di kartu SD Anda. Tautan berisi instruksi untuk laptop/PC yang menjalankan windows, MAC dan Linux, ikuti sesuai kebutuhan Anda.
Sekarang Masukkan kartu SD ini ke Raspberry Pi Anda dan baca langkah selanjutnya [jangan terlalu bersemangat untuk menyalakan Rpi Anda;)].
Langkah 5: Booting Pertama
Deskripsi: Sebelum menyalakan Raspberry pi, gunakan kabel Ethernet untuk memasang headless (tanpa tampilan) Pi dan laptop/PC Anda di jaringan yang sama. Sekarang nyalakan Pi Anda menggunakan catu daya 5V/2A. Itu boot pertama Anda, tetapi tidak ada yang terlihat benar, hanya beberapa LED berkedip pada Raspberry Pi dan berkedip terus menerus dari LED jaringan. Tunggu, Langkah selanjutnya adalah di mana Anda memasukkan pi Raspberry Anda:).
Langkah 6: Temukan Alamat IP Pi dan Akses Jarak Jauh Raspberry Pi

Deskripsi: Sekarang kita perlu menemukan alamat IP Raspberry Pi yang terhubung pada jaringan yang sama dengan laptop/PC Anda. Jika Anda menggunakan OS Linux di laptop/PC Anda, ketik ifconfig untuk menemukan alamat IP laptop/PC Anda. Kita dapat menemukan alamat IP Raspberry pi menggunakan salah satu dari dua metode berikut.
Metode untuk menemukan alamat IP:
- Gunakan perintah nmap pada mesin linux Anda untuk memindai subnet Anda dan catat IP yang muncul untuk raspberry pi foundation.
- Gunakan konverter USB ke UART dan ikuti LINK INI. Ini akan memungkinkan Anda mengakses Raspberry Pi, di sana lagi Anda dapat menggunakan ifconfig untuk menemukan alamat IP Raspberry Pi.
Setelah Anda menemukan alamat IP Raspberry Pi, Anda dapat mengakses Raspberry Pi menggunakan SSH di linux dan Putty di mesin windows.
Langkah 7: Akses Pertama Bagian 1: Perluas Sistem File



Deskripsi: Pada boot pertama masukkan Raspberry Pi menggunakan SSH. Kita perlu melakukan 2 konfigurasi penting yaitu Memperluas Filesystem dan mengaktifkan antarmuka kamera. Dengan memperluas sistem file, Anda dapat memastikan bahwa semua penyimpanan kartu SD tersedia untuk OS. Langkah-langkah untuk melakukan konfigurasi ini adalah sebagai berikut.
Langkah-langkah untuk Memperluas Sistem file:
- Setelah Anda SSH masuk ke Pi Anda menggunakan alamat IP-nya, ketik 'sudo raspi-config',
- Raspberry Pi Software Configuration Tool akan muncul, pilih 'Expand Filesystem' dan tekan enter,
- Anda akan mendapatkan popup yang mengatakan 'Partisi root telah diubah ukurannya. Sistem file akan diperbesar saat reboot berikutnya', sekali lagi tekan enter,
- Keluar dari menu konfigurasi,
- Sekali lagi munculan yang mengatakan 'Apakah Anda ingin reboot sekarang?' akan muncul, pilih 'yes' dan tekan enter,
- Saat reboot, SSH masuk ke Pi dan ketik 'df', Ini akan menampilkan detail sistem file Anda yang diperluas.
Jadi sekarang Anda memiliki sistem file yang diperluas, mari aktifkan antarmuka kamera.
Langkah 8: Akses Pertama Bagian 2: Aktifkan Antarmuka Kamera



Langkah-langkah untuk mengaktifkan antarmuka kamera:
- SSH ke Pi menggunakan alamat IP-nya dan ketik 'sudo raspi-config',
- Raspberry Pi Software Configuration Tool akan muncul, pilih 'Enable Camera' dan tekan enter,
- Anda akan mendapatkan popup yang mengatakan 'Apakah Anda ingin antarmuka kamera diaktifkan', pilih 'ya' dan tekan enter.
- Munculan konfirmasi akan muncul mengatakan 'Antarmuka kamera diaktifkan', tekan enter.
- Keluar dari menu konfigurasi.
Sekarang setelah semua konfigurasi selesai, matikan Raspberry Pi Anda dan lanjutkan ke langkah berikutnya.
Langkah 9: Hubungkan Kamera Raspberry Pi


Deskripsi: Sekarang setelah Raspberry Pi dimatikan, sambungkan kamera Anda di konektor CSI Pi. Arahkan strip konektor kamera seperti yang ditunjukkan pada gambar. Terakhir nyalakan kembali Raspberry Pi.
Langkah 10: Kode



Deskripsi: Kode kami ditulis dalam Python3 dan hanya 11 baris kode. 3 baris pertama mengimpor kelas dari paket, selanjutnya kita memiliki loop tak terbatas yang membuat objek kamera dan mengambil jepretan secara berkala. Kita dapat mengeksekusi kode python ini menggunakan perintah python3. Alih-alih mengeksekusi kode ini secara manual, kita dapat meletakkan perintah eksekusi ini di file /etc/rc.local. Ini akan memastikan bahwa setiap kali Raspberry Pi mem-boot skrip ini akan dieksekusi, artinya kamera akan mulai mengambil gambar. Jangan lupa untuk meletakkan ampersand (&) di akhir, dalam perintah eksekusi file rc.local karena kode kita berisi infinite loop.
Anda bahkan dapat mengunduh kode ini dari GITHUB.
Langkah 11: Mentransfer Gambar Dari Raspberry Pi ke Laptop Anda

Deskripsi: Setelah Anda mengambil beberapa gambar di Pi Anda, Anda akan bersemangat untuk melihat foto Anda. Gunakan perintah 'scp' untuk mentransfer gambar dari Pi Anda ke laptop. Format perintah scp dapat dilihat pada gambar di atas.
Langkah 12: Mengonversi Gambar menjadi Video Selang Waktu



Deskripsi: Setelah semua gambar diimpor ke laptop Anda. Kami dapat menggunakan editor video kami untuk mengonversi urutan gambar ini menjadi video selang waktu yang indah. Jika Anda menggunakan linux, Anda dapat menggunakan langkah-langkah berikut untuk melakukan hal yang sama.
Langkah:
- Buka editor video 'OpenShot' (instal dari pusat perangkat lunak),
- Atur waktu yang ingin Anda alokasikan ke setiap frame dari menu Edit-> Preferences,
- Impor gambar di editor video dengan klik kanan di area file Proyek dan klik kiri pada file impor,
- Setelah Diimpor, pilih semua gambar dan sekali lagi klik kanan dan pilih 'Tambahkan ke timeline',
- Lihatlah pratinjau dan terakhir ekspor video Anda dari File->Export Video.
Saat mengekspor, Anda akan menerima video selang waktu yang indah, Lihat dan …… (Saya tidak tahu, rasakan).
Jika Anda ingin melihat video selang waktu saya, lihat video di langkah 2. Itu saja untuk instruksi ini, Terima kasih atas waktu Anda.
Jika Anda menyukai instruksi ini, ada kemungkinan besar Anda akan menyukai saluran youtube saya.
Direkomendasikan:
Baris Baris: 5 Langkah

Baris Baris: Yang Anda butuhkan hanyalah Makey Makey Anda, kotak sepatu, dan beberapa dekorasi pilihan Anda
Cara Membuat Drone Menggunakan Arduino UNO - Membuat Quadcopter Menggunakan Mikrokontroler: 8 Langkah (dengan Gambar)

Cara Membuat Drone Menggunakan Arduino UNO | Membuat Quadcopter Menggunakan Mikrokontroler: PendahuluanKunjungi Saluran Youtube Saya Drone adalah gadget (produk) yang sangat mahal untuk dibeli. Pada postingan kali ini saya akan membahas, bagaimana cara membuatnya dengan harga murah?? Dan Bagaimana Anda bisa membuat sendiri seperti ini dengan harga murah … Nah di India semua bahan (motor, ESC
Cara Membuat Video Time Lapse: 7 Langkah

Cara Membuat Video Time Lapse: Dalam Instructable ini saya akan merinci langkah-langkah yang saya gunakan untuk membuat video time lapse. Sistem dan perangkat keras yang saya gunakan untuk mendapatkan gambar adalah komputer Linux dan kamera IP berbasis jaringan. Sebuah skrip berjalan di komputer Linux dan setiap x detik jajak pendapat
Cara Membuat Kode Baris Mengikuti Sumobot: 4 Langkah

Cara Membuat Kode Sumobot Baris Mengikuti: Dalam Instruksi ini saya akan merinci proses di mana Anda dapat mengkodekan Sumobot dari Parallax untuk mengikuti satu garis hitam
Cara Membuat Iklan Baris Online: 3 Langkah (dengan Gambar)
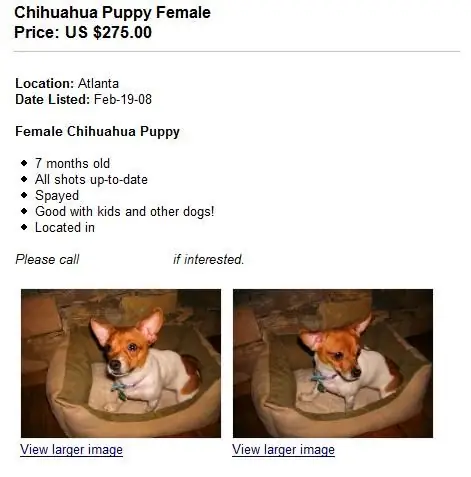
Cara Membuat Iklan Baris Online: Punya sesuatu yang menurut Anda harus Anda pisahkan? Salah satu cara untuk mempromosikan barang yang ingin Anda jual adalah dengan memasang iklan baris, dan hari ini, menggunakan internet adalah cara yang mudah, efektif, dan hampir selalu gratis untuk melakukannya
