
Daftar Isi:
- Perlengkapan
- Langkah 1: Menghubungkan Sirkuit Uji Pemilih Warna RGB
- Langkah 2: Memprogram Pemilih Warna RGB Arduino Anda
- Langkah 3: Memasang Komponen Ke Enclosure
- Langkah 4: Cetak 3D Enclosure
- Langkah 5: Solder Sirkuit
- Langkah 6: Pasang Komponen Ke Enclosure
- Langkah 7: Menggunakan Pemilih Warna RGB Anda
2025 Pengarang: John Day | [email protected]. Terakhir diubah: 2025-06-01 06:09


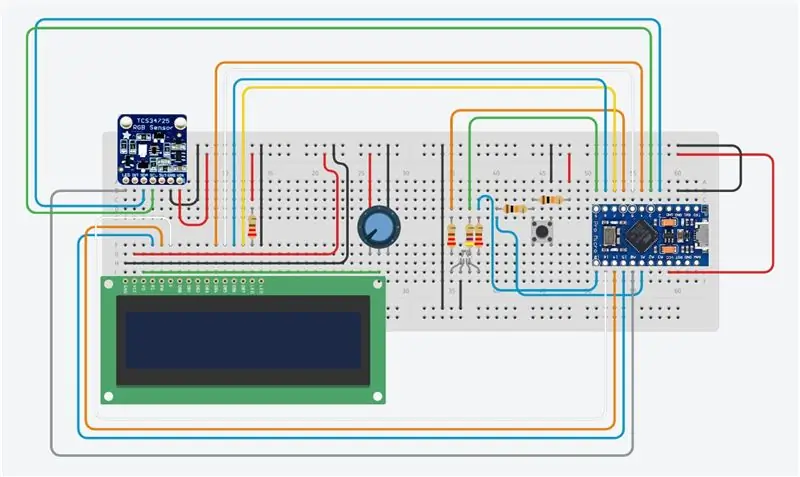
Proyek Tinkercad »
Pilih warna dengan mudah dari objek fisik dengan color picker RGB berbasis Arduino ini, memungkinkan Anda untuk membuat ulang warna yang Anda lihat di objek kehidupan nyata di pc atau ponsel Anda. Cukup tekan tombol untuk memindai warna objek menggunakan modul sensor warna TCS34725 murah dan Anda diberi nilai warna RGB serta indikasi warna yang diukur pada LED RGB.
Jika Anda menyukai Instruksi ini, silakan pilih dalam Kontes Make It Glow.
Saya telah merancang enklosur cetak 3D sederhana untuk elektronik agar perangkat portabel, cukup colokkan ke port USB, pengisi daya, atau bank daya untuk menyalakannya. Anda juga dapat memodifikasi desain untuk mengakomodasi baterai agar lebih portabel.
Saya biasanya mencoba menggunakan Arduino Uno karena ini adalah salah satu papan Arduino yang paling banyak digunakan, tetapi untuk membuat perangkat ini portabel, perangkat ini telah dirancang di sekitar papan Mikro Arduino Pro. Namun dapat dengan mudah diadaptasi untuk berjalan di sebagian besar papan Arduino lain yang kompatibel dengan IO yang cukup, seperti Uno, Leonardo atau Mega.
Panduan ini mengasumsikan bahwa Anda telah bekerja dengan pengontrol mikro Arduino sebelum mengetahui dasar-dasar pemrograman Arduino dan menghubungkan panel LCD ke sana. Jika tidak, ikuti panduan tertaut untuk informasi lebih lanjut dan penjelasan mendalam.
Perlengkapan
- Arduino Pro Micro (Atau Lainnya) - Beli Di Sini
- Sensor RGB TCS34725 - Beli Di Sini
- Panel LCD 16 x 2 - Beli Di Sini
- Tombol Tekan - Beli Di Sini
- 2 x 10K Resistor - Beli Di Sini
- 3 x 220Ω Resistor - Beli Di Sini
- 470Ω Resistor - Beli Di Sini
- LED RGB - Beli Di Sini
- 7 Pin Strip Header Wanita (Dipotong menjadi Panjang) - Beli Di Sini
- Potensiometer 10K - Beli Di Sini
- Breadboard & Jumper untuk Pengujian - Beli Di Sini
- Printer 3D & Filamen Putih/Hitam (Opsional untuk Perumahan) - Yang Ini Digunakan
Selain itu, Anda akan memerlukan alat dasar untuk bekerja dengan elektronik, termasuk besi solder jika Anda membangun sirkuit secara permanen untuk digunakan dalam enklosur.
Langkah 1: Menghubungkan Sirkuit Uji Pemilih Warna RGB
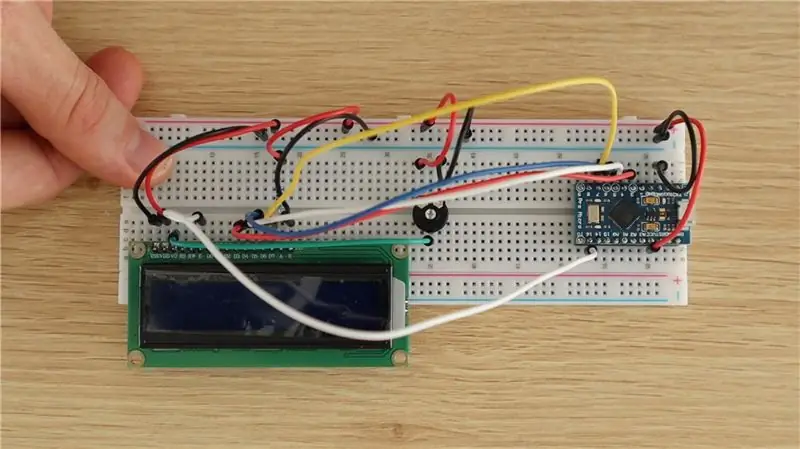
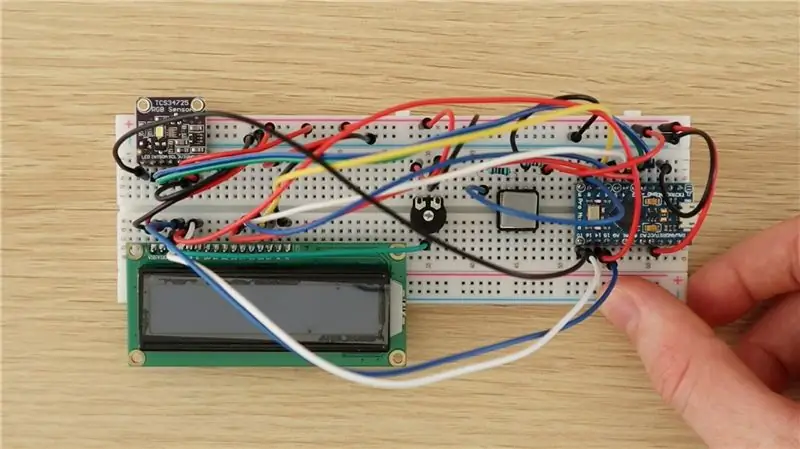
Itu selalu merupakan ide yang baik untuk merakit komponen Anda ke papan tempat memotong roti terlebih dahulu untuk mengujinya dan memastikan bahwa sirkuit dan perangkat lunak Anda berfungsi dengan benar sebelum membuat koneksi yang disolder.
Komponen terhubung ke papan tempat memotong roti seperti yang ditunjukkan pada diagram sirkuit.
Tidak ada yang sangat berbeda atau aneh dengan koneksi antara komponen dan Arduino ini, mereka adalah konfigurasi sirkuit dasar yang khas untuk menghubungkan LCD, tombol tekan dan LED ke Arduino.
Resistor 10K digunakan untuk sambungan tombol tekan dan resistor 220Ω untuk LED sensor Warna dan kaki merah dan biru LED RGB. Resistor 470Ω digunakan untuk kaki hijau LED untuk mengurangi kecerahannya sedikit demi menciptakan warna yang tampak lebih realistis.
Sensor warna RGB terhubung ke Arduino menggunakan antarmuka I2C sederhana. Pastikan Anda menggunakan pin yang benar untuk antarmuka ini jika Anda menggunakan papan yang berbeda. Itu dikendalikan menggunakan perpustakaan Adafruit yang dibahas di bagian kode.
Jika Anda menggunakan papan Arduino yang berbeda, pastikan Anda memiliki fungsi yang sama pada setiap pin seperti yang digunakan pada Pro Micro. Misalnya, Anda memerlukan pin yang diaktifkan PWM untuk kontrol LED RGB untuk mensimulasikan warna RGB yang dipilih.
Langkah 2: Memprogram Pemilih Warna RGB Arduino Anda
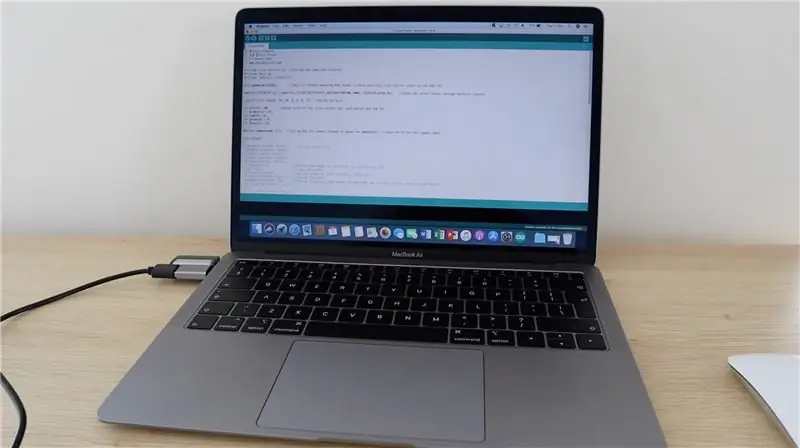
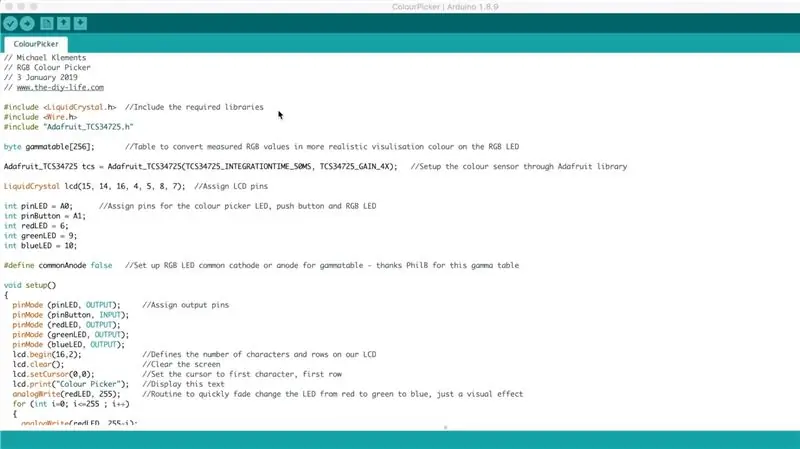
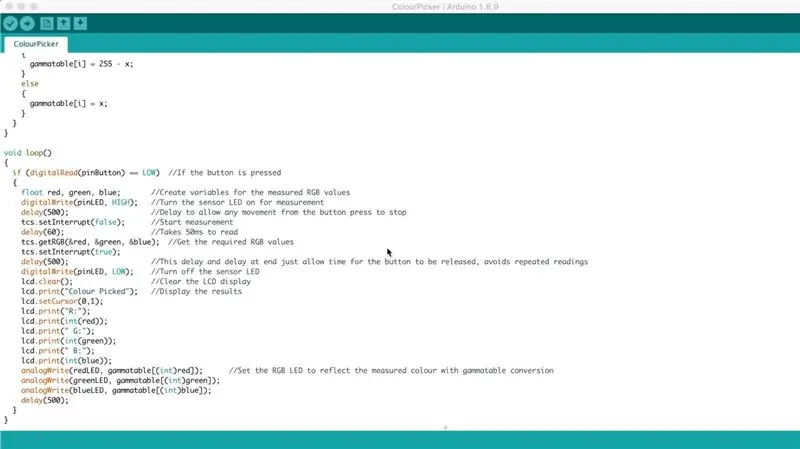
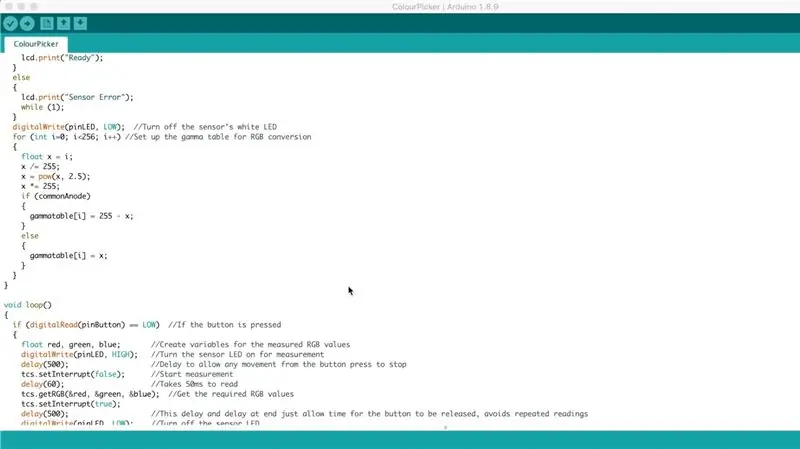
Sekarang setelah komponen Anda dirakit ke papan tempat memotong roti dan membuat interkoneksi yang diperlukan, Anda dapat memuat kode ke Arduino menggunakan PC Anda dan memeriksa apakah komponen berfungsi dengan benar.
Periksa semua koneksi Anda lagi sebelum mencolokkan kabel USB ke Arduino Anda untuk memastikan semuanya benar. Kabel USB memberi daya pada board dan komponen yang terhubung yang dapat merusaknya jika tidak terhubung dengan benar.
Papan khusus ini, Arduino Pro Micro bertindak sebagai Leonardo ketika terhubung ke PC Anda, jadi pastikan untuk memilih jenis papan yang benar di Arduino IDE jika tidak, Anda akan mendapatkan kesalahan saat Anda mencoba dan mengunggah kode.
Berikut ini tautan ke kode pemilih warna RGB: Unduh Kode Pemilih Warna RGB
Kode berisi komentar untuk menjelaskan apa yang dilakukan setiap bagian. Identifikasi warna dan porsi LED didasarkan pada kode contoh tampilan warna Adafruit. Jika Anda ingin mencoba menulis kode Anda sendiri, maka ini adalah contoh yang berguna untuk dikerjakan dan dimulai.
Anda harus menginstal pustaka Adafruit. Ini mudah dilakukan dengan mengklik Alat -> Kelola Perpustakaan di IDE Anda dan kemudian ketik "Adafruit TCS" di bilah pencarian dan instal perpustakaan yang ditemukan.
Beberapa hal yang harus diperhatikan dalam kode:
Pin yang ditetapkan LCD berada dalam urutan yang aneh (15, 14, 16, 4, 5, 8, 7). Saya biasanya mencoba dan menjaga agar pin tetap berurutan tetapi dalam contoh ini mereka agak tercampur karena dua hal, satu karena saya perlu mengerjakan pin PWM untuk LED dan yang kedua karena pin pada Pro Micro tidak semuanya secara berurutan.
LED sensor warna dan tombol tekan terhubung ke input analog Pro Micro, digunakan sebagai IO digital, karena tidak tersedia cukup pin IO digital. Mereka masih didefinisikan dalam kode sebagai pin IO digital standar.
Ada rutinitas singkat untuk memudarkan LED antara merah, hijau dan biru saat memulai. Ini hanya efek visual yang membutuhkan waktu sekitar 1,5 detik untuk dijalankan dan dapat dihapus jika Anda ingin pemilih warna Anda memulai lebih cepat.
Program tidak akan maju melewati pengaturan jika tidak membuat koneksi dengan sensor warna, itu akan muncul sebagai "Sensor Error" pada LCD Anda jika tidak dapat membuat koneksi. Jika LED menyala, menunjukkan daya ke sensor, maka periksa koneksi SDA dan SCL Anda dan apakah Anda menggunakan pin Arduino yang benar.
Tabel gamma hanya mengubah nilai RGB terukur dari sensor menjadi nilai yang akan menghasilkan representasi LED yang lebih realistis dari warna sebenarnya, ini hanya untuk meningkatkan efek visualisasi LED dan tidak berpengaruh pada nilai RGB terukur yang ditampilkan.
Kode kemudian menunggu input tombol tekan untuk membaca dari sensor kemudian dan menampilkan nilai pada LCD dan melalui LED. Tiga penundaan dalam pernyataan loop if hanya untuk menghindari pembacaan berulang sebelum tombol dilepaskan lagi karena pembacaan aktual dan waktu siklus sekitar 100 ms, Anda juga dapat bermain-main dengan nilai-nilai ini jika Anda ingin membuat pemilih Anda lebih cepat atau lebih lambat.
Langkah 3: Memasang Komponen Ke Enclosure



Untuk membuat perangkat yang berguna dan portabel, saya memutuskan untuk menyolder komponen bersama-sama dan memasangnya ke dalam wadah cetak 3D sederhana.
Sirkuit dengan kompleksitas ini mungkin harus dirancang ke PCB tetapi kebanyakan orang tidak memiliki akses ke layanan pembuatan PCB, jadi saya terjebak dengan menyolder komponen bersama dengan bagian kabel pita.
Langkah 4: Cetak 3D Enclosure
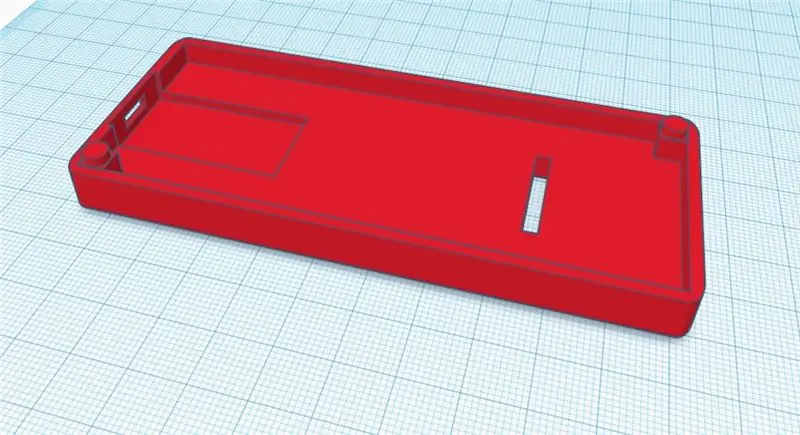
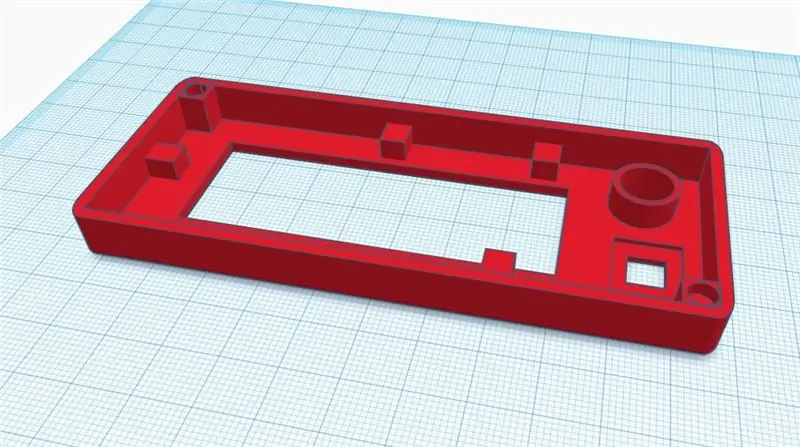
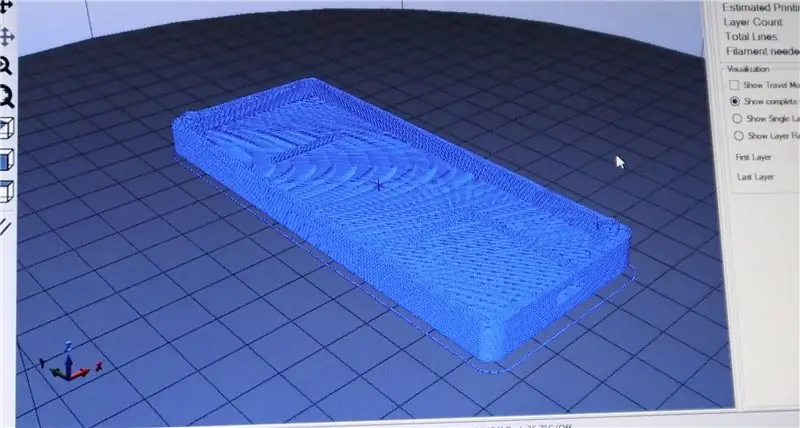

Saya merancang rumah persegi panjang dasar untuk pemilih warna, file cetak 3D dapat diunduh di sini. Anda juga bisa menjadi kreatif dan mengubah desain agar sesuai dengan komponen Anda dan bagaimana Anda akan menggunakan pemilih warna Anda.
Sensor warna ada di bagian belakang sehingga Anda dapat memegang perangkat di atas objek dan memilih warna dengan pembacaan yang ditampilkan di bagian depan.
Saya mencetak casing menggunakan PLA putih dan pengisi 20%, saya akan menghindari penggunaan filamen berwarna untuk panel belakang karena Anda tidak ingin memasukkan cahaya berwarna yang dipantulkan ke permukaan yang dipetik.
Dimensi housing kira-kira 110mm (4,3”) x 46mm (1,8”) x 20mm (0,78”) dengan kedua bagian terpasang. Setiap setengahnya memiliki tinggi 10mm (0,39”).
Langkah 5: Solder Sirkuit



Setelah Anda mencetak casing 3D, Anda akan memiliki gagasan tentang di mana semua komponen dipasang dan berapa lama untuk membuat sambungan kabel pita yang disolder.
Mulailah dengan menyolder setiap komponen ke Arduino Anda saat Anda melepaskannya dari papan tempat memotong roti dan mencoba untuk menghapus komponen untuk membuat sirkuit penuh pada suatu waktu.
Misalnya, mulailah dengan rangkaian LED dan solder resistor ke LED dan kemudian hubungkan ke Arduino sebelum melepas komponen tombol. Dengan cara ini Anda dapat melacak komponen dan memastikan bahwa Anda menghubungkannya satu per satu ke input dan output Arduino yang benar.
Berhati-hatilah dengan panel LCD dan sensor Warna untuk memastikan bahwa Anda membuat koneksi ke port Arduino IO yang benar.
Sambungan sensor Warna dapat disolder ke strip header betina 7 pin (potong strip header 8 pin menjadi 7 pin) untuk memungkinkannya dicolokkan melalui bagian belakang rumahan. Ini hanya memungkinkan kedua bagian dipisahkan dengan benar jika Anda perlu membukanya. Anda juga dapat menyolder langsung ke sensor Warna dengan bagian kabel pita, pastikan kabel pita mengalir melalui slot di rumah sebelum menyolder sambungan.
Ada sejumlah koneksi yang harus dibuat ke GND dan 5V dan itu membuat penyolderan Anda lebih mudah untuk menghubungkannya ke titik pusat yang lebih besar daripada mencoba menyolder semuanya ke dua pin Arduino. Saya menghubungkan semuanya ke dua kaki luar potensiometer LCD karena ini kira-kira berada di tengah rumahan dan memiliki luas permukaan terbesar untuk membuat sambungan.
Setelah Anda membuat semua koneksi dan Anda puas dengan panjang kabel pita. Coba nyalakan sirkuit Anda lagi untuk memverifikasi bahwa semuanya berfungsi dengan benar sebelum memasang komponen ke dalam rumahan. Pastikan tidak ada komponen atau terminal terbuka yang saling bersentuhan, yang dapat menyebabkan korsleting. Anda mungkin perlu menambahkan sedikit pita isolasi atau kertas di antara komponen untuk menghindari korsleting.
Jika sirkuit Anda bekerja dengan benar maka Anda dapat memasang komponen Anda ke dalam rumah cetak 3D.
Langkah 6: Pasang Komponen Ke Enclosure

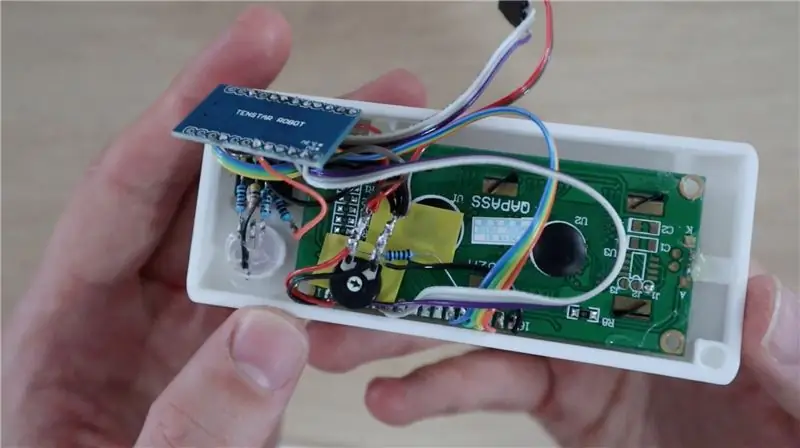

Langkah terakhir adalah memasang komponen Anda ke rumah Anda. Saya menggunakan pistol lem panas meleleh untuk memasang komponen, Anda juga dapat menggunakan epoksi atau sedikit lem super.
Sensor warna dapat direkatkan ke dalam rongga di bagian belakang rumahan dengan strip header pin menempel ke bagian dalam rumahan. Strip header perempuan kemudian akan digunakan untuk sensor untuk dihubungkan ke sirkuit.
Pasang tombol tekan, LCD, dan LED melalui lubang di panel depan dan rekatkan pada tempatnya di bagian dalam rumahan.
Arduino Anda harus pas dengan slot di dasar dan tidak memerlukan lem untuk menahannya, tetapi jika ya, pastikan Anda tidak menempelkan lem ke komponen di bagian belakang papan. Lebih baik letakkan lem di sepanjang tepi papan.
Port micro USB harus mudah diakses melalui sisi casing.
Rekatkan kedua bagian menjadi satu, menggunakan pasak di kedua sudut sebagai panduan. Ini harus menekan bersama-sama dengan erat dan membantu dalam menahan kedua bagian bersama-sama. Pastikan tidak ada terminal atau kabel yang terbuka pada resistor, LED, atau potensiometer Anda yang menyentuh apa pun di sirkuit Anda seperti yang disebutkan sebelumnya, Anda dapat menggunakan pita isolasi atau kertas untuk memisahkan komponen - Saya telah menggunakan pita kuning di bagian belakang dari LCDnya.
Langkah 7: Menggunakan Pemilih Warna RGB Anda
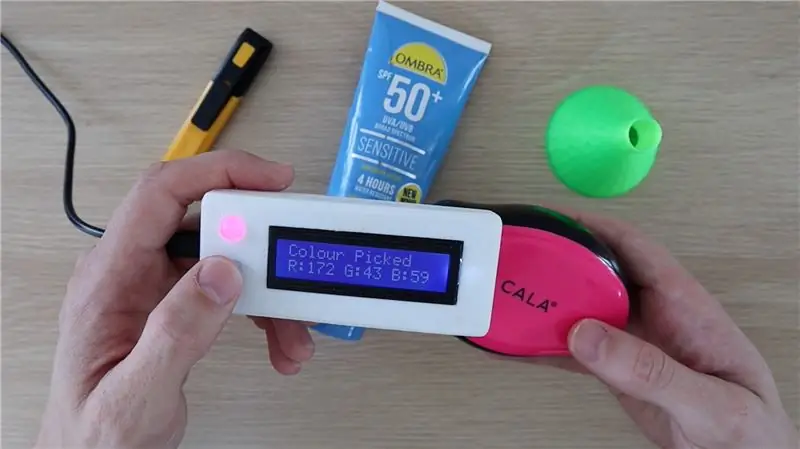

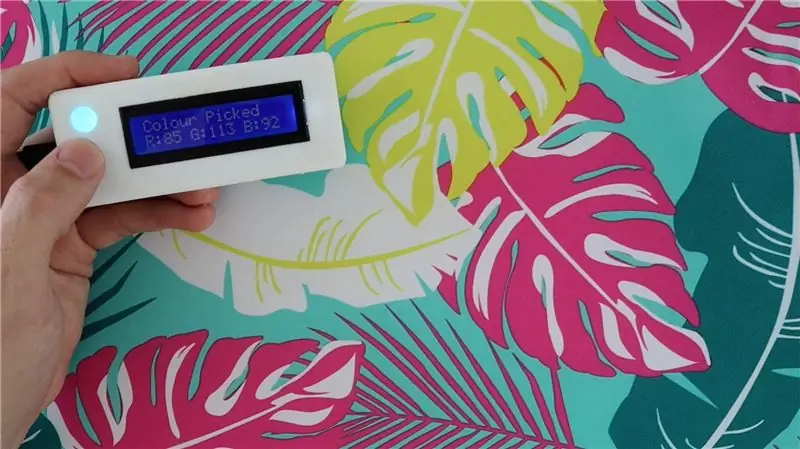
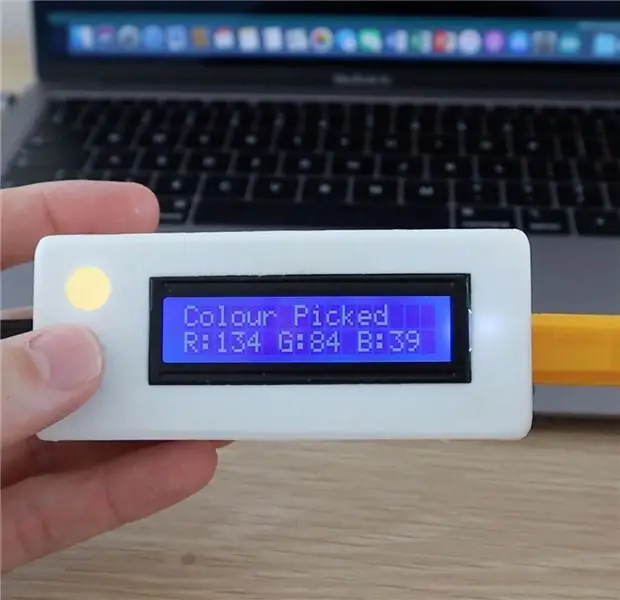
Untuk menggunakan pemilih warna, colokkan kabel micro USB ke port di samping pemilih warna untuk menyalakannya.
Urutan startup harus berjalan dan kemudian Anda akan dapat memilih warna, ditunjukkan oleh Color Picker Ready.
Tempatkan sensor di atas warna yang ingin Anda pilih, lalu tekan tombol untuk memilih warna. Lampu LED pada sensor akan menyala sebentar, setelah itu Anda akan mendapatkan pembacaan RGB pada LCD dan LED akan berubah untuk mencerminkan warna yang telah dipilih.
LED RGB dimaksudkan untuk memberi Anda indikasi warna yang telah diidentifikasi. Ini hanyalah cara cepat bagi Anda untuk memeriksa apakah sensor telah menangkap warna yang benar dan tidak selalu merupakan representasi warna yang akurat karena keterbatasan LED. Misalnya, mereka tidak dapat menunjukkan warna hitam atau abu-abu karena bahan LED yang sebenarnya berwarna putih dan hanya dapat menghasilkan cahaya untuk mereproduksi warna. Untuk alasan yang sama, warna yang lebih gelap juga tidak ditampilkan dengan baik pada LED.
Jika Anda menikmati Instruksi ini, silakan pilih dalam Kontes Make It Glow.
Lihat blog saya untuk tutorial, proyek, dan ide Arduino lainnya.


Runner Up dalam Kontes Make it Glow
Direkomendasikan:
Potret Bergerak Kehidupan Nyata Dari Harry Potter!: 11 Langkah (dengan Gambar)

Potret Bergerak Kehidupan Nyata Dari Harry Potter!: "Menakjubkan! Luar biasa! Ini seperti sihir!" - Gilderoy LockhartSaya penggemar berat Harry Potter, dan salah satu hal yang selalu saya sukai dari Dunia Sihir adalah potret bergerak. Saya sengaja menemukan Gambar Animasi Kyle Stewart-Frantz
Pemrograman Berorientasi Objek: Membuat Objek Pembelajaran/Metode/Teknik Pengajaran Menggunakan Shape Puncher: 5 Langkah

Pemrograman Berorientasi Objek: Membuat Objek Metode/Teknik Pembelajaran/Pengajaran Menggunakan Shape Puncher: Metode pembelajaran/pengajaran untuk siswa yang baru mengenal pemrograman berorientasi objek. Ini adalah cara untuk memungkinkan mereka memvisualisasikan dan melihat proses pembuatan objek dari kelas. Bagian:1. EkTools pukulan besar 2 inci; bentuk padat adalah yang terbaik.2. Secarik kertas atau c
Membuat Game Pertahanan Menara Perang Kehidupan Nyata: 11 Langkah

Membuat Game Pertahanan Menara Perang Kehidupan Nyata: Halo, kami GBU! Tim kami diberi tugas di kelas VG100, Intro to Engineering, kami: untuk merancang dan membangun Game Pertahanan Menara Warzone yang sebenarnya. VG100 adalah kelas inti yang harus diikuti oleh semua mahasiswa baru di Institut Bersama (JI.) Institut Gabungan
Cara Membuat Sistem JARVIS atau JARVIS Kehidupan Nyata / Memiliki Bantuan AI: 8 Langkah

Cara Membuat Sistem JARVIS atau Kehidupan Nyata JARVIS / Memiliki Bantuan AI: Pernahkah Anda menonton komputer berbicara seperti JARVIS dengan Tony Stark di film Iron Man? Pernahkah Anda ingin memiliki komputer seperti itu? Apakah saya benar? Jangan khawatir… Anda dapat memenuhi keinginan ini dengan komputer Anda sendiri. Anda dapat memiliki JARVIS seperti komputer dan
Memberikan Hadiah Kehidupan Pertama di Kehidupan Kedua Menggunakan Amazon.com: 9 Langkah

Memberikan Hadiah Kehidupan Pertama di Kehidupan Kedua Menggunakan Amazon.com: Di dunia maya Kehidupan Kedua, mudah untuk membentuk persahabatan yang sangat dekat dengan seseorang yang mungkin tidak pernah Anda temui secara langsung. Penghuni Second Life merayakan liburan First Life seperti Hari Valentine dan Natal serta
