
Daftar Isi:
- Perlengkapan
- Langkah 1: Jailbreak Kindle Anda
- Langkah 2: Menginstal Paket yang Diperlukan
- Langkah 3: Ssh-ing Ke Kindle
- Langkah 4: Memasang Ekstensi Video dan Menampilkan Video
- Langkah 5: Membuat Video Kami Sendiri
- Langkah 7: Memutar Video Selamanya
- Langkah 8: Mengulang Video Selamanya, Saat Ini Nyata
- Langkah 9: Menyesuaikan Bingkai
- Langkah 10: Menggantungnya
- Langkah 11: Semua Baik-Baik Saja
2025 Pengarang: John Day | [email protected]. Terakhir diubah: 2025-01-23 14:49
Oleh Olivia ChangPortfolioIkuti Lainnya oleh penulis:




Tentang: (dia) Oliner, pengembang, desainer, dan kutu buku ekstrem. Selengkapnya Tentang Olivia Chang »
"Luar biasa! Luar biasa! Ini seperti sulap!" - Gilderoy Lockhart
Saya penggemar berat Harry Potter, dan salah satu hal yang selalu saya sukai dari Dunia Sihir adalah potretnya yang bergerak. Saya sengaja menemukan proyek Bingkai Gambar Animasi Kyle Stewart-Frantz dan menyadari bahwa saya dapat mengadaptasi Kindle lama menjadi potret bergerak kehidupan nyata!
Teknologi e-ink di layar Kindle menjadikannya pilihan yang jauh lebih baik daripada tablet lama. Pertama, mereka dapat dibaca di bawah sinar matahari, jadi gambarnya lebih terlihat seperti selembar kertas daripada layar. Kedua, gambar akan tetap berada di layar Kindle bahkan setelah baterai mati.
Perlengkapan
- Kindle E-Reader: Saya dapat melakukan ini dengan Kindle 4 No Touch (K4NT) dan Kindle Keyboard 3G (K3G).
- Kabel USB untuk mengisi daya/menghubungkan ke Kindle
- Bingkai foto-membutuhkan kotak bayangan yang dalam dan matte dengan bukaan untuk foto 5x7. Pembukaan yang lebih kecil dapat berfungsi, tetapi mungkin menutupi beberapa Kindle.
- Kait Gantung Gambar
- Kawat: jika Anda ingin menyembunyikan kait gantung
- Kertas konstruksi putih atau putih pucat
- Sesuatu yang kokoh untuk menahan Kindle (saya menggunakan blok Ello kecil berwarna-warni)
- Twist-ties, atau sesuatu untuk menjaga Kindle tetap di tempatnya
- dempul museum
- Lakban
Langkah 1: Jailbreak Kindle Anda
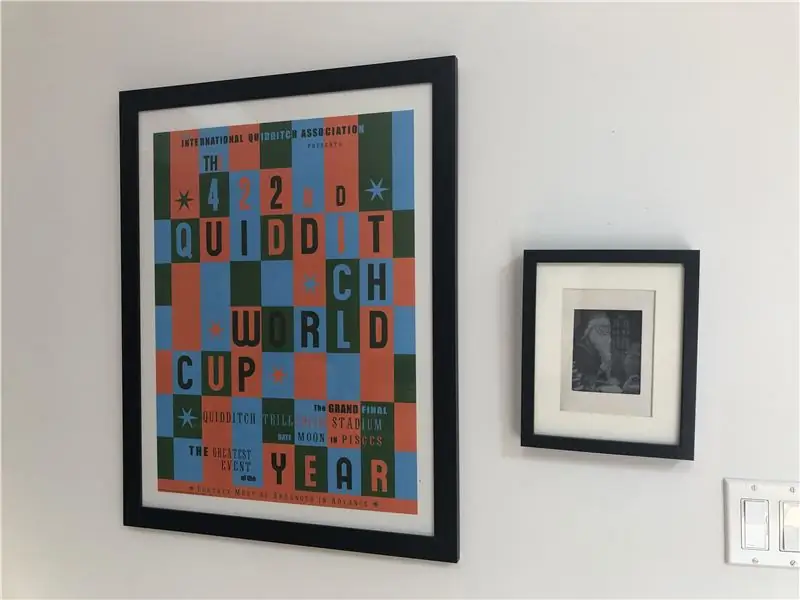
Untuk melakukan sesuatu yang keren di Kindle, Anda harus melakukan jailbreak. Untungnya, komunitas yang luar biasa di MobileRead telah melakukan semua pekerjaan untuk kami, dan jailbreaking sangat sederhana.
Yang sedang berkata: Sangat mudah untuk membuat bata Kindle Anda dengan menjalankan perintah tanpa mengetahui apa yang mereka lakukan. Jika Anda membuat bata Kindle Anda, saya dapat memulihkan K4 saya yang bata menggunakan Kubrick, tetapi tidak ada jaminan itu akan berfungsi di setiap situasi. Saya tidak menyarankan untuk melanjutkan tutorial ini kecuali Anda tahu cara Anda menggunakan shell, dan setidaknya memiliki tingkat pengalaman yang moderat dengan Linux:)
Pertama, jika Kindle Anda tidak menggunakan firmware terbaru, pergilah ke Amazon untuk menginstal pembaruan tersebut. Perbarui Kindle dengan menghubungkan Kindle ke komputer Anda, menjatuhkan file.bin pembaruan ke direktori root, mengeluarkan Kindle, dan kemudian menuju ke Pengaturan & memilih "Perbarui Kindle Anda" dari menu (inilah yang akan saya sebut “proses pembaruan standar”).
Konfirmasikan model Kindle yang Anda miliki dengan melihat nomor seri. Pastikan Anda mengingat nama panggilan, sehingga Anda akan tahu peretasan mana yang berlaku untuk perangkat khusus Anda.
Kemudian temukan Jailbreak untuk perangkat khusus Anda di sini dan ikuti instruksi yang relevan. Proses Jailbreak tidak sama untuk semua perangkat, jadi pastikan untuk mengikutinya dengan cermat. Untuk K3, proses jailbreak hampir sama persis dengan proses update standar. Untuk K4NT, Anda perlu melakukan sesuatu yang berbeda. Ikuti petunjuk di sini.
Langkah 2: Menginstal Paket yang Diperlukan
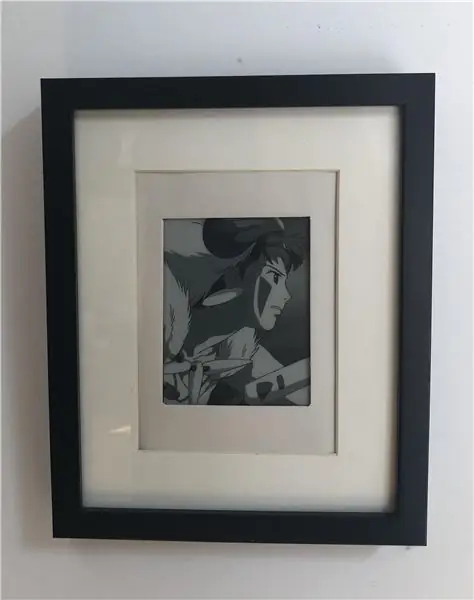
Selamat, Anda sekarang telah melakukan jailbreak pada Kindle Anda! Sekarang kita perlu menginstal paket-paket berikut:
MKK: prasyarat untuk KUAL, memungkinkan Anda menjalankan Kindlet khusus. Anda mungkin tidak perlu menginstal ini jika Anda menjalankan perangkat yang lebih baru-lihat petunjuk untuk melihatnya. Jika pembaruan terus gagal, pastikan perangkat Anda terdaftar di Amazon sebelumnya. Itu tidak terdaftar sebagai persyaratan tetapi itulah yang memperbaikinya untuk saya.
Kindle Unified Application Launcher (KUAL): memungkinkan kita untuk melakukan segala macam hal, tetapi yang paling penting, 1) dengan mudah beralih USBNetwork dan 2) dengan mudah memulai video. Saat Anda menginstal KUAL, itu akan muncul sebagai item baru di daftar buku Anda.
Keduanya dapat diinstal menggunakan proses pembaruan standar. Dan selalu baca README untuk setiap paket sebelum menginstal, dan jangan ikuti perintah acak sampai Anda yakin apa yang mereka lakukan (berlaku untuk tutorial ini juga)!
Sekarang setelah Anda menyiapkan KUAL, instal ekstensi Helper KUAL untuk mencegah pembaruan over-the-air dengan mudah dan menonaktifkan screensaver. Anda harus membuka ritsleting folder dan menyeret dan melepas / ekstensi / pembantu ke root Kindle Anda.
Saya juga harus mencatat bahwa saya tidak pantas mendapatkan kredit apa pun untuk ini-yang akan diberikan kepada pengguna mobileread NiLuJe, TwoBob, knc1, geekmaster, dan lainnya.
Langkah 3: Ssh-ing Ke Kindle
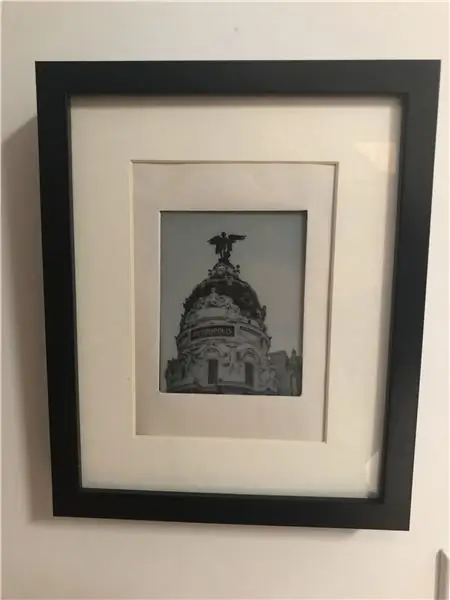
Sekarang setelah Anda melakukan Jailbroken dan menginstal MKK dan KUAL, saatnya untuk ssh ke Kindle. Pertama-tama instal peretasan USBNetwork menggunakan proses pembaruan standar. Instalasi USBNetwork akan secara otomatis menambahkan ekstensi ke KUAL.
Sekarang, buka KUAL > USB Network > dan periksa status USBNet. Di bagian bawah layar, seharusnya tertulis "usbms, sshd down"-USBMS berarti ketika Anda menghubungkan Kindle ke komputer, itu akan muncul sebagai perangkat penyimpanan.
Pastikan Kindle Anda tidak terhubung ke komputer, lalu pilih tombol Toggle USBNetwork untuk mengaktifkan USBNet. Sekarang jika Anda memeriksa statusnya, seharusnya tertulis "usbnetwork, sshd up". Jika Anda mengaktifkannya lagi, itu akan kembali ke mode USBMS.
Sekarang, hubungkan Kindle Anda ke komputer Anda. Kindle seharusnya tidak lagi muncul sebagai perangkat penyimpanan. Sekarang ikuti instruksi di README untuk ssh ke dalamnya.
Inilah yang saya lakukan di Mac saya (ini akan berbeda di Windows/Linux):
Di Mac, saya harus membuka System Preferences > Networks. Kindle akan muncul sebagai RNDIS/Ethernet Gadget. Jika tidak, Anda mungkin perlu menginstal HORNDis (pada tulisan ini, jika Anda menjalankan Catalina, HORNDis tidak memiliki versi yang kompatibel, tetapi saya dapat menginstalnya dengan mengikuti petunjuk pada masalah ini). Sekarang klik tombol “Advanced” di kanan bawah dan pada tab TCP/IP, ubah “Configure IPv4” menjadi Manually. Pada K3, atur alamat IP ke 192.168.2.1. Pada K4NT, atur alamat IP ke 192.168.15.201. Jangan ubah apa pun dan klik "Terapkan". Anda hanya perlu melakukan ini sekali.
Sekarang Anda harus dapat ssh ke Kindle melalui usb. Alamat IP tidak sama dengan yang Anda atur di System Preferences.
Di K3:
Di K4NT:
Ini akan meminta kata sandi: coba kata sandi kosong atau "mario". Keduanya harus berfungsi karena kata sandi harus dinonaktifkan saat Anda ssh melalui usb, tetapi jika keduanya tidak berfungsi, Anda dapat menghitung kata sandi Kindle Anda menggunakan nomor seri di sini.
Setelah Anda masuk, periksa apakah itu berfungsi dengan menjalankan `eips hello`. Ini akan mencetak 'halo' di kiri atas layar Kindle.
Kami ingin mengatur kunci ssh sehingga kami tidak perlu memasukkan kata sandi Kindle setiap kali kami ssh melalui wifi.
Di komputer Anda, jalankan
ls ~/.ssh
untuk memeriksa apakah Anda sudah memiliki kunci SSH yang dibuat. Jika tidak, lari
ssh-keygen
Membiarkannya kosong tanpa frasa sandi. Kemudian pindahkan kunci publik ke Kindle dengan menjalankan
scp ~/.ssh/id_rsa.pub root@_KINDLEIP_:/mnt/us/usbnet/etc/authorized_keys
dan Anda akan dapat ssh ke Kindle melalui wifi tanpa perlu memasukkan kata sandi.
Tutup sesi ssh Anda, lepaskan Kindle Anda, kembali ke KUAL, buka Jaringan USB dan aktifkan jaringan USB, dan periksa apakah itu kembali dalam mode USBMS. Kemudian buka halaman ke-2 ekstensi jaringan USB dan pilih "Izinkan ssh melalui wifi", lalu kembali ke halaman pertama dan aktifkan jaringan USB lagi. Hubungkan kembali Kindle & ssh ke dalamnya seperti sebelumnya, lalu jalankan `ifconfig`. Jika Kindle Anda terhubung ke wifi, Anda akan melihat alamat IP di sebelah wlan0. Salin ke bawah itu-itulah alamat IP-nya di jaringan wifi lokal Anda-lalu tutup sesi dan putuskan sambungan Kindle. Anda sekarang harus dapat ssh ke Kindle melalui alamat IP itu (menggunakan root, seperti sebelumnya).
Koneksi ssh Anda tidak akan terputus selama dalam mode Aktif, Screen Saver, atau Ready to Suspend (lihat posting ini untuk lebih jelasnya). Jika Anda tidak dapat ssh ke Kindle Anda, pastikan itu
- Anda berada di jaringan wifi yang sama (saya tahu itu jelas, tapi ya itu pernah terjadi pada saya sebelumnya)
- Anda dalam mode aktif (cukup tekan tombol daya untuk menyalakannya)
- ssh-ing melalui wifi diaktifkan di KUAL
- Usbnetwork diaktifkan.
Langkah 4: Memasang Ekstensi Video dan Menampilkan Video
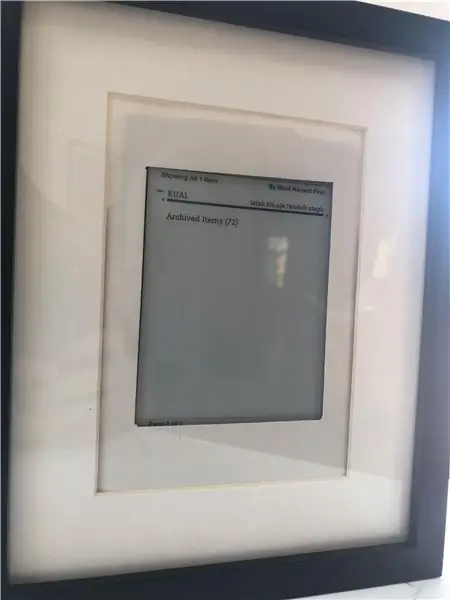

Sekarang Anda dapat ssh, saatnya untuk menginstal ekstensi Kindle Video Player, yang dikembangkan oleh geekmaster. Pertama, unduh file Videos-KUAL-EXTENSION.zip, yang berisi ekstensi KUAL, pemutar video, dan contoh video (gmvid.gmv.gz). Dalam mode USBMS, seret dan jatuhkan folder Video ke folder `extensions/` di root Kindle Anda (Anda membuatnya sebelumnya saat menginstal ekstensi Helper).
Ini menambahkan ekstensi KUAL untuk Video, tetapi saya tidak pernah bisa membuatnya berfungsi, jadi kami perlu menjalankan pemutar video dari terminal. Keluarkan Kindle, buka mode USBNetwork dan ssh ke kindle, lalu jalankan:
zcat -f mnt/us/extensions/videos/gmvid.gmv.gz|mnt/us/extensions/videos/gmplay
Anda dapat membiarkan video berjalan hingga selesai (sekitar 40 detik) dan video akan berhenti secara otomatis, atau menghentikan video dengan Ctrl-C.
Langkah 5: Membuat Video Kami Sendiri
"loading="malas" yang telah Anda ikuti bersama dengan langkah-langkah konversi atau hanya mengunduh file yang dihasilkan, saatnya untuk memainkannya. Dalam mode usbms, seret dan lepas dumbledore.gmv.gz ke /extensions/videos/. Atau, Anda dapat memeriksanya:
scp dumbledore.gmv.gz root@_KINDLE_IP_:/mnt/us/extensions/videos Kemudian ssh ke Kindle Anda dan ru
zcat /mnt/us/extensions/videos/dumbledore.gmv.gz|/mnt/us/extensions/videos/gmplay
Jika semuanya berjalan dengan baik, Anda sekarang akan melihat potret animasi Dumbledore di layar Anda!
Langkah 7: Memutar Video Selamanya
Pemutar video akan berhenti setelah video berakhir, tetapi kami ingin menjalankan video selamanya (atau setidaknya sampai prosesnya dihentikan). Di /mnt/us/extensions/videos, buat file bernama loopvideo.sh dan masukkan kode berikut:
sementara benar; melakukan
zcat /mnt/us/extensions/videos/$1.gmv.gz|/mnt/us/extensions/videos/gmplay selesai Variabel $1 berarti bahwa untuk memutar video, kita harus memasukkan nama file saat kita menjalankannya, seperti ini
/mnt/us/extensions/videos/loopvideo.sh dumbledore
(Jadi jika Anda akhirnya menambahkan lebih banyak video, Anda cukup menentukan nama video tersebut) Hentikan video dengan Ctrl-C.
Langkah 8: Mengulang Video Selamanya, Saat Ini Nyata
Penyimpangan cepat ke status daya Kindle:
- Aktif: berjalan selama 10 menit sejak pertama kali menekan tombol daya
- Screen Saver: berjalan selama 60 detik setelah menekan tombol daya dari status Aktif)
- Siap untuk Menangguhkan: 5 detik setelah screensaver
- Tangguhkan: mode baterai rendah. Kindle Anda dapat tetap dalam mode ini selama berbulan-bulan sebelum baterai mati, dan itu karena hampir tidak ada yang berjalan (termasuk pekerjaan cron).
Karena ekstensi video TIDAK akan berjalan dalam status ditangguhkan, kami ingin mencegah Kindle mati sepenuhnya dengan membuka KUAL > Helper > Prevent Screensaver.
Akhirnya, kita bisa lari
/mnt/us/extensions/videos/loopvideo.sh dumbledore &
& membuat skrip tetap berjalan di latar belakang, sehingga video akan diputar selamanya, atau hingga Anda menghentikan prosesnya:
pkill -f loopvideo
Jika ini tidak berhasil, lakukan saja:
ps aux | grep 'sh'
dan temukan PID untuk loopvideo.sh, lalu matikan secara manual.
Catatan: ya, ini berarti Anda tidak akan dapat menggunakan Kindle untuk membaca. Tetapi jika Anda akan menggantungnya di dinding, apakah Anda benar-benar ingin melakukannya sejak awal?
Langkah 9: Menyesuaikan Bingkai
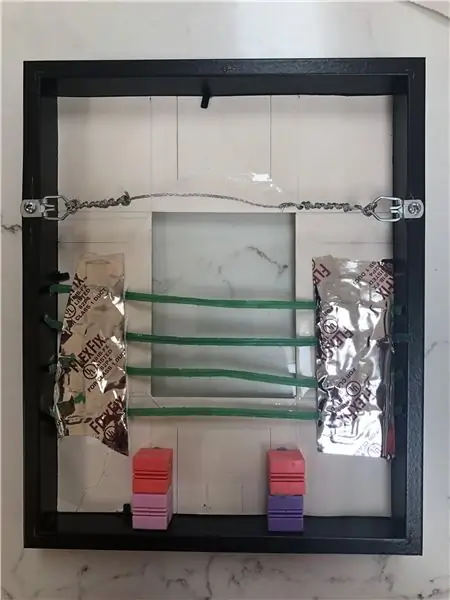
Sekarang setelah Kindle melakukan apa yang kita inginkan, kita hanya perlu meletakkannya dalam bingkai yang bagus.
Saya tidak memiliki cukup pengalaman pertukangan kayu untuk membuat bingkai khusus, tetapi saya memiliki bingkai RIBBA 8x10 murah yang tidak terpakai dari IKEA, jadi saya bersedia mengacaukannya. Bingkai apa pun dengan kedalaman lebih besar dari kedalaman Kindle bisa digunakan.
Bingkai datang dengan matte, tetapi tidak sesuai dengan ukuran Kindle, jadi saya mengambil selembar kertas konstruksi putih dan memotong lubang berbentuk layar Kindle persegi panjang ke dalamnya, lalu menempelkannya ke matte.
Inilah bagian super hacky: Saya ingin Kindle tetap rata dengan bingkai, dan mudah dilepas. Saya yakin ada cara yang jauh lebih baik dan lebih kuat untuk melakukan ini, tetapi inilah yang saya lakukan:
- Saya mengambil balok warna-warni aneh yang tergeletak di sekitar rumah dan museum memasangnya di bagian bawah bingkai, menyisakan ruang untuk tombol daya dan port pengisian daya. Mereka adalah ukuran yang tepat dan menyelaraskan Kindle dengan sempurna dengan matte. Saya tidak akan menautkannya di sini karena Anda seharusnya tidak membelinya hanya untuk proyek ini, dan karena Anda mungkin dapat menemukan sesuatu di rumah Anda yang berfungsi.
- Menempatkan Kindle di atas balok, saya meregangkan beberapa ikatan ritsleting bahan makanan dan menempelkannya ke matte menggunakan lakban. Ini membuat Kindle tetap rata dengan matte, tetapi masih bisa digeser masuk dan keluar dari bingkai.
Langkah 10: Menggantungnya
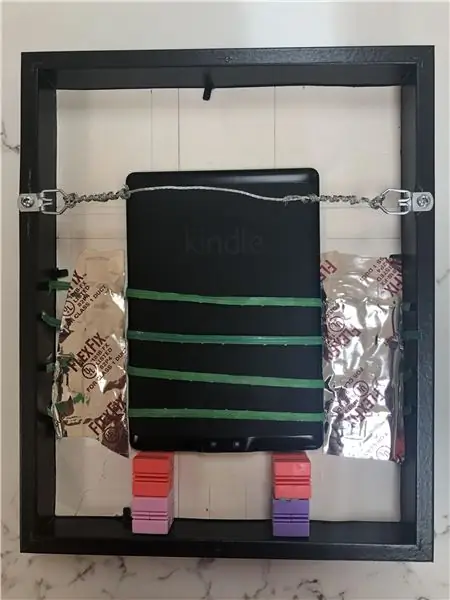
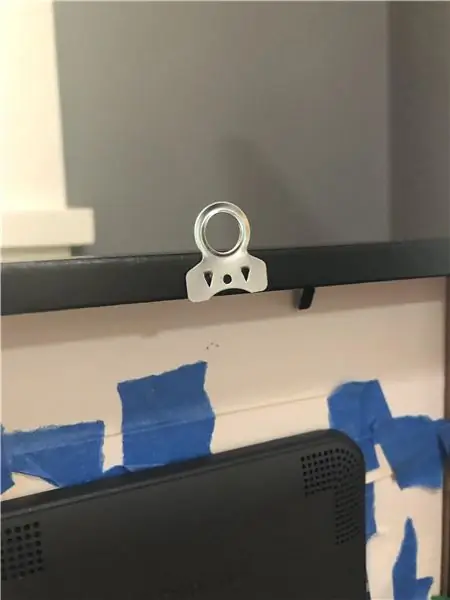
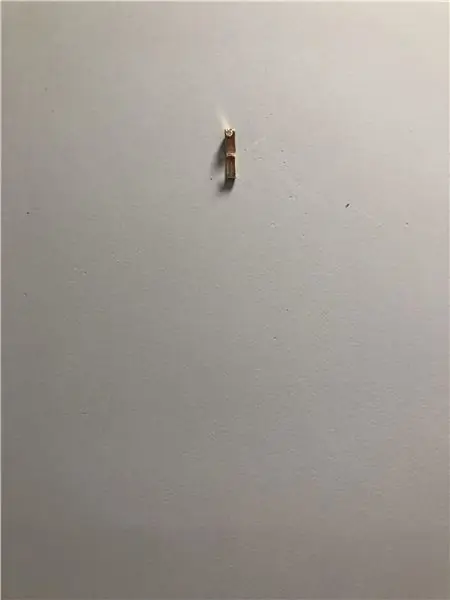
Akhirnya, saya menambahkan kawat bingkai foto, dipaku di kait bingkai foto, dan voila-hasil akhirnya!
Sebagai alternatif, alih-alih kawat, Anda dapat memasang gantungan ke bagian atas bingkai, dan menggantungnya seperti itu-saya melakukan ini pada iterasi sebelumnya. Namun, saya suka efek yang dibuat kawat dengan pengait yang tidak terlihat, jadi terserah Anda.
Langkah 11: Semua Baik-Baik Saja

Potretnya terlihat sangat keren, dan layar Kindle ternyata lebih baik dari yang saya kira.
Berikut adalah beberapa hal yang saya harap dapat dilakukan di v2:
- Memutar video terus-menerus pasti menguras baterai. Seseorang mungkin dapat menghemat daya dengan menonaktifkannya selama waktu-waktu tertentu dalam sehari, mis. tengah malam sampai jam 5 pagi.
- Jalankan loopvideo.sh secara otomatis saat Kindle reboot. Sayangnya, /etc/upstart tidak ada di K3 dan K4, tapi saya mencari Kite sebagai alternatif.
- Peringatan ketika baterai berada di 5%.
- Agar ekstensi KUAL berfungsi, jalankan video tanpa perlu ssh.
Kindle juga dapat digunakan sebagai bingkai foto statis, yang juga saya lampirkan gambarnya. Saya telah mengaturnya untuk menarik gambar acak dari Unsplash.com dan dari server pribadi, dan jika ada minat saya akan membuat tutorial untuk itu juga.
Saya harap Anda menikmati tutorial ini, dan saya menantikan untuk mendengar pertanyaan dan saran Anda!
"Setiap teknologi yang cukup maju tidak dapat dibedakan dari sihir." - Arthur C. Clarke
Direkomendasikan:
DIY Harry Potter Memindahkan Potret Dengan Raspberry Pi: 3 Langkah

Potret Bergerak Harry Potter DIY Dengan Raspberry Pi: Potret Bergerak yang terinspirasi dari Film Harry Potter. Moving Portrait dibangun menggunakan laptop lama yang rusak. Itu bahkan dapat dibangun menggunakan Raspberry Pi yang terhubung dengan layar atau monitor lama. Bingkai Potret Bergerak terlihat luar biasa, kita dapat melihat foto keluarga
Arduino RGB Color Picker – Pilih Warna Dari Objek Kehidupan Nyata: 7 Langkah (dengan Gambar)

Arduino RGB Color Picker – Pilih Warna Dari Objek Kehidupan Nyata: Dengan mudah memilih warna dari objek fisik dengan color picker RGB berbasis Arduino ini, memungkinkan Anda untuk membuat ulang warna yang Anda lihat di objek kehidupan nyata di pc atau ponsel Anda. Cukup tekan tombol untuk memindai warna objek menggunakan TCS347 murah
Tongkat Harry Potter Bekerja Nyata Menggunakan Computer Vision: 8 Langkah (dengan Gambar)

Tongkat Harry Potter yang Bekerja Nyata Menggunakan Computer Vision: "Teknologi yang Cukup Canggih Tidak Dapat Dibedakan dari Sihir" - Arthur C. ClarkeBeberapa bulan yang lalu saudara laki-laki saya mengunjungi Jepang dan memiliki pengalaman sihir yang nyata di Dunia Sihir Harry Potter di Universal Studios membuat
Proyek Potret Pindah Harry Potter DIY: 9 Langkah (dengan Gambar)
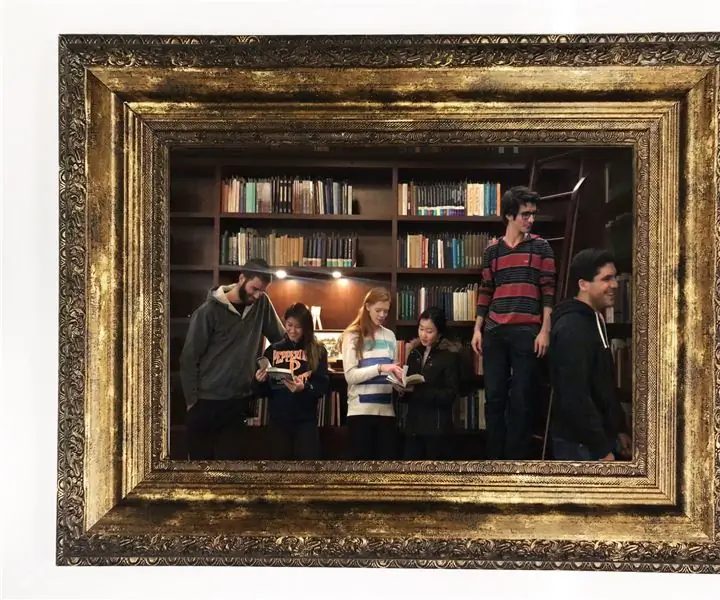
Proyek Potret Bergerak Harry Potter DIY: Berikut ini adalah instruksi yang ditujukan hanya untuk penyihir berdarah murni. Jika Anda bukan seorang berdarah murni, khususnya Slytherin, Anda telah diperingatkan akan kegagalan dan kekalahan yang tak terhindarkan yang akan Anda hadapi sebagai squib, muggle, Hufflepuff, atau darah lumpur
Memberikan Hadiah Kehidupan Pertama di Kehidupan Kedua Menggunakan Amazon.com: 9 Langkah

Memberikan Hadiah Kehidupan Pertama di Kehidupan Kedua Menggunakan Amazon.com: Di dunia maya Kehidupan Kedua, mudah untuk membentuk persahabatan yang sangat dekat dengan seseorang yang mungkin tidak pernah Anda temui secara langsung. Penghuni Second Life merayakan liburan First Life seperti Hari Valentine dan Natal serta
