
Daftar Isi:
2025 Pengarang: John Day | [email protected]. Terakhir diubah: 2025-01-23 14:49
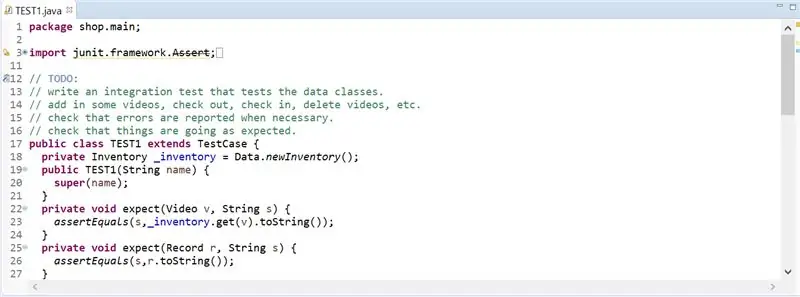
Untuk menguji kode Java di Eclipse, programmer harus menulis tesnya sendiri. Tes JUnit paling sering digunakan oleh programmer berpengalaman untuk memverifikasi kebenaran dan efisiensi kode mereka. Gaya pengujian ini diajarkan di sebagian besar Universitas, seperti Universitas DePaul, dan didorong untuk digunakan oleh siswa untuk menguji solusi pekerjaan rumah mereka. Tingkat kesulitan membuat kasus uji minimal, namun membuat file Uji JUnit sulit untuk pemula mana pun. Contoh file JUnit Test digambarkan.
Langkah 1: Buka Eclipse
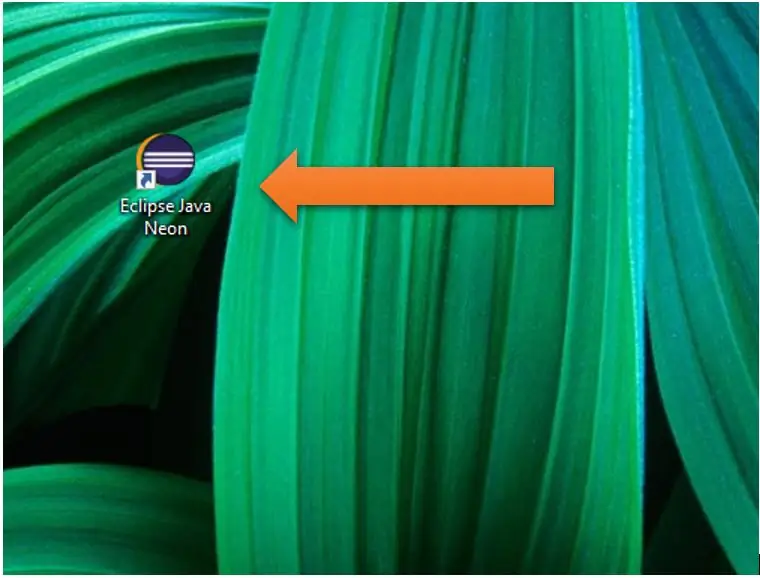
Klik pada Eclipse Java Neon Icon di Desktop, atau cari Eclipse di kotak pencarian.
Langkah 2: Properti
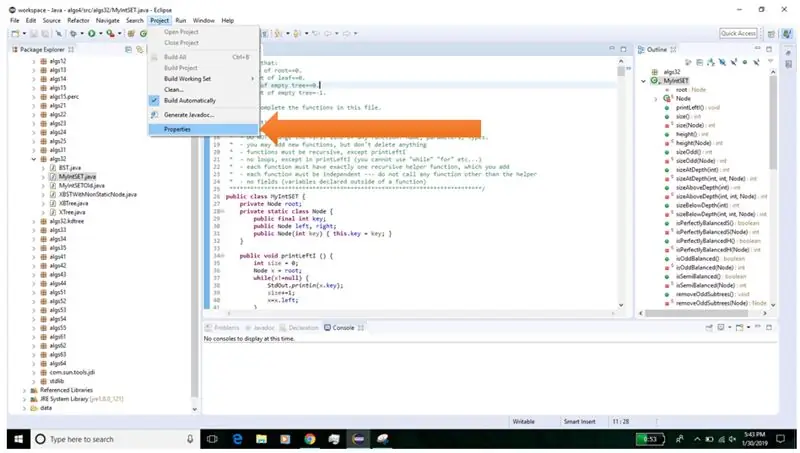
Di bilah navigasi atas, Klik Proyek. Di menu tarik-turun, klik Properti.
Langkah 3: Jalur Pembuatan Java
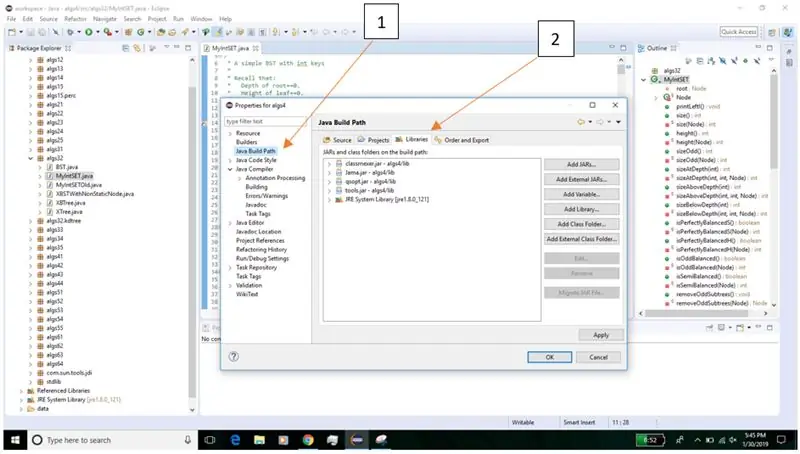
Pertama, Klik 'Java Build Path' di sisi kiri. Kemudian, klik 'Perpustakaan' di sisi kanan dekat bagian atas.
Langkah 4: Tambahkan Perpustakaan
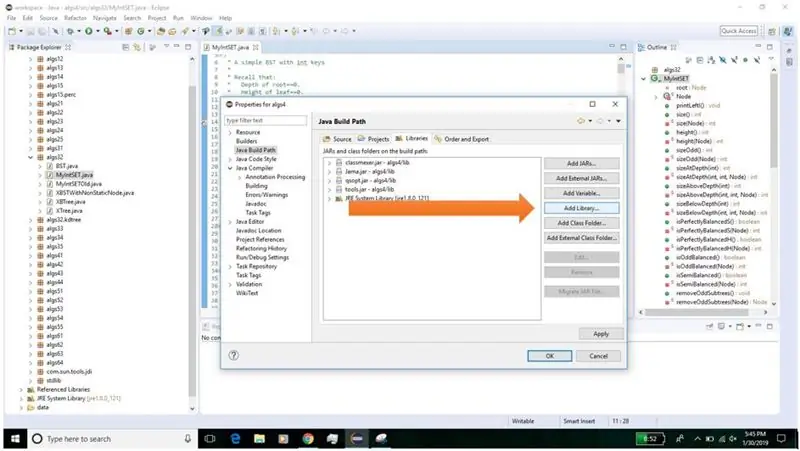
Klik pada Ikon 'Tambah Perpustakaan …' di sisi kanan.
Langkah 5: JUnit
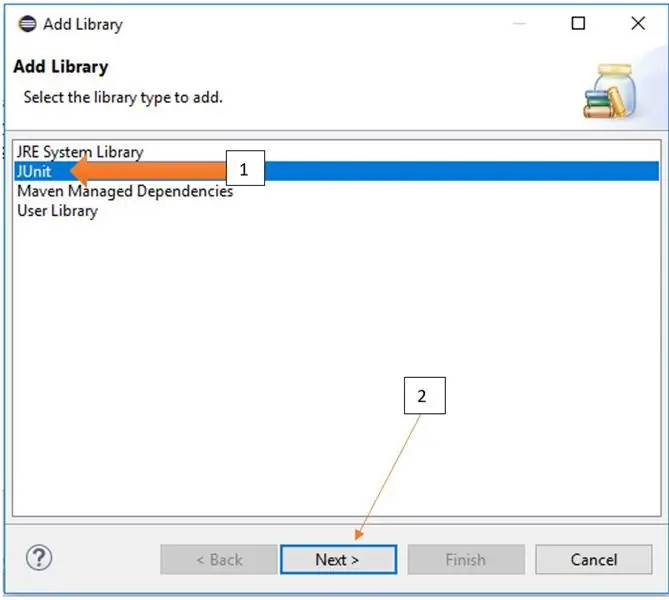
Pertama, Klik 'JUnit' untuk memastikannya disorot. Kemudian, Klik Ikon ‘Berikutnya >’ di bagian bawah.
Langkah 6: Versi JUnit
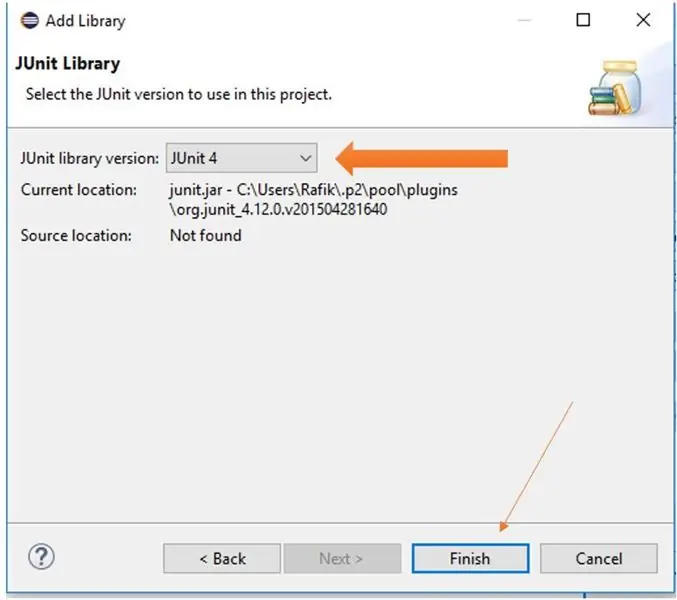
Klik menu tarik-turun di sebelah 'Versi perpustakaan JUnit:'. Pilih Versi Terbaru yang tersedia yaitu JUnit 4 atau JUnit 5. Kemudian klik 'Finish'.
Langkah 7: Terapkan Perubahan
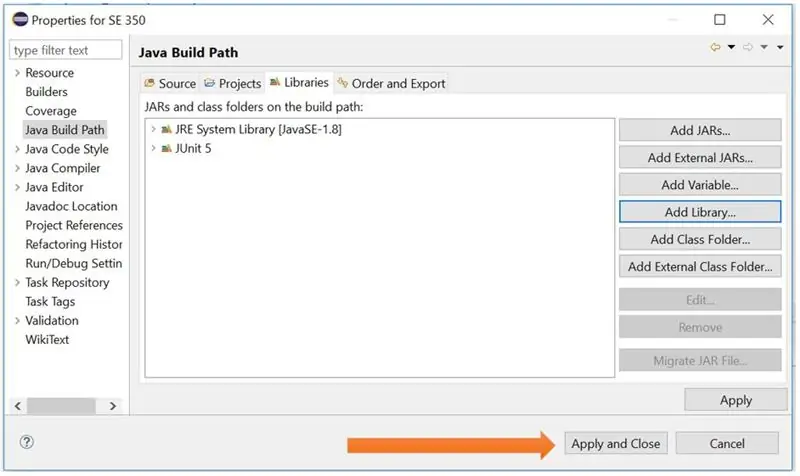
Klik 'Terapkan dan Tutup' di dekat kanan bawah jendela.
Langkah 8: File Uji JUnit Baru
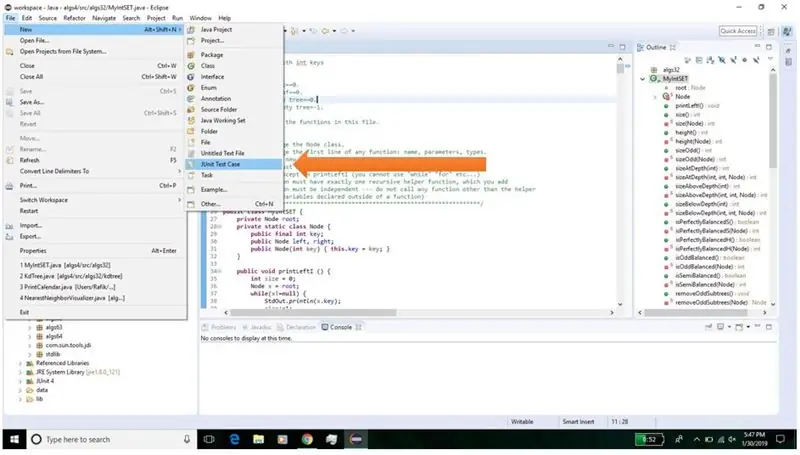
Berada di layar utama di Eclipse, Klik File, New, JUnit Test Case menggunakan menu drop-down.
Langkah 9: Selesai Membuat File
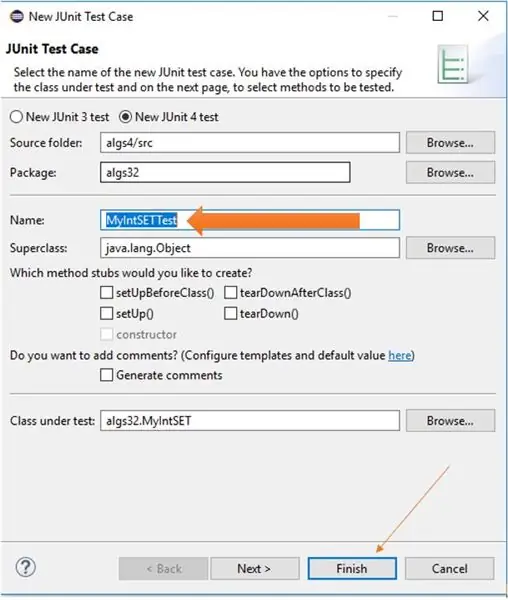
Di sebelah kotak 'Nama:', tulis nama file tes. Nama file default ditulis oleh Eclipse, tetapi ini dapat diubah. Kemudian, Klik 'Selesai' di bagian bawah.
Direkomendasikan:
Kasus Pc Udara Terbuka: 6 Langkah
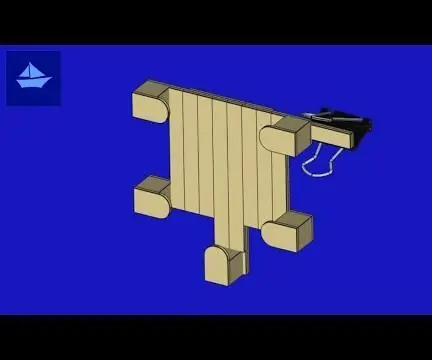
Open Air Pc Case: Alat yang dibutuhkan untuk proyek ini adalah Hammarhand drillerscrew drivemengukur tapesmetal cuttermata gergaji besi
Kasus untuk Preonic Rev 3 Keyboard: 4 Langkah

Casing untuk Keyboard Preonic Rev 3: Saya baru saja membeli Preonic Rev. 3 dari Drop.com (steker Tak tahu malu: https://drop.com/?referer=ZER4PR) dan tidak sabar untuk membuatnya. Sayangnya, saya tidak melakukan penelitian yang cukup untuk menemukan bahwa PCB Rev. 3 tidak cocok dengan casing Rev.2 dan sebagian besar
Pengaturan Eclipse & JUnit: 11 Langkah

Pengaturan Eclipse & JUnit: Hal-hal yang Anda perlukan: Komputer dengan Eclipse IDE File Java dengan fungsi/metode yang ingin Anda uji File pengujian dengan pengujian JUnit untuk dijalankan pada fungsi Anda
Cara Membuat USB Flash Drive Menggunakan Penghapus - Kasus Drive USB DIY: 4 Langkah

Cara Membuat USB Flash Drive Menggunakan Penghapus | DIY USB Drive Case: Blog ini berisi tentang "Cara Membuat USB Flash Drive Menggunakan Penghapus | Kasing Drive USB DIY" Saya harap Anda akan menyukainya
Membuat Kasus IPod Altoids: 5 Langkah

Membuat Casing IPod Altoids: Ini adalah bagaimana Anda membuat casing iPod Nano yang aman dari casing Altoids, beberapa lakban, dan beberapa busa. Apa yang Anda perlukan: Altoids Can (sebaiknya kosong) Foam (ini akan melapisi iPod Anda dan menjaganya tetap aman) Duct Tape (Saya menggunakan ini lebih sebagai penutup untuk p
