
Daftar Isi:
- Pengarang John Day [email protected].
- Public 2024-01-30 09:55.
- Terakhir diubah 2025-01-23 14:49.

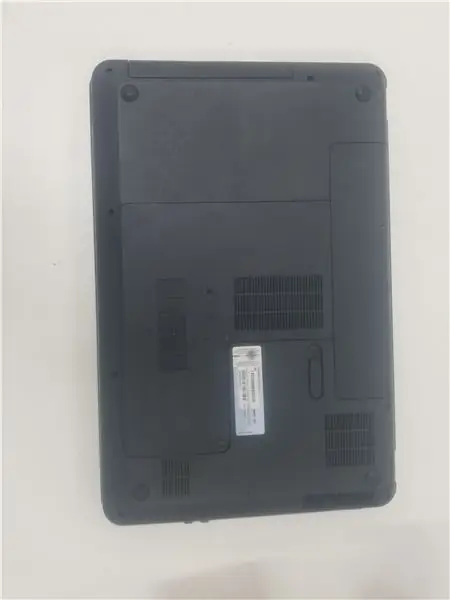

Pastikan laptop HSTNN L94C Anda siap di permukaan yang rata. Pastikan juga bahwa Anda memiliki akses ke obeng Phillips 2 mm, obeng Flathead 1,5 mm, dan metode melepaskan sendiri listrik statis agar tidak merusak komponen internal.
Langkah 1: Lepaskan Baterai
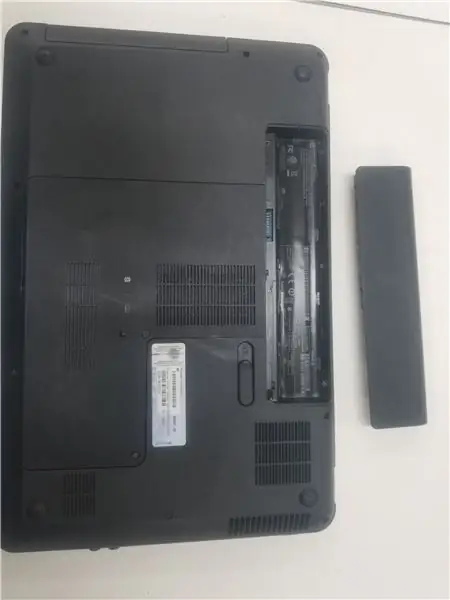
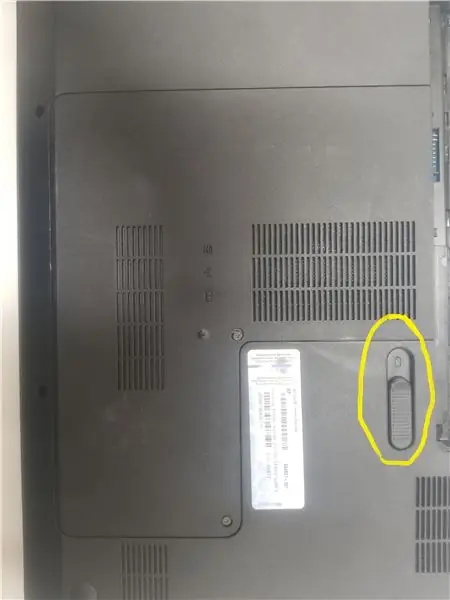
Langkah pertama Anda adalah SELALU keluarkan baterai, bahkan jika laptop dimatikan, itu masih memberikan daya ke motherboard di dalam, dan itu AKAN mengejutkan Anda. Tekan sakelar yang disorot di atas, dan baterai akan keluar. Letakkan baterai di samping, karena Anda tidak akan membutuhkannya sampai Anda siap untuk dipasang kembali.
Langkah 2: Menghapus Papan
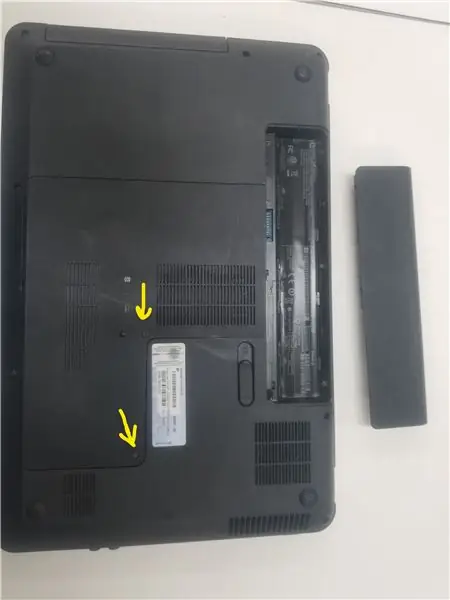

Setelah melepas baterai Anda, sekarang saatnya untuk turun ke bisnis. Langkah Anda selanjutnya adalah melepas papan yang menutupi drive CD dan kartu WiFi. Kendurkan sekrup yang disorot dengan obeng kepala Phillips Anda, dan Anda dapat melepas papan dengan aman. Sekrup akan tetap terpasang, jadi jangan khawatir.
Langkah 3: Menghapus Bagian Keyboard Anda 1

Menghapus keyboard Anda adalah langkah Anda selanjutnya. Anda harus melepas semua sekrup dengan kepala Phillips yang disorot dengan warna kuning, dan menempatkan semuanya di tumpukan yang sama. Kru perak pada kartu WiFi harus dilepas dan ditempatkan di tumpukan terpisah dengan kartu WiFi di dekatnya. Setelah semua sekrup dilepas, hard drive yang disorot dengan warna biru dapat dilepas dengan aman, dan diletakkan di samping. Seperti baterai, Anda tidak akan membutuhkannya sampai dipasang kembali.
Langkah 4: Menghapus Bagian Keyboard 2

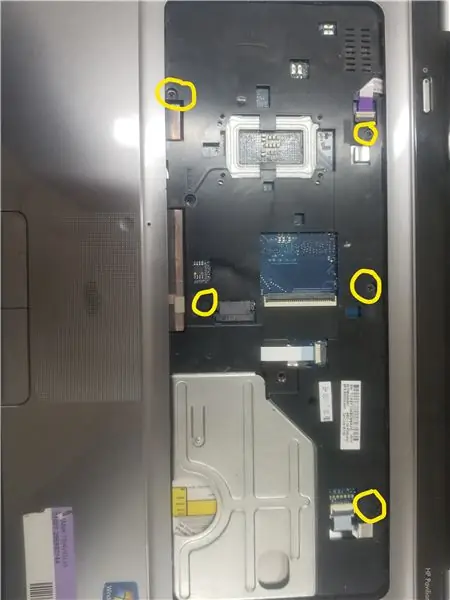

Setelah melepas hard drive Anda, Anda harus membalik laptop Anda dan mendorong klem di bagian yang disorot dengan benda tipis. Anda dapat melepas keyboard dengan melakukan ini, dan akan ada sekrup tambahan di bawahnya yang menahan keyboard laptop. Di area yang disorot, ada sekrup yang perlu dilepas dengan obeng kepala Phillips. Setelah itu, bagian atas casing laptop siap dilepas. Setelah melepas bagian kasing ini, Anda akan melihat motherboard.
Langkah 5: Melonggarkan Motherboard


Langkah Anda selanjutnya adalah membuka sekrup yang disorot dengan obeng kepala Phillips, dan menempatkan semuanya di tumpukannya sendiri. Anda harus menghapus objek yang disorot dengan warna biru, ini adalah kartu ekspansi yang terhubung ke drive CD. Menghapusnya akan memungkinkan Anda untuk memindahkan motherboard. Setelah mengikuti langkah-langkah yang dijelaskan, Anda akan dapat mengubah motherboard ke monitor, memperlihatkan bagian bawah. Bagian bawah ini berisi prosesor, dan kipas CPU.
Langkah 6: Mengekstrak Prosesor dan Kipas

Akhirnya, setelah semua langkah sebelumnya, prosesor sudah terlihat. Keluarkan sekrup yang disorot dengan warna kuning dengan obeng kepala Phillips. Sekrup yang disorot dalam warna oranye tidak dapat dilepas sepenuhnya, tetapi dapat dilonggarkan untuk melepaskan kipas dan prosesor. Sekrup yang disorot dalam warna krem dapat diputar 90 derajat untuk melepaskan CPU. Setelah langkah-langkah singkat ini, Anda telah melepaskan CPU dan kipasnya. Selamat!
Langkah 7: Perakitan kembali
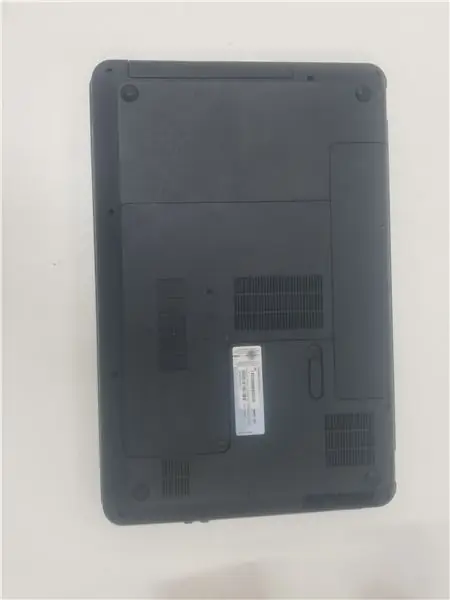
Ulangi semua langkah sebelumnya secara terbalik, dan laptop Anda akan kembali dalam kondisi berfungsi dan CPU berubah.
Direkomendasikan:
Prosesor Visi Raspberry PI (SpartaCam): 8 Langkah (dengan Gambar)

Prosesor Visi Raspberry PI (SpartaCam): Sistem prosesor visi Raspberry PI untuk robot Kompetisi Robotika PERTAMA Anda. Tentang PERTAMADari Wikipedia, ensiklopedia gratis https://en.wikipedia.org/wiki/FIRST_Robotics_Compe…Kompetisi Robotika PERTAMA (FRC) adalah kompetisi tingkat tinggi internasional
Tangkap & Kirim Gambar Dengan ESP32-Cam Menggunakan ESP8266 Prosesor Wifi WeMos D1 R1 Dengan Uno: 7 Langkah

Tangkap & Kirim Gambar Dengan ESP32-Cam Menggunakan ESP8266 Prosesor WiFI WeMos D1 R1 Dengan Uno: Ambil gambar menggunakan ESP32-Cam (OV2640) menggunakan ESP8266 Prosesor WiFI WeMos D1 R1 dengan Uno dan kirimkan ke email, simpan ke Google Drive dan kirimkan ke Whatsapp menggunakan Twilio. Persyaratan: ESP8266 Prosesor WiFI WeMos D1 R1 dengan Uno (https://protosupplies
Iron Man Reactor for Fun (Joystick Prosesor Gerak Digital): 7 Langkah (dengan Gambar)

Iron Man Reactor for Fun (Joystick Prosesor Gerak Digital): Halo sayang! Ini adalah instruksi pertama saya, jadi harap atas bantuan dan umpan balik Anda! Proyek ini adalah platform interaktif untuk pesta rumah, kompetisi, acara - hanya untuk bersenang-senang. Ini adalah dua sensor gerak yang dibuat dalam desain reaktor iron man. NS
Bagaimana Saya Memasang Prosesor Efek Gitar My Line 6 Pod: 10 Langkah (dengan Gambar)

Bagaimana Saya Memasang Prosesor Efek Gitar My Line 6 Pod: Saya membeli salah satu unit POD Line 6 asli saat pertama kali keluar pada tahun 1998. Kedengarannya fenomenal saat itu dan masih terdengar bagus sampai sekarang - satu-satunya masalah adalah bentuknya - Sederhananya, itu terlihat konyol. Lebih penting, kecuali Anda punya
Gantungan Kunci Prosesor: 3 Langkah

Gantungan Kunci Prosesor: Apakah Anda memiliki prosesor komputer lama, usang, atau rusak yang tergeletak di sekitar rumah Anda? Manfaatkan dengan baik dengan membuatnya menjadi gantungan kunci culun
