
Daftar Isi:
2025 Pengarang: John Day | [email protected]. Terakhir diubah: 2025-01-23 14:49

Saya terlambat mengetahui bahwa motherboard saya tidak memiliki header rgb yang dapat dialamatkan, jadi saya berimprovisasi menggunakan tutorial serupa. Tutorial ini terutama untuk seseorang dengan Deepcool Castle AIO tetapi mungkin berlaku untuk perangkat keras rgb pc lainnya.
DISCLAIMER: Saya mencoba sejelas mungkin dengan arahan saya, tetapi saya tidak bertanggung jawab atas kerusakan apa pun yang mungkin Anda timbulkan pada komputer, Arduino, atau apa pun saat mengikuti tutorial ini. Saya percaya siapa pun dengan pengetahuan dasar elektronik dan keselamatan listrik harus dapat mengikuti tutorial ini tanpa masalah, tapi itu hanya keyakinan saya.
Perlengkapan
- Arduino (Nano off-brand seperti ini murah dan akan bekerja dengan sempurna, tetapi Arduino apa pun seharusnya baik-baik saja.)
- Kasing untuk Arduino Anda.
- Kabel USB dengan data (Pastikan berfungsi untuk Arduino Anda)
-
Perlengkapan untuk membuat kabel khusus (Kabel jumper dan header dapat digunakan tetapi tidak akan terlihat bersih.)
- konektor DuPont
- kawat 24-28 awg
- Penari telanjang kawat dan crimpers (sebagai alternatif tang)
Langkah 1: Unduh Arduino IDE



Unduh Arduino IDE dan instal perpustakaan FastLED dengan membuka:
Sketsa -> Sertakan Perpustakaan -> Kelola Perpustakaan…
Saya sudah menginstal perpustakaan sehingga saya tidak dapat menginstalnya kembali, tetapi biasanya tombol instal akan muncul ketika Anda mengarahkan kursor ke perpustakaan FastLED.
Langkah 2: Unduh Sketsa dan Unggah ke Arduino

Unduh DeepCool_RGB.ino dan buka dengan IDE. Saya telah menulis beberapa pola dasar untuk LED dan mengaturnya untuk ditampilkan secara acak dalam satu lingkaran.
Hubungkan Arduino ke komputer Anda menggunakan kabel USB. Buka menu alat dan pastikan Anda telah memilih papan Arduino Anda. Jika Anda tidak memiliki port yang dipilih, arahkan kursor ke port. Kecuali Anda memiliki perangkat serial lain yang terhubung, Arduino Anda harus menjadi satu-satunya port yang tersedia. Unggah sketsa.
Setelah kode selesai diunggah, cabut Arduino dari komputer Anda.
Langkah 3: Membuat Kabel VDG


AIO datang dengan konektor vdg. Saya menggunakan konektor Gigabyte dan membuat kabel pria-pria 3 pin khusus. Konektor Gigabyte menunjukkan pin V, D, dan G. Anda harus menghubungkan pin berikut di Arduino Anda:
V -> 5V
D -> D7 (Saya memilih pin digital 7 tetapi Anda dapat memilih pin digital apa pun selama Anda menentukannya dalam sketsa)
G -> GND
Saya telah menyertakan gambar kabel saya dicolokkan ke Arduino Uno dan konektor VDG saya.
Kabel jumper pria dapat digunakan sebagai pengganti kabel khusus.
Langkah 4: Menghubungkan USB ke Komputer


Untuk instalasi yang bersih, saya sarankan menggunakan salah satu header USB 2.0 internal motherboard Anda untuk terhubung ke Arduino. Anda dapat terus menggunakan salah satu port USB eksterior, tetapi tidak akan terlihat bersih. Saya memotong kabel usb Arduino saya dan mengganti konektor tipe a dengan konektor DuPont 2x5. Konvensi USB menjadi merah (5v), Putih (D+), Hijau (D-), dan Hitam (Gnd). Anda hanya memerlukan konektor 4 pin tetapi saya menemukan bahwa 2x5 lebih mudah dipasang dengan benar. Saya menggunakan pena 3D untuk mengisi pin kiri atas konektor DuPont untuk membuat konektor terarah seperti kebanyakan konektor USB motherboard.
Langkah 5: Hubungkan Kabel

Pastikan komputer Anda dimatikan dan dicabut.
Colokkan konektor usb ke konektor motherboard dan Arduino. Hubungkan kabel VDG ke Arduino menggunakan kabel yang Anda buat atau jumper.
Pastikan pin Arduino Anda tidak bersentuhan dengan kasing atau komponen listrik apa pun di komputer Anda. Saya sarankan membeli atau mencetak 3d kasing untuk Arduino Anda.
Langkah 6: Nyalakan Komputer Anda dan Nikmati

Anda masih dapat mengunggah sketsa baru dengan Arduino IDE.
Direkomendasikan:
Castle Planter (dengan Blok Kode Tinkercad): 25 Langkah (dengan Gambar)

Castle Planter (dengan Blok Kode Tinkercad): Desain ini membutuhkan waktu yang cukup lama untuk saya selesaikan, dan karena keterampilan pengkodean saya terbatas, saya harap hasilnya baik-baik saja :) Menggunakan instruksi yang diberikan Anda harus dapat sepenuhnya membuat ulang setiap aspek dari desain ini tanpa
Baterai Lithium Ion Polymer AIO Charger-protector-booster: 4 Langkah

Baterai Lithium Ion Polymer AIO Charger-protector-booster: Halo semuanya. Kita semua memiliki baterai LiPo cadangan/diselamatkan, yang telah kami pulihkan dari baterai laptop lama atau membeli baterai baru. Untuk menggunakannya, kami semua menggunakan modul yang tersedia secara komersial untuk mengisi daya, melindungi dan untuk menaikkan tegangan
Arduino RGB LED Strip Controller: 4 Langkah

Arduino RGB LED Strip Controller: Seringkali ketika orang ingin mengontrol strip LED RGB mereka dengan Arduino, tiga potensiometer digunakan untuk mencampur warna merah, hijau dan biru. Ini berfungsi dan bisa sangat baik untuk kebutuhan Anda, tetapi saya ingin membuat sesuatu yang lebih intuitif, sesuatu
IoT Minecraft Castle: 7 Langkah (dengan Gambar)
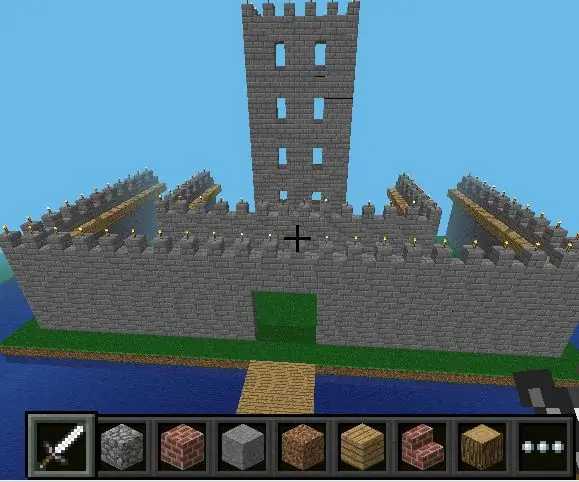
IoT Minecraft Castle: IoT adalah dunia yang sangat menarik untuk ditemukan dan menggunakan beberapa alat yang ramah seperti minecraft dan node-RED dapat menjadi pendekatan yang hebat
NES Controller Shuffle (Nintendo Controller MP3, V3.0): 5 Langkah (dengan Gambar)

NES Controller Shuffle (Nintendo Controller MP3, V3.0): Saya benar-benar merobek ryan97128 pada desainnya untuk Nintendo Controller MP3, Versi 2.0 dan saya mendengar bahwa dia mendapat ide dari Morte_Moya yang bijaksana, jadi saya tidak dapat mengambil kredit untuk semua kejeniusan mereka. Saya hanya ingin menambahkan kenyamanan dan mengisi ulang
