
Daftar Isi:
- Pengarang John Day [email protected].
- Public 2024-01-30 09:54.
- Terakhir diubah 2025-01-23 14:49.
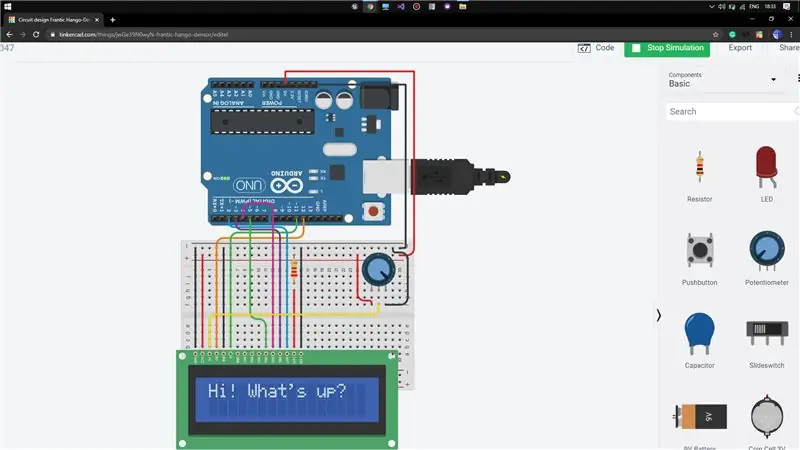
Proyek Tinkercad »
Hai, Hari ini saya akan menunjukkan cara bekerja dengan LCD sederhana dengan bantuan Arduino Uno. Untuk ini, saya akan menggunakan TinkerCAD yang cukup mudah digunakan untuk menguji proyek sederhana seperti ini.
Jika Anda ingin tahu cara menggunakan TinkerCAD, Anda dapat memeriksa tautan yang diberikan di bawah ini.
Tautan:
Langkah 1: Komponen yang Dibutuhkan di Tempat Kerja
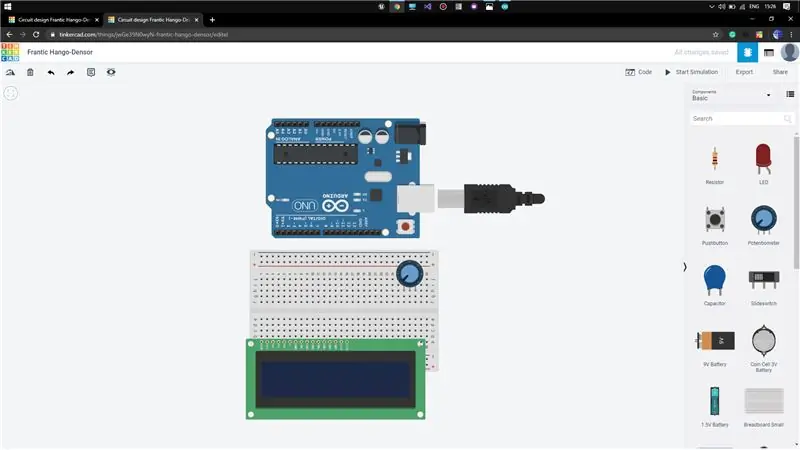
Dapatkan semua komponen dari tab komponen yang diperlukan.
1) Arduino Uno
2) Papan tempat memotong roti kecil
3) LCD (16 x 2)
4) Potensiometer (10K-ohm)
5) Resistor (220 ohm)
Langkah 2: Menghubungkan Semua Komponen
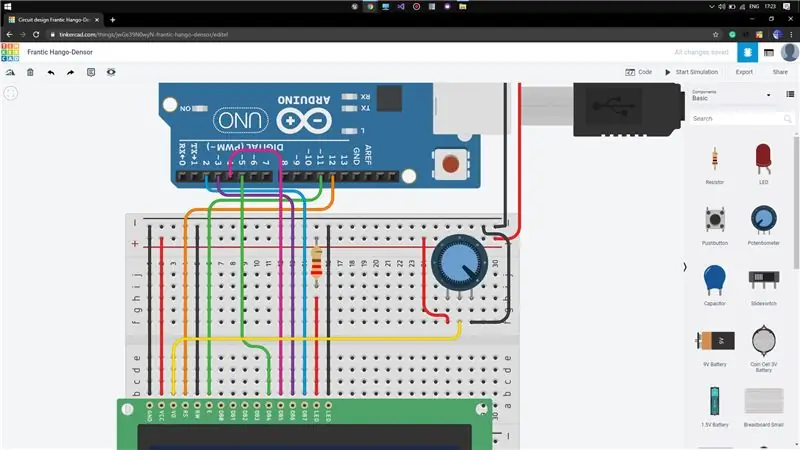
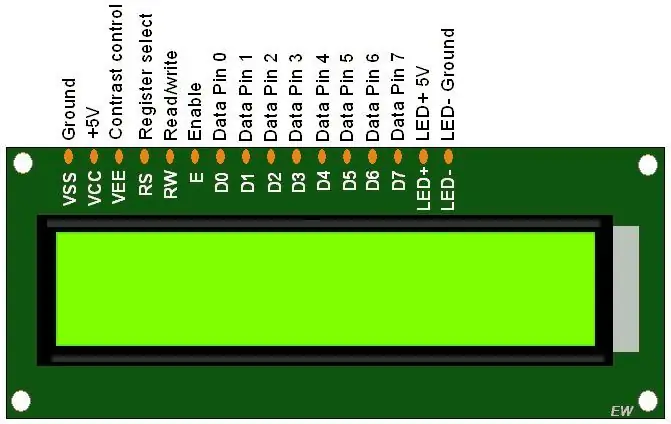
Sekarang kita perlu menghubungkan semua komponen untuk menyelesaikan tujuan kita. Pertama, letakkan LCD di papan tempat memotong roti seperti yang ditunjukkan (di TinkerCAD secara otomatis akan memasang penempatan pin dengan benar). Kemudian letakkan potensiometer, di mana saja di papan tempat memotong roti, tetapi tidak di dekat LCD (untuk menghindari komplikasi koneksi). Mulai sambungkan pin Arduino ke LCD seperti pada gambar, 5V ke VCC, GND ke GND, ReadWrite ke GND, Resister Select ke pin 12, Enable ke pin 11, DB4 ke pin 5, DB5 ke pin 4, DB6 ke pin 3, DB7 untuk menyematkan 2.
Sekarang hubungkan LED(-ve) ke GND dan LED(+ve) ke 5V melalui resistor 220ohms.
Hubungkan penghapus potensiometer ke pin kontras (VO) LCD, ini akan membantu kita mengatur kecerahan layar LCD.
Diberikan di bawah ini adalah datasheet LCD 16 x 2, Tautan:
Langkah 3: Tambahkan Kode ke Papan Arduino
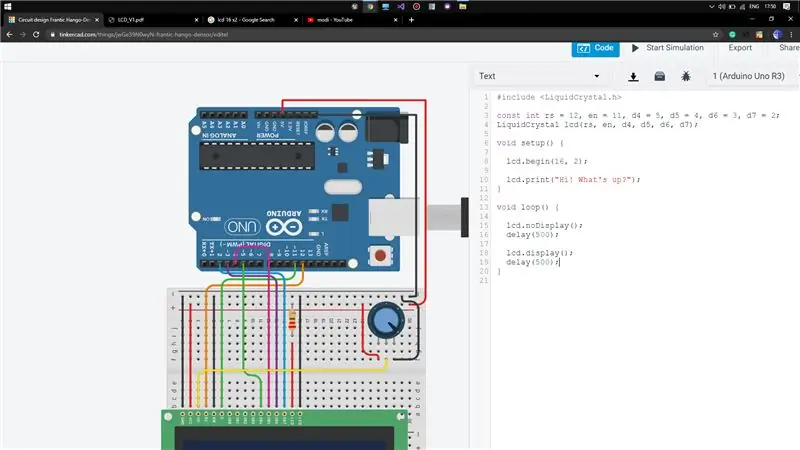
Sekarang buka tab kode dengan mengklik Kode dan opsi teks dari menu tarik-turun. Hapus semua kode yang ada di dalamnya. Sertakan file header LiquidCrystal.h untuk operasi perintah LCD. Kemudian nyatakan pin yang terhubung ke Arduino. Dalam fungsi void setup memulai transmisi data dari Arduino ke LCD melalui perintah lcd.begin(16, 2). Tulis kode sampel untuk ditampilkan di LCD (seperti yang ditunjukkan).
Sekarang ini adalah kata kunci penting yang mengacu pada file header LiquidCrystal.h, lcd.begin() [menginisialisasi antarmuka LCD]
lcd.print() [mencetak teks ke layar LCD]
lcd. Display() [menyalakan layar LCD]
lcdNoDisplay() [mematikan layar LCD]
tautan ke github(kode):
Langkah 4: Demo
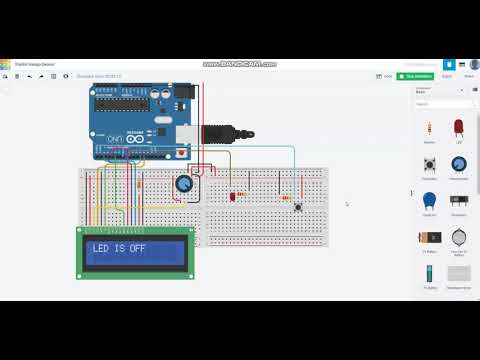
Jika ada masalah, tolong beri tahu saya.
Direkomendasikan:
UK Ring Video Doorbell Pro Bekerja Dengan Mekanik Berpadu: 6 Langkah (dengan Gambar)

UK Ring Video Doorbell Pro Bekerja Dengan Mekanik Berpadu: ************************************* *************** Harap dicatat bahwa metode ini hanya berfungsi dengan daya AC sekarangSaya akan memperbarui jika/ketika saya menemukan solusi untuk bel pintu menggunakan daya DCSementara itu, jika Anda memiliki daya DC persediaan, Anda perlu
Penghitung Geiger Bekerja dengan Bagian Minimal: 4 Langkah (dengan Gambar)

Penghitung Geiger yang Berfungsi dengan Bagian Minimal: Ini, sepengetahuan saya, penghitung Geiger yang berfungsi paling sederhana yang dapat Anda buat. Yang ini menggunakan tabung Geiger SMB-20 buatan Rusia, yang digerakkan oleh rangkaian step-up tegangan tinggi yang diambil dari pemukul lalat elektronik. Ini mendeteksi partikel beta dan
Ambilight DIY Dengan Raspberry Pi dan TANPA Arduino! Bekerja pada Sumber HDMI Apa Pun.: 17 Langkah (dengan Gambar)

Ambilight DIY Dengan Raspberry Pi dan TANPA Arduino! Bekerja pada Sumber HDMI Apa Pun.: Saya memiliki pemahaman yang agak mendasar tentang elektronik, itulah sebabnya saya sangat bangga dengan pengaturan Ambilight DIY saya dalam wadah kayu dasar dengan kemampuan untuk menyalakan dan mematikan lampu sesuai keinginan. Bagi mereka yang tidak tahu apa itu Ambilight;
Pengingat Penggunaan Waktu Layar (hanya Bekerja di Windows, Ios Tidak Bekerja): 5 Langkah

Pengingat Penggunaan Waktu Layar (Hanya Bekerja di Windows, Ios Tidak Bekerja): PendahuluanIni adalah mesin berguna yang terbuat dari Arduino, ini mengingatkan Anda untuk beristirahat dengan membuat "biiii!" suara dan membuat komputer Anda kembali ke layar kunci setelah menggunakan waktu layar 30 menit. Setelah istirahat selama 10 menit akan "b
Mobil Pintar Bekerja dengan Gerakan Jari: 7 Langkah (Dengan Gambar)

Mobil Pintar Bekerja dengan Gerakan Jari: Itu proyek saya mobil pintar itu tidak bekerja dengan remote control seluler atau normal Bekerja dengan sarung tangan jadi remote control adalah gerakan jari saya
