
Daftar Isi:
- Langkah 1: Perangkat Keras yang Diperlukan
- Langkah 2: Opsional dan Alternatif
- Langkah 3: 3D Mencetak Kasing
- Langkah 4: Menyelesaikan Kasus
- Langkah 5: Merakit Papan Ekstensi Pi
- Langkah 6: Memasang Papan dalam Kasus
- Langkah 7: Memasang Penutup Akrilik
- Langkah 8: Memasang SSD
- Langkah 9: Menempatkan Pelat Belakang
- Langkah 10: SSD dan Kabel Daya
- Langkah 11: Produk Jadi
- Langkah 12: FAQ dan Komentar
2025 Pengarang: John Day | [email protected]. Terakhir diubah: 2025-01-23 14:49

Saya menemukan Raspberry Pi dan dunia Single Board Computers (SBCs) menarik. Integrasi semua komponen dasar yang diperlukan untuk komputer rumahan biasa ke dalam sistem yang ringkas dan mandiri telah menjadi pengubah permainan bagi para penghobi perangkat keras dan perangkat lunak serta para penggila.
Demikian juga, estetika rig gaming yang dirancang dan dirakit dengan indah menampilkan kebanggaan dalam rekayasa dan pengerjaan yang digunakan untuk menciptakan semua komponen individual yang membuat "keajaiban" terjadi. Semoga ketika Desktop Pi Anda selesai, Anda dapat merasa bangga dengan keindahan dan kesederhanaan mesin kecil, meskipun serbaguna dan fungsional ini.
Langkah 1: Perangkat Keras yang Diperlukan
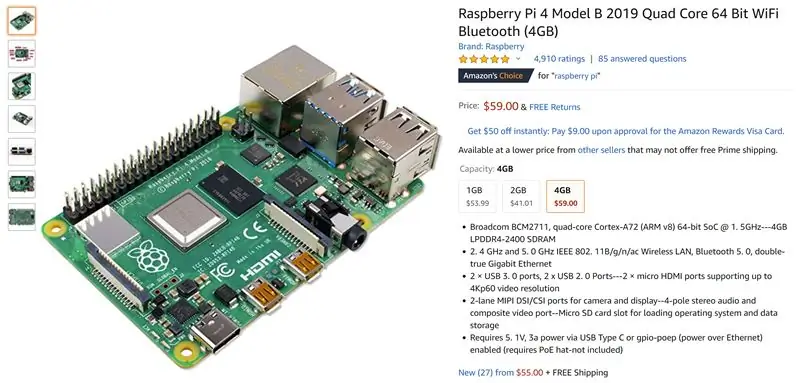
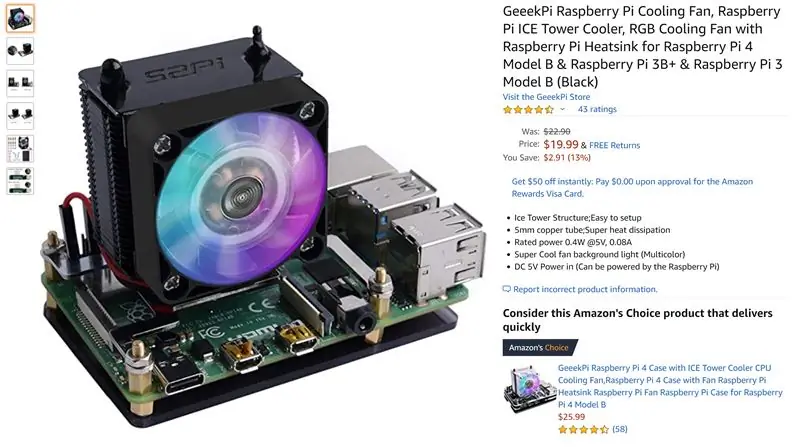
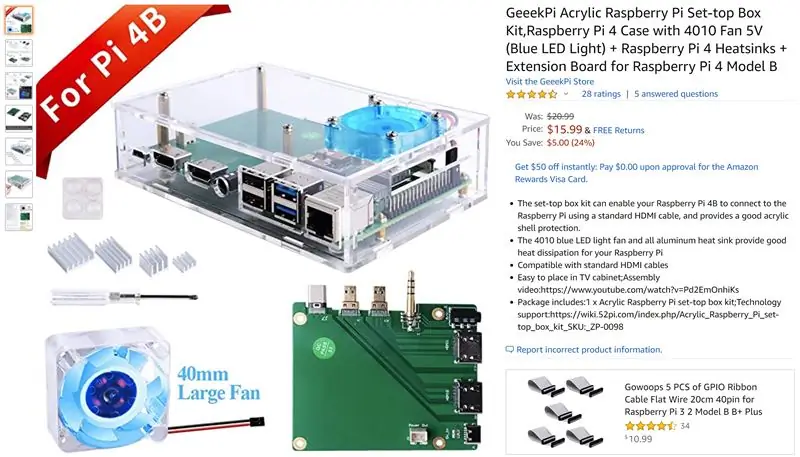

Proyek ini adalah demonstrasi hebat tentang bagaimana sesuatu sering kali "lebih dari sekadar jumlah bagian-bagiannya." Ini sebagian besar merupakan penataan ulang aksesori Raspberry Pi saat ini, yang berpusat di sekitar kerangka kerja yang dirancang khusus dan dicetak 3D. Berikut adalah item yang saya gunakan dalam kasus saya, serta beberapa item opsional yang dapat digunakan juga.
Catatan: Saya tidak disponsori dan tidak menyertakan tautan afiliasi. (Sebenarnya tidak ada tautan sama sekali!) Saya hanya menunjukkan kepada Anda jika saya mendapatkan materi saya. Apa yang Anda gunakan untuk proyek Anda harus sesuai dengan anggaran dan selera pribadi Anda. Juga, Anda akan menemukan banyak vendor untuk banyak produk yang tampaknya identik yang tercantum di sini. Pilih apa yang masuk akal bagi Anda.
Apa yang saya gunakan:
1. Raspberry Pi 4 - 4GB
2. Pendingin Menara ICE
3. Kotak Set-Top Akrilik + Papan Ekstensi
4. 128 GB SSD
5. USB 3.0 ke Adaptor SATA
6. Catu Daya dengan Sakelar Nyala/Mati
7. Kartu MicroSD
Langkah 2: Opsional dan Alternatif
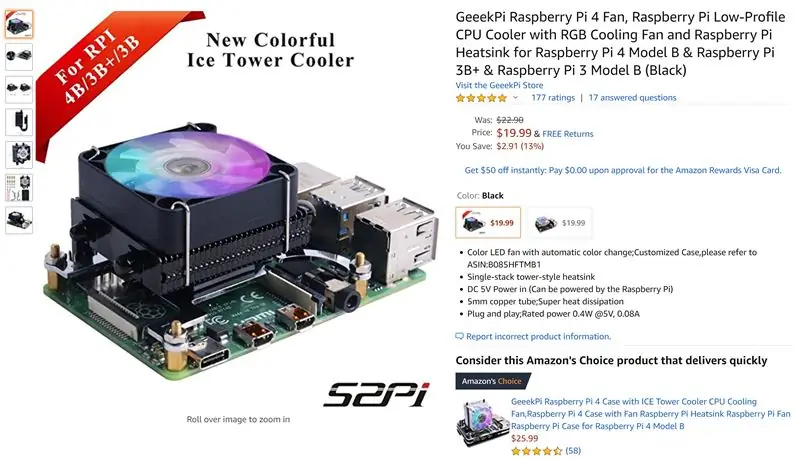
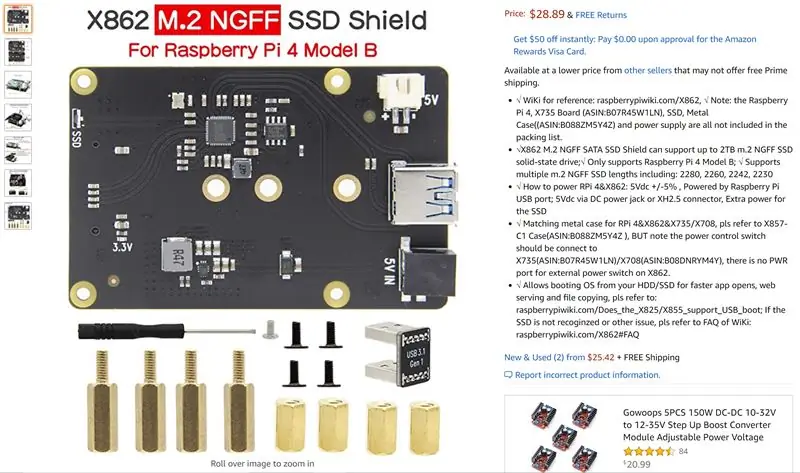
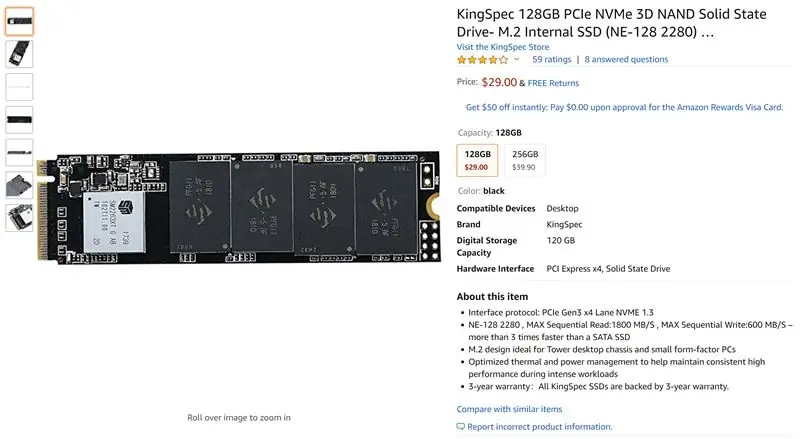
Berikut ini adalah pilihan murni estetika. Performa dapat bervariasi tetapi untuk semua maksud dan tujuan, selain pengujian termal papan, Anda seharusnya tidak melihat perbedaan nyata dalam kegunaan.
1. ICE Low-Profile Tower
2a. Papan Adaptor M.2 (Alternatif SSD 2,5 Inci)
2b. M.2 SSD (Jika Anda mengikuti rute ini, Anda tidak memerlukan Adaptor USB 3.0 ke SATA)
3a. Cat Semprot Semua Permukaan Metalik pilihan Anda
3b. Amplas atau blok pengamplasan
3c. Selotip
Langkah 3: 3D Mencetak Kasing
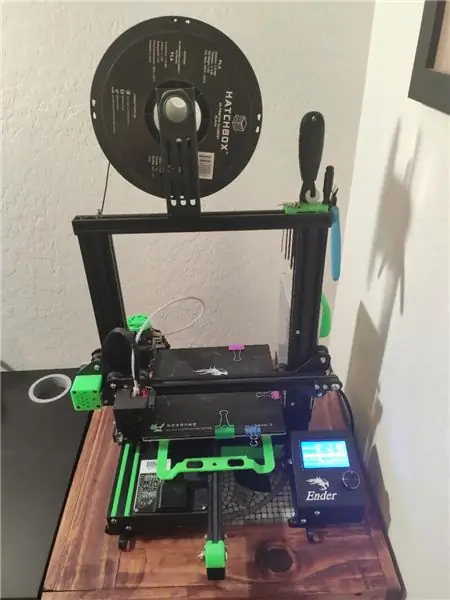
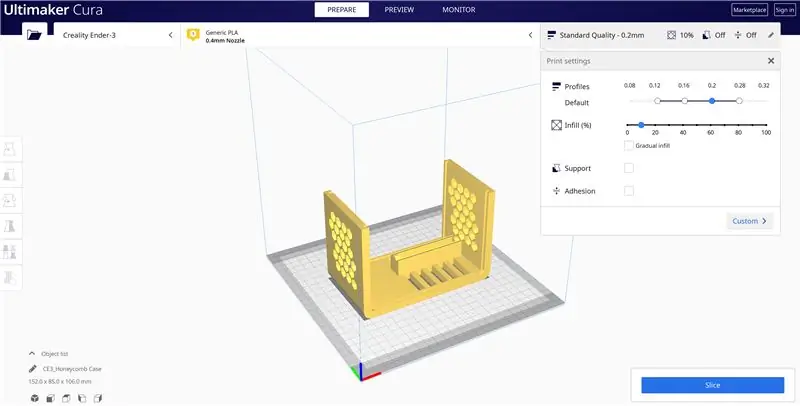
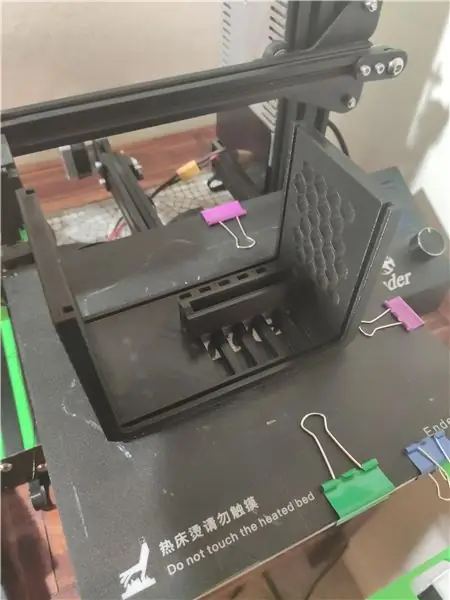

Saya menggunakan model asli Ender 3 untuk mencetak kasing. Pencetakan 3D adalah topik yang sangat luas sehingga saya akan mengabaikannya dari build ini selain untuk mengatakan bahwa file diiris di Cura di bawah pengaturan standar untuk Ender 3 pada ketinggian lapisan 0,2 mm dan pengisian 10% dan memakan waktu sekitar 14,5 jam. Kasing dicetak menggunakan Hatchbox PLA hitam ke permukaan build OEM Ender 3 tanpa menggunakan lem atau selotip. Sangat penting bahwa casing dan pelat belakang keduanya dicetak dalam orientasi yang ditunjukkan pada gambar di atas sehingga tidak diperlukan penyangga!
Bagian ini awalnya dimodelkan di Solidworks tetapi bisa dengan mudah dilakukan di Tinkercad atau sebagian besar program pemodelan 3-D gratis atau berbasis browser lainnya. Saya telah melampirkan file STL di sini untuk Anda gunakan. Saya juga membuat kasing ini dengan toleransi yang lebih besar karena jenis filamen dan printer benar-benar dapat memvariasikan dimensi akhir secara nyata. Semuanya tidak cocok satu sama lain dengan sangat erat, tetapi pelat belakang berjalan dengan snap yang memuaskan dan secara struktural terasa cukup kokoh.
Langkah 4: Menyelesaikan Kasus
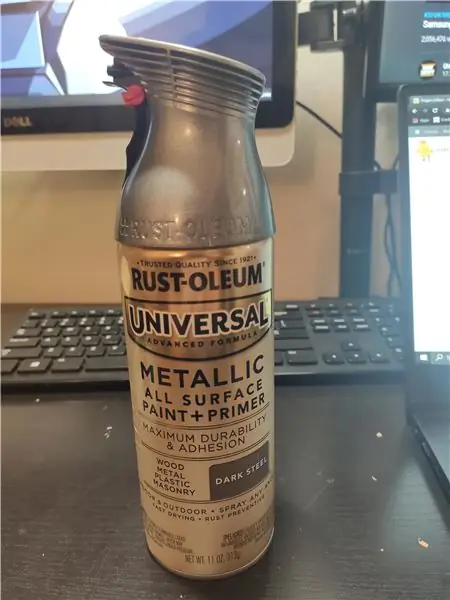
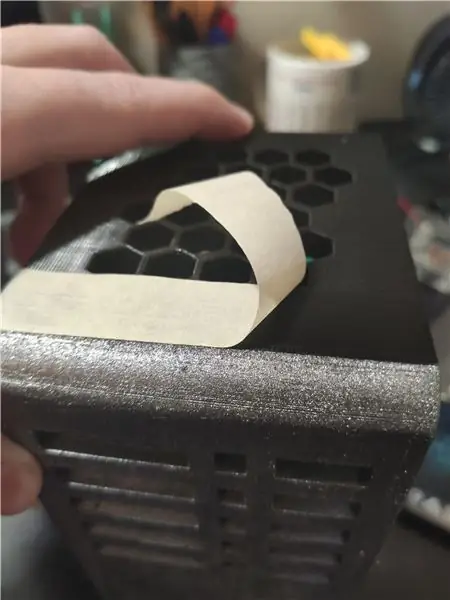
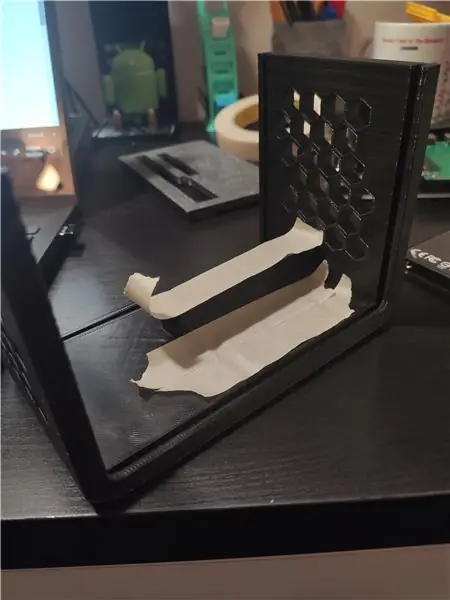

Langkah ini benar-benar opsional tetapi memberikan tampilan yang bagus pada casing. Saya memutuskan untuk mengecat bagian depan kasing dan pelat belakang dengan cat semprot metalik semua permukaan. Jika Anda mengikuti rute ini, jangan lupa untuk menutup lubang ventilasi dengan selotip untuk mencegah bagian dalam casing dari semprotan parsial. Selain itu, daripada merekatkan semua tepi casing, saya sarankan untuk mengatur casing di sisinya di atas handuk kertas, menyemprotkan sisi bawah casing, lalu membaliknya dan mengulanginya. Ini memberikan garis bersih yang bagus di sepanjang tepi sudut yang lebih panjang tanpa merekam! Jika perlu, Anda dapat mengampelas permukaan casing yang ingin Anda cat dengan ringan, lalu menyekanya dengan tisu basah untuk menghilangkan debu filamen dari permukaan. Saya menemukan ini membuat perbedaan yang signifikan dalam tekstur cat permukaan, terutama di sepanjang kurva depan.
Langkah 5: Merakit Papan Ekstensi Pi


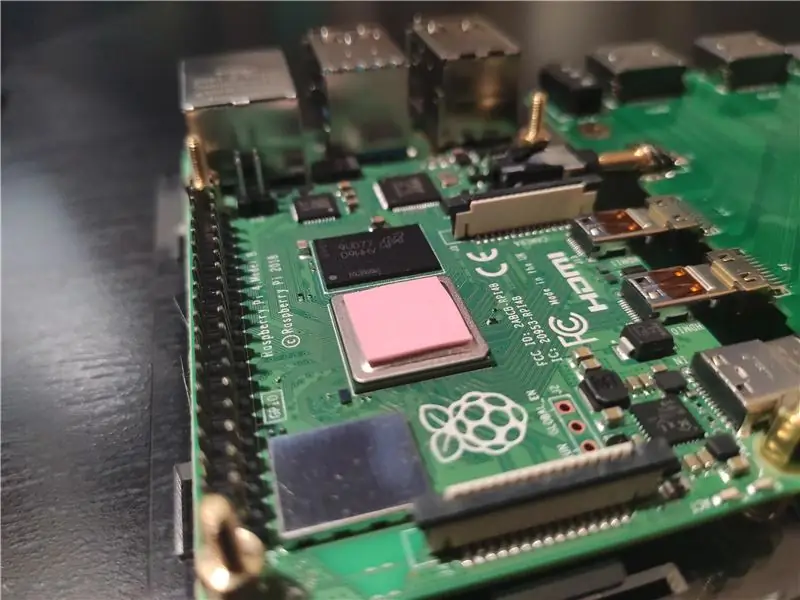
Kit termasuk set instruksi mereka sendiri untuk merakit bagian-bagian yang diperlukan. Langkah pertama adalah memasang papan ekstensi dan menggunakan standoff yang disediakan, atur kedua papan ke pelat akrilik. Selanjutnya, tempatkan panel termal merah muda ke prosesor dan ikuti instruksi untuk pemasangan pendingin menara. Kabel merah dari kipas pendingin akan ditancapkan ke pin sudut luar dan kabel hitam harus berjarak satu pin seperti yang ditunjukkan pada gambar di atas. Anda kemudian dapat mencolokkan kabel yang berasal dari pelat akrilik dengan kipas bawaan. Saya sangat merekomendasikan mencolokkan kabel daya pada saat ini. Baik menara dan kipas dinding harus menyala pada saat ini. Ketika Anda yakin semua koneksi Anda benar dan berfungsi, lanjutkan dan cabut kipas yang lebih kecil yang tertanam di pelat akrilik.
Langkah 6: Memasang Papan dalam Kasus
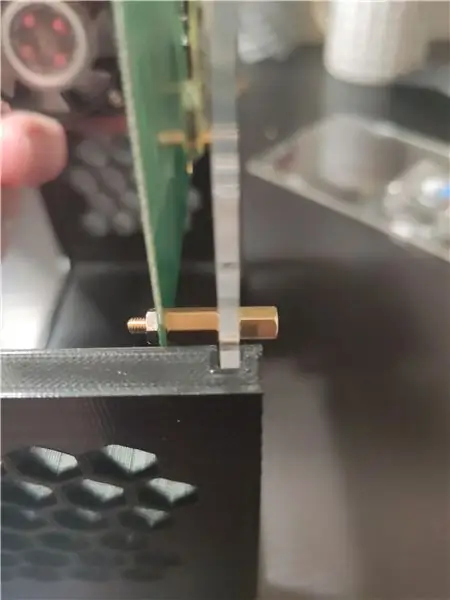
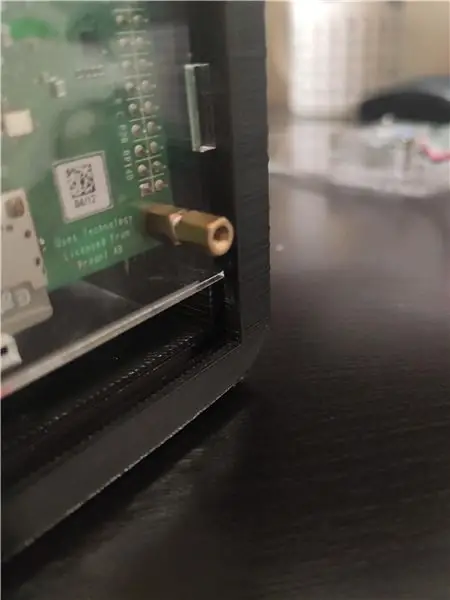
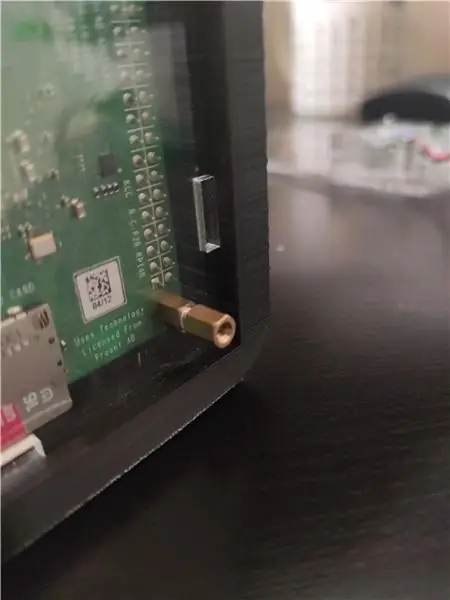
Anda sekarang dapat menggeser papan rakitan ke dalam casing dengan menyejajarkan tepi pelat akrilik dengan slot pada casing seperti yang ditunjukkan pada gambar. Pastikan untuk menggesernya sepenuhnya ke dalam slot tegak lurus.
Tip: Jika pelat akrilik terlalu longgar di slotnya, setetes lem konstruksi ke sudut slot bagian dalam akan menahan pelat di tempatnya dan mudah putus jika Anda memilih untuk membongkar rig.
Langkah 7: Memasang Penutup Akrilik


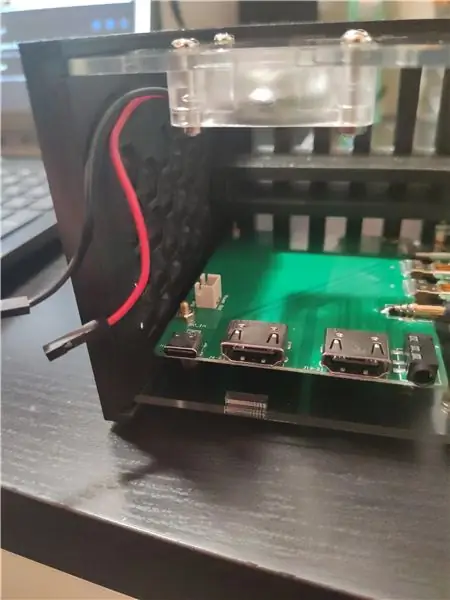
Ulangi langkah sebelumnya dengan pelat akrilik tertanam kipas dan colokkan kabel merah dan hitam ke slot yang sesuai seperti yang dilakukan sebelumnya. Jika Anda lupa pesanan jangan khawatir, periksa gambar di atas!
Langkah 8: Memasang SSD
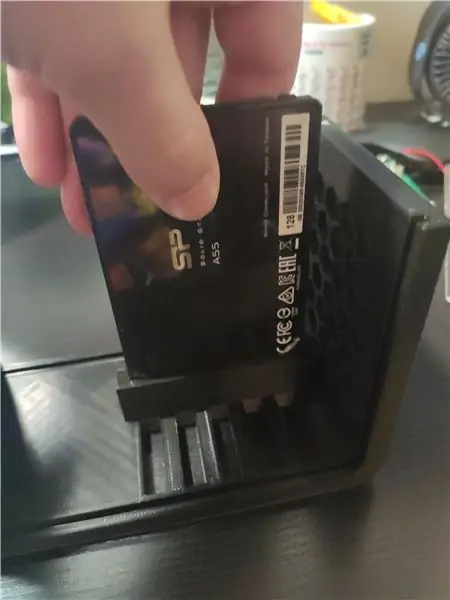


Sekarang, yang harus Anda lakukan adalah menggeser SSD ke dalam slot rak. Berhati-hatilah untuk tidak menjatuhkan kabel kipas merah dan hitam dari pinnya pada papan ekstensi saat melakukan ini! Ini harus cukup pas, jadi lakukan perlahan, mulai dengan sudut SSD dan perlahan-lahan mengarahkan SSD ke tempatnya. Pastikan SSD diorientasikan ke arah yang Anda inginkan untuk rig akhir. Saya suka sisi branding terlihat. Lakukan apa yang menurut Anda keren!
Langkah 9: Menempatkan Pelat Belakang
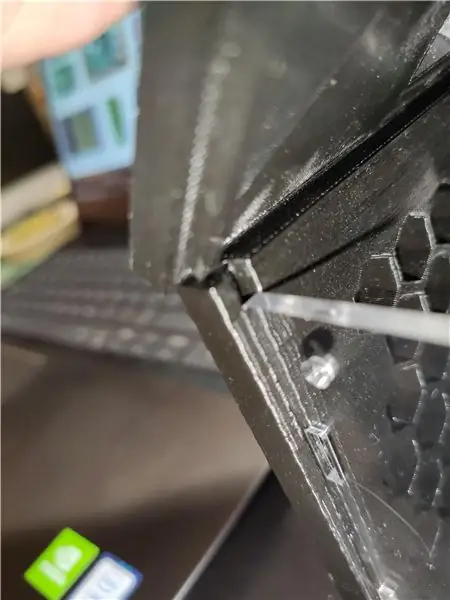
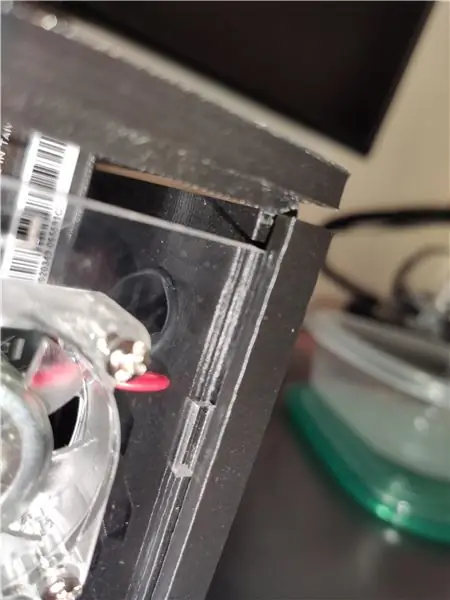

Pada titik ini kita sekarang dapat memasang pelat belakang. Sejajarkan punggungan pada pelat belakang dengan slot di bagian belakang kasing. Jauh lebih mudah jika Anda memulai di salah satu ujung casing dengan kedua tonjolan di slotnya masing-masing dan menerapkan tekanan yang meningkat pada pelat belakang di sepanjang arah slot. Pelat belakang akan pas pada tempatnya dengan kancing yang bagus di ujungnya.
Langkah 10: SSD dan Kabel Daya



Yang tersisa untuk dilakukan sekarang adalah memasang kabel SATA ke USB 3.0 dan kabel daya. Kabel SATA ke USB saya agak panjang jadi saya memasang curl yang bagus di dalamnya. Saya suka estetika unik yang ditambahkan ke kasingnya juga.
Langkah 11: Produk Jadi

Voila! Anda sudah selesai dengan perakitan perangkat keras! Pasang dan nikmati rig baru Anda yang sakit!
Langkah 12: FAQ dan Komentar
T: Di mana file bagiannya?
A: File bagian dapat ditemukan di langkah 3.
Bisakah saya melakukan overclock Raspberry Pi saya?
A: Ya, pendingin menara akan memberikan pendinginan yang cukup untuk overclocking.
T: Bagaimana cara kerja kipas tertanam?
A: Kipas tertanam akrilik menarik udara ke dalam casing dan melalui lubang ventilasi sarang lebah.
T: Apakah kipas menara terhalang dari bawah?
A: Ada celah yang cukup besar di bawah pendingin menara untuk memungkinkan udara mengalir. Juga, lubang ventilasi berpola sarang lebah ada di permukaan bawah. Anda dapat menerapkan kaki karet anti selip (dari kit kotak akrilik) ke bagian bawah kasing jika Anda mau yang akan memungkinkan udara masuk dari bawah kasing juga.
T: Maukah Anda membuatkan satu untuk saya?
A: Saat ini saya sangat sibuk antara sekolah dan pekerjaan tetapi saya akan membantu Anda membuat sendiri sebaik mungkin! Kirimi saya pesan dan saya akan menghubungi Anda sesegera mungkin.
T: Orang lain memposting gambar Anda di tempat lain/mengambil kredit untuk proyek ini
J: Jika Anda melihat ini di tempat lain, jangan ragu untuk mendukung pekerjaan saya dengan menghubungkannya dengan instruksi ini.
T: Perangkat lunak apa yang Anda gunakan?
J: Pi menjalankan OS twister yang memberikan pengalaman desktop yang luar biasa dan membuat overclocking menjadi sangat sederhana dengan perangkat lunak yang disertakan.
T: Apakah pencahayaan hanya berasal dari kipas?
J: Ya, pendingin menara dan kipas tertanam akrilik adalah satu-satunya sumber cahaya di dalam casing. Kabel SATA ke USB juga memiliki beberapa LED merah dan biru yang bagus yang menunjukkan transfer data.
T: Dapatkah Anda melakukan ini untuk papan cluster?
A: Saya akan memeriksa kemungkinan arsitektur lain dan mulai mengerjakannya jika saya bisa!
T: Bagaimana dengan pendingin air?
A: Lihat FAQ terakhir!
T: Apakah LED biru meningkatkan kinerja?
J: Ya, jelas.
T: Apa selanjutnya?
A: Saya sedang mengerjakan sistem pendingin air tertutup yang sangat murah dan sama sekali tidak perlu untuk rig ini. Tujuan saya adalah untuk membuat ini berjalan bagi kalian untuk berkumpul dengan harga di bawah $20.
Direkomendasikan:
Monitor Perangkat Keras PC: 6 Langkah (dengan Gambar)

Monitor Perangkat Keras PC: Hai semuanya. Saya memulai proyek ini karena dua alasan: Saya membuat loop pendingin air di pc saya baru-baru ini dan membutuhkan sesuatu untuk mengisi ruang secara visual dalam kasing DAN saya ingin dapat memeriksa suhu dan statistik lainnya dengan mengintip cepat dengan
Arduino Memulai Dengan Perangkat Keras dan Perangkat Lunak & Tutorial Arduino: 11 Langkah

Arduino Memulai Dengan Perangkat Keras dan Perangkat Lunak & Tutorial Arduino: Saat ini, Pembuat, Pengembang lebih memilih Arduino untuk pengembangan prototipe proyek yang cepat. Arduino adalah platform elektronik sumber terbuka berdasarkan perangkat keras dan perangkat lunak yang mudah digunakan. Arduino memiliki komunitas pengguna yang sangat baik. Papan Arduino d
Perangkat Desktop - Asisten Desktop yang Dapat Disesuaikan: 7 Langkah (dengan Gambar)

Perangkat Desktop - Asisten Desktop yang Dapat Disesuaikan: Perangkat Desktop adalah asisten desktop pribadi kecil yang dapat menampilkan berbagai informasi yang diunduh dari internet. Perangkat ini dirancang dan dibuat oleh saya untuk kelas CRT 420 - Topik Khusus di Berry College yang dipimpin oleh Instruktur
Buat Keterampilan Alexa Dengan Cloud9- Tidak Perlu Kartu Kredit atau Perangkat Keras: 7 Langkah (dengan Gambar)

Membuat Keterampilan Alexa Dengan Cloud9- Tanpa Kartu Kredit atau Perangkat Keras: Halo, hari ini saya akan menunjukkan kepada Anda cara membuat keterampilan Amazon Alexa Anda sendiri menggunakan Cloud9. Bagi Anda yang tidak tahu, Cloud9 adalah IDE online yang mendukung banyak bahasa berbeda dan seratus persen gratis - tidak perlu kartu kredit
Fotografi Panorama Dengan Perangkat Lunak Gratis dan Perangkat Keras Murah: 6 Langkah

Fotografi Panorama Dengan Perangkat Lunak Gratis dan Perangkat Keras Murah: Foto panorama digunakan untuk membuat gambar pemandangan yang terlalu besar untuk dimasukkan ke dalam lensa kamera normal atau bahkan terlalu besar untuk dilihat mata manusia sekaligus. Panorama yang paling terkenal adalah bidikan lanskap luar ruang dari fitur geologis atau langit kota
