
Daftar Isi:
2025 Pengarang: John Day | [email protected]. Terakhir diubah: 2025-01-23 14:49




Perangkat Desktop adalah asisten desktop pribadi kecil yang dapat menampilkan berbagai informasi yang diunduh dari internet. Perangkat ini dirancang dan dibuat oleh saya untuk kelas CRT 420 - Topik Khusus di Berry College yang dipimpin oleh Instruktur Zane Cochran.
Instruksi ini akan menjelaskan secara rinci tentang cara membuat perangkat Anda sendiri yang mirip dengan yang ini. Dalam video yang saya tautkan, langkah-langkah yang lebih menarik secara visual serta beberapa komentar grade A dari saya menunjukkan proses pembuatan perangkat. Saya relatif baru di YouTube, tetapi saya mencoba membuat beberapa konten DIY / otomotif yang menarik, jadi jangan ragu untuk memeriksanya dan beri tahu saya apa yang menurut Anda dapat saya tingkatkan! Juga jika Anda ingin melihat beberapa Instruksi saya yang lain, Anda dapat melakukannya dengan mengklik profil saya.
Di bawah ini adalah item dan perangkat lunak yang digunakan untuk membuat perangkat desktop (Tautan Amazon adalah tautan afiliasi yang mendukung saya ketika Anda membeli item melalui mereka, tanpa biaya tambahan untuk Anda)
Sama seperti SlouchyBoard (https://www.instructables.com/id/SlouchyBoard-an-A…), kami memulai dengan Breadboarding sirkuit ini untuk memastikan semuanya bekerja sebelum kami menyoldernya ke Printed Circuit Board (PCB). Ini adalah komponen breadboarding yang saya gunakan untuk memastikan semuanya berfungsi.
$11 ESP32:
$7 Micro USB:
$17 Layar(HiLetgo 2.2 Tampilan 240x320):
$6,50 Kabel Jumper:
(Tidak diperlukan, tetapi kami menggunakan Kapasitor 10 mikroFahrad untuk membuat layar berjalan jauh lebih baik)
Paket kapasitor $15,50:
Resistor 10k Ohm (Jika Anda pernah membeli kit Arduino, Anda mungkin sudah memilikinya)
Kit Resistor $9:
Tombol (sekali lagi, Anda mungkin memiliki beberapa, pastikan PCB Anda memiliki tombol yang benar!):
Kit tombol $17 (jika Anda menginginkan beberapa pilihan tombol lainnya):
$10 Akrilik (Saya menggunakan beberapa akrilik 1/16 untuk membuat dudukan saya, namun, apa pun bisa digunakan):
Sekrup spacer $12 (digunakan untuk memasang papan ke kasing):
Saya awalnya ingin mencetak kasing 3D tetapi akhirnya kehabisan waktu. Di lab, kami menggunakan printer 3D XYZ yang merupakan printer awal yang baik:
Setelah menguji semua komponen dan melakukan beberapa tes pemrograman dasar, kami melanjutkan ke EasyEDA (https://easyeda.com/) untuk membuat papan PCB khusus. Setelah selesai, kami memindahkan semua komponen itu ke PCB dan menyoldernya ke tempatnya. Langkah-langkah berikut akan masuk ke detail untuk build.
Harga total proyek ini sangat bergantung pada apa yang Anda putuskan untuk dibuat sendiri, komponen apa yang sudah Anda miliki dan/atau pilih untuk digunakan.
Langkah 1: Papan tempat memotong roti



Untuk memulai, Anda ingin memulai dengan memasang kabel semua komponen Anda di papan tempat memotong roti sesuai dengan skema rangkaian seperti yang ditunjukkan. Anda harus memasang layar persis seperti yang ditunjukkan dalam skema karena pin tersebut berfungsi dengan perpustakaan layar, namun, tombolnya tidak terlalu penting dan Anda dapat melakukan apa pun yang Anda inginkan. Anda tidak harus menggunakan 4 tombol atau tombol apa pun, Anda dapat menggunakan joystick jika Anda benar-benar menginginkannya. Di bawah ini adalah pin yang saya gunakan. Perhatikan bahwa ini adalah pin yang digunakan dalam pemrograman dan bukan pin fisik. Misalnya, pin CS terhubung ke pin 22, yang sebenarnya adalah pin ketiga dari kanan atas jika dilihat dari skema. Ada beberapa versi berbeda dari ESP-32 di luar sana sehingga beberapa pin mungkin tidak persis sama seperti yang ditunjukkan dalam proyek ini. Jika milik Anda berbeda, coba temukan diagram pinout untuk versi Anda.
Pin Layar --------- Pin ESP-32
CS -------------------- 22
DC -------------------- 21
MOSI ----------------- 23
CLK ------------------- 19
RST ------------------- 18
MISO ---------------- 25
Pastikan Anda memiliki hak ini dan bahwa Anda menghubungkan dua pin VCC dan Ground di layar
Tombol 1 ------------ 35
Tombol 2 ------------ 34
Tombol 3 ------------ 33
Tombol 4 ------------ 32
Kapasitor 10uF dihubungkan ke pin EN pada ESP-32 dan terhubung ke ground. Orientasi kapasitor tidak masalah.
Hal terakhir adalah memastikan pin 5v Esp-32 dan pin GND masing-masing terhubung ke VCC dan GND. Maka Anda harus dapat mencolokkan kabel data ke ESP-32 dan layar akan menyala dan menjadi putih.
Langkah 2: Tes Program Dasar



Saya akan melanjutkan dan melampirkan beberapa kode awal yang akan membantu Anda menguji komponen dan menarik data dari API. Ada 5 perpustakaan yang perlu Anda lanjutkan dan unduh di dalam Arduino. Perpustakaan itu adalah
WiFi.h
HTTPClient.h
SPI.h
Adafruit_GFX.h
Adafruit_ILI9341.h (ILI9341 adalah layar khusus ini, ini adalah perpustakaan untuk layar itu)
Untuk menambahkan perpustakaan di Arduino, buka Alat> Kelola Perpustakaan dan kemudian cari tiga perpustakaan yang disebutkan di atas.
Kode starter yang saya lampirkan harus menunjukkan lingkaran kecil yang digambar untuk setiap tombol yang ditekan. Dan harga saham Nike harus ditarik di suatu tempat di tengah layar. Ketika tombol yang berbeda ditekan, lingkaran baru akan muncul.
Jika semua ini berhasil, Anda tahu komponen Anda berfungsi sebagaimana mestinya.
Langkah 3: EasyEDA - Skema



Harus https://easyeda.com/ untuk membuat akun gratis dan melakukan semua omong kosong itu.
Saat Anda menyiapkan EasyEDA, mulailah dengan membuat proyek baru dan buat skema baru. Anda ingin memastikan bahwa Anda menempatkan semua bagian dan menghubungkannya seperti yang saya tunjukkan dalam skema kecuali jika Anda ingin membuat bagian Anda berbeda. Di sisi kiri, Anda dapat mencari berbagai perpustakaan untuk bagian-bagian yang diperlukan dan kemudian menempatkannya dalam skema.
Jika Anda mencari istilah berikut, Anda seharusnya dapat menemukan semua komponennya. Ini semua item dari gambar daftar bagian tetapi saya akan melanjutkan dan mengetiknya di bawah sehingga Anda dapat menyalin dan menempelkannya jika Anda mau.
ESP32S Devkit - ADV (Buka "perpustakaan" di sebelah kiri dan cari di bawah kontribusi pengguna)
2.2 LCD TFT - ADV (Pergi ke "perpustakaan" di sebelah kiri dan cari di bawah kontribusi pengguna)
C110153 (Pergi ke "perpustakaan" di sebelah kiri dan cari di bawah LCSC)
C94705 (Pergi ke "perpustakaan" di sebelah kiri dan cari di bawah LCSC)
C58673 (Pergi ke "perpustakaan" di sebelah kiri dan cari di bawah LCSC)
Setelah Anda menempatkan semua komponen, sambungkan ke pin yang benar serta koneksi GDN dan VCC. Anda menghubungkannya dengan menggunakan alat pengkabelan dan menempatkan simbol GND & VCC. Kemudian setelah Anda menghubungkan semua kabel dengan benar, Anda dapat mengklik tombol konversi ke PCB.
Langkah 4: EasyEDA - Desain PCB



Ketika Anda mulai di lingkungan PCB, Anda akan melihat banyak lapisan dan angka di sebelah kanan. Ubah unit Anda menjadi milimeter atau apa pun yang ingin Anda gunakan dan ubah ukuran jepret (ukuran jepret pada dasarnya pada interval berapa Anda dapat menempatkan sesuatu di kisi) menjadi sesuatu yang nyaman. Saya membuat 10mm saya karena saya ingin garis papan saya 100mm x 100mm tetapi kemudian mengubahnya menjadi 0,01mm setelah saya mulai menempatkan komponen saya.
Mulailah dengan mengedit layer outline papan (klik warna dan pensil akan muncul) dan kemudian gambar outline papan Anda, dalam kasus saya, papan saya berukuran 100mmx100mm. Setelah Anda memiliki ini, edit layer teratas Anda dan mulailah menempatkan komponen di papan seperti yang Anda inginkan dengan menyeretnya ke garis luar.
Kemudian setelah komponen ditempatkan, sambungkan semua garis biru dengan alat kawat, kecuali jika terhubung ke GND atau VCC. Koneksi GND dan VCC terhubung langsung ke papan dan tidak perlu diisolasi melalui kabel. Setelah semua koneksi non-VCC dan GND dihubungkan bersama, Anda dapat menggunakan alat area Tembaga untuk membuat koneksi terakhir. Lakukan ini sekali di lapisan atas dan sekali di lapisan bawah. Pastikan Anda mengubah salah satu area tembaga menjadi VCC di tab properties, saya biasanya membuat GND lapisan atas dan VCC lapisan bawah.
Setelah Anda selesai melakukannya, papan akan terlihat lengkap dan Anda dapat memperbesar untuk melihat di mana GND terhubung ke papan. Pada titik ini, Anda ingin memeriksa Kesalahan DRC dengan menyegarkan Kesalahan DRC di bawah tab Manajer Desain di paling kiri. Jika tidak ada kesalahan, Anda dapat pergi dan memesan papan Anda. Untuk memesan papan Anda, klik tombol di pita atas dengan G dan panah menghadap ke kanan untuk mengekspor file Gerber Anda. Ini akan membawa Anda langsung ke tempat Anda membeli papan Anda, ada banyak pilihan untuk warna yang berbeda dan selesai yang akan mempengaruhi harga papan, untuk ketebalan PCB, saya pikir 1.6 adalah apa yang biasanya kita lakukan.
Jika Anda ingin memeriksa ulang apakah komponen Anda sesuai, Anda dapat mengekspor gambar-p.webp
Langkah 5: Menyolder



Menyolder semua komponen Anda ke papan sangat memuaskan dan bermanfaat ketika semuanya sesuai dengan tempatnya. Seluruh proses penyolderan bisa dilihat di video yang saya buat.
Stasiun solder yang kami gunakan di lab adalah: https://amzn.to/2K5c6EX dan ini adalah uluran tangan yang kami gunakan: https://amzn.to/2JC1IpP. Sekarang setelah saya lulus dan saya tidak akan memiliki akses langsung ke mereka lagi, saya akan membeli beberapa untuk diri saya sendiri segera setelah saya mendapatkan tempat saya sendiri.
Langkah 6: Lebih Banyak Pemrograman

Saya tidak merasa nyaman memberikan semua kode saya karena itu dilakukan untuk tugas sekolah dan Anda harus mencoba berkreasi dengan perangkat Anda sendiri dan membuatnya melakukan apa yang Anda minati.
Untuk membantu memprogram layar, semoga kode starter saya akan membantu tetapi ini juga merupakan sumber yang bagus:
Untuk lebih lanjut tentang penggunaan dengan ESP32, saya menemukan blog hebat yang terus-menerus memposting hal-hal (tempat saya menemukan cara mengakses internet secara langsung dengan ESP32 alih-alih menggunakan server seperti yang kami lakukan di sekolah):
Ini link untuk API harga saham, untuk mendapatkan saham yang berbeda cukup ganti "NKE" dengan saham lain seperti "AMZN" atau "AAPL":
Ada banyak lagi API di luar sana, namun, beberapa memang mengharuskan Anda membuat akun seperti OpenWeather API.
Langkah 7: Berlangganan ke Saluran YouTube Saya


Jika menurut Anda instruksi ini menarik, silakan lihat video yang saya buat tentang Asisten Desktop dan beberapa video proyek saya yang lain.
Saya mencoba membuat saluran saya menjadi 1.000 pelanggan sehingga saya dapat mulai memonetisasi saluran saya untuk mendanai proyek-proyek masa depan yang lebih ambisius dan mahal. Saya masih memiliki beberapa proyek sekolah dari semester ini yang akan saya bagikan dan kemudian saya akan mulai masuk ke hal-hal baru. Proyek-proyek tersebut termasuk perangkat yang memungkinkan tentara untuk melacak jumlah peluru yang tersisa di majalah mereka, gamepad gaya Gameboy yang sepenuhnya menggunakan Teensy dan tombol YouTube PCB yang memiliki banyak LED untuk menampilkan efek yang berbeda. Jika itu terdengar menarik, silakan pertimbangkan untuk berlangganan saluran YouTube saya atau di sini ke profil instruksi saya.
Juga jika Anda ingin saya membuat instruksi yang didedikasikan untuk EasyEDA, saya dapat melakukannya dan membuat video lengkapnya. Saya tahu ini bisa sangat membingungkan ketika Anda pertama kali memulainya, saya mencoba untuk teliti tetapi sulit ketika yang saya miliki hanyalah beberapa gambar dan teks. Tinggalkan komentar di sini atau di saluran YouTube saya agar saya tahu!
Tautan ke Saluran saya:
Terima kasih!
Direkomendasikan:
Nikmati Musim Panas yang Sejuk Dengan Kipas M5StickC ESP32 - Kecepatan yang Dapat Disesuaikan: 8 Langkah

Nikmati Musim Panas yang Sejuk Dengan Kipas M5StickC ESP32 - Kecepatan yang Dapat Disesuaikan: Dalam proyek ini kita akan belajar cara mengontrol kecepatan KIPAS menggunakan papan M5StickC ESP32 dan modul kipas L9110
Gaun Bola Victorian Dengan Garis Leher yang Dapat Disesuaikan Secara Otonom: 8 Langkah (dengan Gambar)

Gaun Bola Victorian Dengan Garis Leher yang Dapat Disesuaikan Secara Otonom: Ini adalah proyek yang saya buat untuk Bola Musim Dingin Victoria di Cracow. Gaun pesta pintar yang menyesuaikan ukuran garis lehernya berdasarkan kedekatan pria yang berdiri di depannya
Seni 2D Dengan LED yang Dapat Diprogram dan Basis dan Logo yang Dapat Disesuaikan: 5 Langkah (dengan Gambar)

Seni 2D Dengan LED yang Dapat Diprogram dan Basis dan Logo yang Dapat Disesuaikan: Selamat datang di instruksi! Hari ini, saya akan menunjukkan cara membuat Proyek Seni 2D dengan logo dan desain keseluruhan pilihan Anda. Saya membuat proyek ini karena dapat mengajarkan orang banyak keterampilan seperti pemrograman, pengkabelan, pemodelan 3D, dan lainnya. Ini
Penguat Pengunci Miniatur yang Dapat Dipakai (dan Sistem Sonar untuk Perangkat yang Dapat Dipakai, Dll.): 7 Langkah
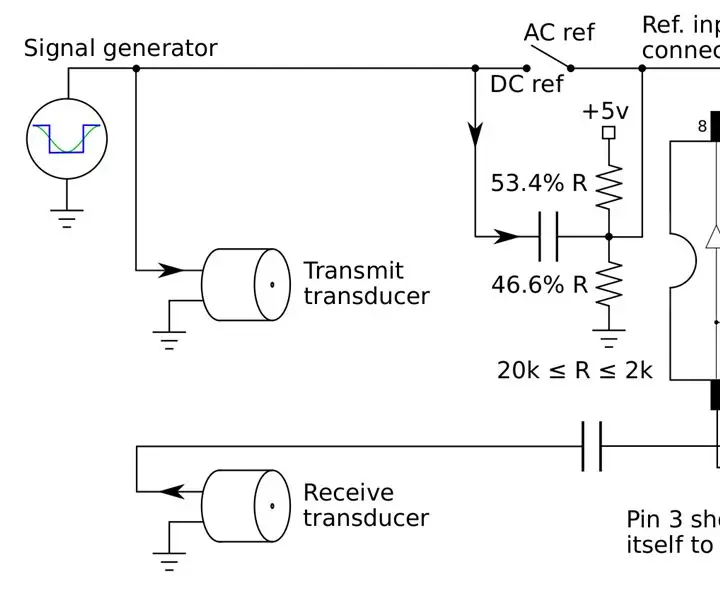
Penguat Penguncian Miniatur yang Dapat Dipakai (dan Sistem Sonar untuk Perangkat yang Dapat Dikenakan, Dll.): Bangun penguat pengunci mini murah yang dapat disematkan dalam bingkai kacamata dan untuk membuat sistem penglihatan sonar untuk orang buta, atau ultrasound sederhana mesin yang terus memantau jantung Anda dan menggunakan Pembelajaran Mesin Manusia untuk memperingatkan p
Labirin Laser yang Dapat Disesuaikan Dengan Arduino dan Aplikasi Android: 13 Langkah (dengan Gambar)

Labirin Laser yang Dapat Disesuaikan Dengan Arduino dan Aplikasi Android: Lihat banyak labirin dari buku anak-anak hingga robot pemecah labirin otomatis. Di sini saya mencoba sesuatu yang berbeda di mana memecahkan labirin menggunakan refleksi laser. Ketika pada awalnya saya pikir itu sangat mudah tetapi melakukannya dengan harga murah membutuhkan lebih banyak waktu untuk akurasi. Jika ada yang ingin t
