
Daftar Isi:
- Jadi bagaimana ini semua mungkin?
- Apa yang dibutuhkan?
- Langkah 1: Memformat Kartu SD
- Langkah 2: Mempersiapkan Kartu SD
- Langkah 3: Nyalakan Pi Itu
- Langkah 4: Konfigurasi Awal
- Langkah 5: Memperbarui Instalasi
- Langkah 6: Mempersiapkan File Konfigurasi
- Langkah 7: Menyiapkan Kata Cepat
- Langkah 8: Konfigurasi Audio (Bagian 1)
- Langkah 9: Konfigurasi Audio (Bagian 2)
- Langkah 10: Menguji Audio
- Langkah 11: Menghubungkan ke Cloud
- Langkah 12: Pengujian Akhir
- Langkah 13: Menyiapkan Asisten Google di Startup
- Langkah 14: Garis Finish
2025 Pengarang: John Day | [email protected]. Terakhir diubah: 2025-01-23 14:49:02



Halo dan selamat datang di Instructable pertama saya!
Dalam instruksi ini saya akan menunjukkan kepada Anda apa yang saya anggap sebagai cara termudah untuk menginstal Asisten Google yang bernyanyi semua dan menari di Raspberry Pi Anda. Dia benar-benar bebas genggam dengan perintah OK Google dan dia memulai secara otomatis saat Anda mem-boot Pi Anda. Dia sangat keren dan sangat mudah diatur!
Jadi bagaimana ini semua mungkin?
Beberapa saat yang lalu Google merilis kit AI do-it-yourself dengan edisi # 57 dari The Magpi. Ini membuatnya sangat mudah untuk membuat asisten Google Anda sendiri, tetapi mendapatkan kit suara sedikit lebih sulit dan di banyak tempat itu terjual habis dalam beberapa jam.
Untungnya, Google membuat semua perangkat lunak tersedia secara online lengkap dengan instruksi lengkap. Ini berarti bahwa kami tidak memerlukan salinan The Magpi untuk memanfaatkan semua kerja keras itu.
Meskipun demikian, tampaknya tidak ada instruksi yang jelas secara online tentang penggunaan kit suara tanpa salinan majalah atau tanpa perangkat keras yang disertakan bersamanya. Sebaliknya, sebagian besar tutorial mencoba untuk menginstal semuanya dari awal yang sering mengakibatkan kekacauan kode yang tidak mungkin diikuti oleh non-coders seperti saya.
Dan di situlah Instructable masuk. Ini adalah hasil dari kerja keras 2 hari melihat ratusan tutorial, video, dan posting online. Hasilnya adalah Asisten Google yang stabil yang berjalan saat startup dan diaktifkan suara dengan kata cepat 'OK Google'.
Apa yang dibutuhkan?
Untuk menyelesaikan Instructable ini dengan sukses, Anda memerlukan yang berikut:
- Raspberry Pi 3 (dengan kartu microSD dan kabel listrik biasa). * Terima kasih kepada MichaelW142 yang telah mengonfirmasi bahwa ini juga berfungsi dengan Raspberry Pi 2.
- Speaker dasar dengan koneksi aux 3,5 mm
- Mikrofon USB
- Mouse dan keyboard
Langkah 1: Memformat Kartu SD
Hal pertama yang perlu kita lakukan adalah memformat kartu SD kita. Mari gunakan Alat Pemformatan Asosiasi SD yang direkomendasikan oleh Yayasan Raspberry Pi resmi.
Setelah terinstal, luncurkan aplikasi dan klik 'Opsi' Anda perlu mengubah opsi untuk 'PENYESUAIAN UKURAN FORMAT' menjadi 'AKTIF'.
Sekarang klik 'OK' dan periksa kembali apakah kami memformat drive yang benar, lalu klik 'Format'. Ini tidak akan memakan waktu terlalu lama, tunggu saja konfirmasi bahwa drive berhasil diformat sebelum Anda melanjutkan ke langkah berikutnya.
Langkah 2: Mempersiapkan Kartu SD

Selanjutnya kita perlu mengunduh gambar kartu microSD Voice Kit untuk Raspberry Pi. Anda dapat mengunduh gambar dari Google Drive saya.
Untuk mentransfer gambar yang baru saja kami unduh ke kartu SD kami, kami akan menggunakan program bernama Etcher.io. Gratis, open source dan tidak memerlukan instalasi.
Setelah Anda mengunduh Etcher, jalankan programnya dan Anda akan melihat layar seperti di atas. Diperlukan waktu satu atau dua menit untuk memuat jadi jika tidak segera dimuat, bersabarlah.
Klik 'Pilih gambar' dan arahkan ke gambar kit suara yang baru saja kita unduh (aiyprojects-2017-05-03.img). Setelah dipilih, periksa kembali apakah Anda menulis konten ke disk yang benar. Dengan asumsi bahwa kita telah memilih disk yang benar, lalu klik 'Flash!'.
Diperlukan waktu sekitar 20 menit atau lebih untuk menulis gambar ke kartu SD Anda, jadi jangan ragu untuk pergi dan membuat secangkir teh yang enak dan saya akan melihat Anda kembali ke sini sebentar lagi!
Langkah 3: Nyalakan Pi Itu


Segera setelah kartu SD siap, kami dapat memasukkan kartu microSD ke Raspberry Pi kami. Pada titik ini kita juga perlu menghubungkan kabel daya, kabel HDMI, keyboard, mouse, monitor, speaker, dan mikrofon USB. Semoga pengaturan Anda akan terlihat seperti milik saya.
Saya menggunakan keyboard dan mouse nirkabel jadi jangan panik jika Anda berakhir dengan beberapa kabel tambahan dengan pengaturan Anda sendiri!
Dengan kabel daya yang terpasang memungkinkan Raspberry Pi Anda untuk boot dan Anda akan segera disajikan dengan desktop Pixel standar.
Langkah 4: Konfigurasi Awal



Ambil kursor Anda dan arahkan ke logo Raspberry Pi di kiri atas layar Anda. Dari dropdown pilih 'Preferences' dan kemudian 'Raspberry Pi Configuration'.
Selanjutnya, buka 'Antarmuka' dan aktifkan 'SSH'.
Sekarang klik logo WiFi di kanan atas layar dan pilih jaringan WiFi Anda. Jika WiFi Anda dilindungi kata sandi, Anda akan diminta untuk memasukkannya. Centang hijau mengonfirmasi bahwa kami berhasil terhubung dan kami siap untuk melanjutkan ke langkah berikutnya.
Langkah 5: Memperbarui Instalasi

Ini sama canggihnya dengan tutorial ini. Kami akan menggunakan terminal dev untuk memperbarui Google Assistant SDK, Project Kit & dependensi untuk memastikan kami memiliki versi terbaru. Jangan panik jika semua ini tidak masuk akal bagi Anda, tetapi penting agar kita tidak melewatkan langkah ini. Lakukan persis seperti yang dikatakan tutorial ini, berhati-hatilah untuk tidak membuat kesalahan ketik dan semuanya akan berjalan dengan baik.
Jadi, panik, mari kita mulai! Klik dua kali pada nama ikon desktop 'Mulai terminal dev'.
Anda akan melihat jendela terminal dev yang tampak menakutkan seperti di atas.
Selanjutnya ketik perintah berikut ke terminal persis seperti yang muncul di bawah ini. Ada 9 perintah di sini dan masing-masing harus dimasukkan secara terpisah sesuai urutan kemunculannya. Setelah mengetik setiap perintah, tekan 'Enter' di keyboard Anda sebelum pindah ke yang berikutnya. Beberapa perintah akan memakan waktu beberapa detik untuk diselesaikan, jadi bersabarlah menunggu setiap perintah selesai sebelum pindah ke yang berikutnya.
cd ~/asisten-sdk-python
git checkout master
git pull master asal
cd ~/pengenal suara-raspi
git checkout master
git pull master asal
cd ~/pengenal suara-raspi
rm -rf env
scripts/install-deps.sh
Langkah 6: Mempersiapkan File Konfigurasi
Selanjutnya kita perlu membuat cadangan file konfigurasi yang ada dan membawa versi terbaru yang baru saja diperbarui. Berikut 4 perintah lagi bagi Anda untuk melakukan hal itu. Ini dapat dilakukan di terminal dev yang sama yang baru saja kita gunakan. Sekali lagi, mereka harus dilakukan dalam urutan ini dan harus diketik dengan tepat seperti yang terlihat di bawah ini:
cp ~/.config/status-led.ini ~/.config/status-led.ini~
cp ~/.config/voice-recognizer.ini ~/.config/voice-recognizer.ini~
cp ~/voice-recognizer-raspi/config/status-led.ini.default ~/.config/status-led.ini
cp ~/voice-recognizer-raspi/config/voice-recognizer.ini.default ~/.config/voice-recognizer.ini
Langkah 7: Menyiapkan Kata Cepat


Pekerjaan yang luar biasa sejauh ini! Kami semakin dekat sekarang jadi bertahanlah.
Kami sekarang perlu mengubah pemicu untuk kit proyek Google AIY kami sehingga merespons suara kami ketika kami mengucapkan kata-kata 'OK Google'.
Ketik perintah berikut ke terminal dev:
nano ~/.config/voice-recognizer.ini
Ini akan menghasilkan jendela yang lebih menakutkan.
Di dalam jendela baru ini, cari kode berikut:
# Pilih pemicu: gpio (default), clap, ok-google.
# pemicu = tepuk tangan
Kita perlu mengubah kode ini menjadi:
# Pilih pemicu: gpio (default), clap, ok-google.
pemicu = ok-google
Jika Anda menggunakan tombol panah pada keyboard Anda, Anda akan melihat sebuah kursor muncul. Menggunakan tombol panah, bawa kursor ke baris teks yang ingin kita ubah. Menggunakan tombol backspace pada keyboard Anda menghapus baris teks yang kami coba ubah dan ketik ulang seperti contoh di atas.
Perhatikan bahwa saya juga telah menghapus simbol #, penting untuk tidak menyertakan # dalam baris teks baru ini.
Saya telah melampirkan tangkapan layar sebelum dan sesudah tentang seperti apa seharusnya semua ini (membungkus saya kehilangan Anda di sana).
Dengan asumsi jendela Anda terlihat persis seperti milik saya, kami dapat menutup dan menyimpan perubahan. Tahan 'Ctrl' pada keyboard Anda dan tekan 'X' untuk menutup jendela. Kami kemudian akan diminta untuk menyimpan perubahan yang kami buat, tekan 'Y' lalu tekan 'Enter' di keyboard Anda. Jendela sekarang akan ditutup dan perubahan telah disimpan.
Untuk memastikan perubahan telah terjadi, kami perlu memulai ulang layanan. Ketik perintah berikut ke jendela terminal dan tekan 'Enter':
sudo systemctl restart voice-recognizer.service
Langkah 8: Konfigurasi Audio (Bagian 1)

Saat ini Asisten Google kurang lebih hidup dan siap melayani.. Selamat!
Namun, sebelum Anda menjadi terlalu bersemangat, Anda tidak dapat mendengar satu sama lain. Itu karena Gambar Proyek Google AIY dikonfigurasikan untuk bekerja dengan perangkat keras yang dikirimkan bersama kit. Karena kami menggunakan speaker aux standar dan mikrofon usb, kami perlu mengubah beberapa konfigurasi.
Sekali lagi kita akan menggunakan jendela terminal dev yang sama, kali ini ketik:
sudo leafpad /boot/config.txt
Ini akan membuka jendela teks. Gulir ke bagian paling bawah dokumen dan hapus # di depan baris dtparam=audio=on dan masukkan # di depan dua baris di bawahnya.
Setelah Anda membuat perubahan ini, seharusnya persis seperti ini:
# Aktifkan audio (memuat snd_bcm2835)
dtparam=audio=di #dtoverlay=i2s-mmap #dtoverlay=googlevoicehat-soundcard
Saya juga telah melampirkan tangkapan layar untuk menunjukkan seperti apa tampilannya.
Buka 'File' lalu klik 'Simpan. Anda sekarang dapat menutup dokumen.
Langkah 9: Konfigurasi Audio (Bagian 2)

Kembali ke terminal dev lagi, ketik:
sudo leafpad /etc/asound.conf
Saat Anda menekan 'Enter', dokumen teks baru akan terbuka. Kali ini hapus SEMUA teks di dalam dokumen dan ganti dengan yang berikut:
pcm.!default { ketik asym capture.pcm "mic" playback.pcm "speaker" } pcm.mic { ketik plug slave { pcm "hw:1, 0" } } pcm.speaker { ketik plug slave { pcm "hw: 0, 0" } }
Sekali lagi saya telah melampirkan tangkapan layar yang menunjukkan seperti apa tampilannya.
Sekali lagi simpan dan tutup dokumen.
Sekarang saatnya untuk me-reboot Raspberry Pi Anda. Klik logo Raspberry Pi di kiri atas layar Anda dan klik 'Shutdown' lalu 'Reboot'.
Setelah Anda me-reboot Pi, kami hanya memiliki satu tweak lagi untuk dibuat. Klik dua kali pada ikon 'Mulai terminal dev' sekali lagi dan ketik yang berikut:
leafpad /home/pi/voice-recognizer-raspi/checkpoints/check_audio.py
Dalam dokumen akhir ini Anda perlu menemukan baris kode yang berbunyi:
VOICEHAT_ID = ‘googlevoicehat’
Ubah ini menjadi:
VOICEHAT_ID = ‘bcm2835’
Setelah Anda membuat perubahan ini, seperti yang kami lakukan sebelumnya, simpan lalu tutup dokumen ini.
Langkah 10: Menguji Audio

Di desktop ada file bernama 'Periksa audio'. Klik dua kali pada ini dan ikuti petunjuknya untuk memastikan bahwa bicara dan mikrofon berfungsi.
Jika Anda mengikuti Instruksi ini dengan benar, seharusnya tidak ada masalah. Namun jika Anda tidak dapat mendengar apa pun, periksa kembali apakah volumenya dinaikkan dan Raspberry Pi Anda menggunakan 'Analog' untuk output suara. Anda dapat melakukan ini dengan mengklik kanan ikon suara di bagian atas layar. 'Analog' harus dicentang seperti contoh di tangkapan layar.
Dengan asumsi Anda lulus pemeriksaan audio, kami dapat melanjutkan ke langkah berikutnya.
Langkah 11: Menghubungkan ke Cloud
Sebelum Asisten Google memberi kami jawaban atas pertanyaan hidup yang membara, kami perlu menghubungkannya ke Layanan Cloud Google.
Ini mudah dilakukan, tetapi jika Anda belum pernah menggunakan cloud sebelumnya, ini mungkin tampak sedikit menakutkan pada awalnya.
Inilah yang perlu kita lakukan:
1) Di Raspberry Pi buka browser internet Chrome dan buka Cloud Console:
2) Masuk dengan akun Google yang ada atau daftar jika Anda belum memilikinya.
3) Buat proyek baru dan beri nama. Saya menyebut milik saya 'Google Pi'
4) Menggunakan bilah pencarian, mulailah mengetik 'Google Assistant' dan Anda akan melihat 'Google Assistant API'. Klik di atasnya dan kemudian ketika halaman berikutnya dimuat, klik 'Aktifkan' untuk mengaktifkan API.
5) Buka 'Manajer API' lalu 'Kredensial' dan buat 'klien OAuth 2.0'.
6) Klik 'Buat kredensial' dan pilih 'ID klien OAuth'. Jika Anda belum pernah menggunakan cloud sebelumnya, Anda sekarang akan diminta untuk mengonfigurasi layar persetujuan Anda. Anda harus memberi nama aplikasi Anda, saya menyebut milik saya 'Raspberry Pi'. Semua bidang lainnya dapat dikosongkan.
7) Dalam daftar Kredensial, temukan kredensial baru Anda dan klik ikon unduh di sebelah kanan.
8) Browser chrome sekarang akan mengunduh file JSON kecil dengan semua kredensial Anda disimpan dengan aman di dalamnya. Temukan file ini dan ganti namanya menjadi 'assistant.json' lalu pindahkan ke /home/pi/assistant.json.
9) Terakhir, buka halaman Kontrol Aktivitas: https://myaccount.google.com/activitycontrols dan aktifkan layanan berikut: Aktivitas web dan aplikasi, Riwayat lokasi, Informasi perangkat, Aktivitas suara dan audio. Pastikan untuk masuk dengan akun Google yang sama seperti sebelumnya!
Jika Anda terjebak pada titik mana pun selama tahap ini, jangan panik, Google telah melakukan pekerjaan yang sangat baik dalam mendokumentasikan proses ini dengan tangkapan layar untuk setiap langkah di situs web Google AIY Kit.
Langkah 12: Pengujian Akhir

Jika semuanya telah diatur dengan benar di cloud, kami sekarang siap untuk berbicara dengan Google. Menggunakan jendela perintah 'Start dev terminal' lagi, ketik berikut ini:
src/main.py
Ini akan membangunkan asisten kami, tetapi karena ini adalah pertama kalinya kami terhubung ke Layanan Google, browser web akan terbuka dan Anda harus masuk ke Google untuk memberikan izin kepada Raspberry Pi untuk mengakses Google Assistant API. Sekali lagi pastikan bahwa Anda menggunakan login akun Google yang sama seperti yang Anda lakukan sebelumnya.
Setelah Anda berhasil masuk dan memberikan izin, Anda akan diminta untuk menutup jendela. Jendela perintah sekarang akan terlihat seperti tangkapan layar terlampir yang mengonfirmasi bahwa semuanya telah diatur dengan benar.
Silakan, ajukan pertanyaan, dia mendengarkan!
Sebelum Anda terlalu bersemangat, kita belum selesai. Setelah selesai bermain, tutup jendela, untuk melakukan ini cukup gunakan tanda silang putih di kanan atas jendela.
Langkah 13: Menyiapkan Asisten Google di Startup
Saya berjanji kepada Anda bahwa Asisten Google kami akan memulai secara otomatis ketika kami menyalakan Raspberry Pi. Untuk melakukan ini, buka jendela perintah baru menggunakan ikon 'Mulai terminal dev' di desktop. Ketik baris kode berikut ke jendela terminal Anda dan tekan 'Enter' pada keyboard Anda:
sudo systemctl aktifkan pengenalan suara
Kami baru saja mengonfigurasi startup otomatis Asisten Google kami dengan satu baris kode.. Betapa mudahnya itu!!
Langkah 14: Garis Finish
Sekarang setelah Anda menyelesaikan semua langkah, lanjutkan dan reboot Raspberry Pi Anda. Jika Anda telah mengikuti semua instruksi ini dengan hati-hati maka Google Assistant harus berjalan di latar belakang saat Pi dimuat. Cobalah, ucapkan OK Google untuk membangunkannya dan tanyakan apa pun yang Anda suka!
Saya sangat berharap Anda menyukai Instructable ini. Ini adalah hasil dari kerja keras 2 hari dan banyak membaca online. Saya jelas bukan pembuat kode, jadi saya telah mencoba menemukan cara termudah dan paling logis untuk mendapatkan Asisten Google yang berfungsi ke Raspberry Pi dan saya yakin ini dia.
Jika Anda memiliki pertanyaan atau saran sehubungan dengan Instruksi ini, beri tahu saya di komentar di bawah. Saya juga ingin mendengar bagaimana Anda ternyata.
Saya membaca banyak tutorial, posting blog, dan entri forum tetapi terobosan terbesar saya dengan proyek ini berasal dari 2 posting online yang keduanya mencoba menyelesaikan tugas serupa: https://eduncan911.com/stem/embedded/aiy-google-assistant -upgrades-may-2017.html dan https://www.androidauthority.com/build-google-assistant-raspberry-pi-770296/. Instruksi ini adalah hasil dari mencari tahu bagaimana menyatukan keduanya dalam Instruksi yang mudah dan langsung!
Kredit Ekstra
- SDK Asisten Google sudah memiliki sejumlah besar fitur bawaan namun ada banyak 'mod' yang dapat Anda tambahkan ke Kit AIY untuk memberikan fungsionalitas tambahan. Ktinkerer memiliki daftar mod terbaru yang tersedia, periksa! Terima kasih cyberwolves untuk menunjukkan ini:)
- Bagaimana dengan penutup speaker untuk AI baru Anda yang melengking? Lihat yang ini oleh adylinn.
Jika Anda dapat memikirkan hal lain untuk ditambahkan ke Instructable ini, silakan hubungi:)


Runner Up dalam Kontes Penulis Pertama Kali
Direkomendasikan:
Mesin Karton Gumball Hands-Free: 18 Langkah (dengan Gambar)

Mesin Gumball Karton Hands-Free: Kami membuat Mesin Gumball Bebas Sentuhan Menggunakan mikro:bit, Papan Bit Sirkuit Gila, sensor jarak, servo, dan kardus. Membuat dan menggunakannya adalah "BLAST"! ? ? Saat Anda meletakkan tangan Anda di dasar roket, sensor jarak
Token Hands-free: 15 Langkah (dengan Gambar)

Token Hands-free: Hai Geeks, Sekarang saya belajar di +2 yang setara dengan Kelas 12. Saya sangat tertarik dengan ilmu komputer dan juga subjek utama saya adalah itu. Saya menghabiskan banyak waktu dalam mengembangkan proyek Tertanam. Saya memiliki sekitar 3 tahun pengalaman dalam embedde
Sikat Gigi Hands Free: 6 Langkah (dengan Gambar)

Sikat Gigi Hands Free: Sikat gigi handsfree adalah proyek yang dibuat oleh Michael Mitsch, Ross Olsen, Jonathan Morataya, dan Mitch Hirt. Kami ingin mendekati masalah yang dapat memiliki solusi menyenangkan untuk dibangun, jadi kami memutuskan untuk membuat sesuatu yang dapat membuatnya sehingga Anda tidak
Tripod Kamera Sepeda Hands Free: 6 Langkah (dengan Gambar)

Tripod Kamera Sepeda Hands Free: Saya suka mengendarai sepeda saya. Saya juga suka fotografi. Menggabungkan fotografi dan sepeda tidak selalu berhasil. Jika Anda tidak memiliki kantong besar di pakaian Anda, Anda memiliki masalah menyimpan kamera saat Anda tidak mengambil gambar
TOPI MIKROFON -- Perekaman Hands-free: 8 Langkah (dengan Gambar)
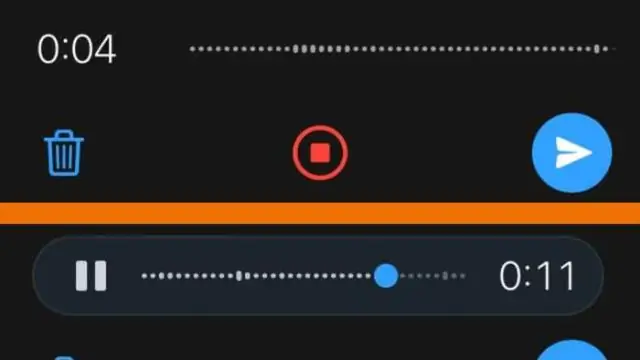
MICROPHONE HAT -- Perekaman Hands-free: Perekam dikte digital cukup murah. Mereka memiliki pengeras suara yang buruk, tetapi mikrofonnya sangat bagus dan dapat mengunduh file mereka ke komputer untuk diedit. Saya memiliki minat dalam musik dan rekaman. Saya ingin mengembangkan suara saya dan juga merekam
