
Daftar Isi:
- Perlengkapan
- Langkah 1: Bingkai-1
- Langkah 2: Bingkai-2
- Langkah 3: Bingkai-3
- Langkah 4: Basis untuk Holocron Cube
- Langkah 5: Sudut Holocron
- Langkah 6: Wajah Batin
- Langkah 7: Skala
- Langkah 8: Selesaikan Desain
- Langkah 9: Mencetak
- Langkah 10: Poles Setelah Mencetak – 1
- Langkah 11: Memoles Setelah Mencetak – 2
- Langkah 12: Kesalahan dan Solusi – 1
- Langkah 13: Kesalahan dan Solusi – 2
- Langkah 14: Membuat Lubang untuk Jalur Kabel
- Langkah 15: Perakitan
- Langkah 16: Memasang Strip LED
- Langkah 17: Pengujian
- Langkah 18: Hasil Akhir
2025 Pengarang: John Day | [email protected]. Terakhir diubah: 2025-06-01 06:09



Proyek Fusion 360 »
Saya sangat senang ketika bekerja dengan Fusion 360 untuk menciptakan sesuatu yang indah, terutama untuk membuat sesuatu dengan pencahayaan. Mengapa tidak membuat proyek dengan menggabungkan film Star Wars dengan pencahayaan? Oleh karena itu, saya memutuskan untuk membuat proyek instruksional ini dengan strip LED dengan desain yang dibuat dengan Fusion 360.
Anda dapat menemukan desain saya di Cults3d.
Penafian:
Proyek Lighted Holocron adalah proyek DIY yang dimaksudkan untuk bersenang-senang saja. Saya tidak bertanggung jawab jika seseorang mengalami cedera dari proyek ini. Lakukan proyek ini dengan hati-hati saat Anda menangani listrik dan strip LED. Ingat strip LED berbeda. Baca petunjuk sebelumnya sebelum Anda melakukan proyek ini. Proyek saya tidak cocok untuk anak-anak.
Perlengkapan
Bahan:
Autodesk Fusion 360
Pencetak dan Pemotong 3D
PLA Filament (Kayu Gelap, Hitam, dan Putih)
Ampelas
Strip dan adaptor LED 20 cm
Lem panas
Lem super
Cat Semprot Emas
Pengisi Kayu
Pelembab bibir
Handuk kertas
Langkah 1: Bingkai-1
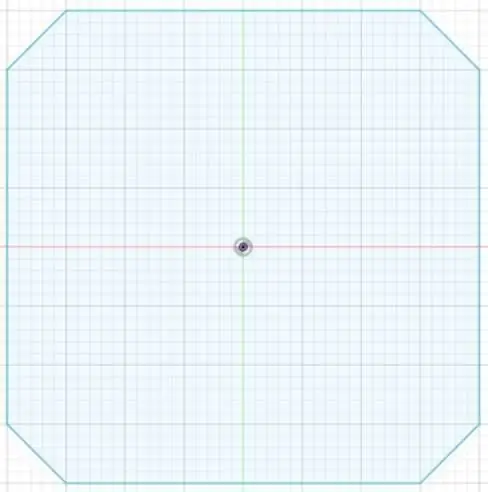
Untuk membuat rangka holocron ini kita harus membuat sketsa terlebih dahulu. Buat bentuk persegi panjang dengan menggunakan persegi panjang 2 titik. Setiap sudut persegi panjang, buat garis seperti yang ditunjukkan pada gambar. Pangkas tepi yang tidak diinginkan, sehingga Anda akan mendapatkan bentuk segi delapan.
Langkah 2: Bingkai-2
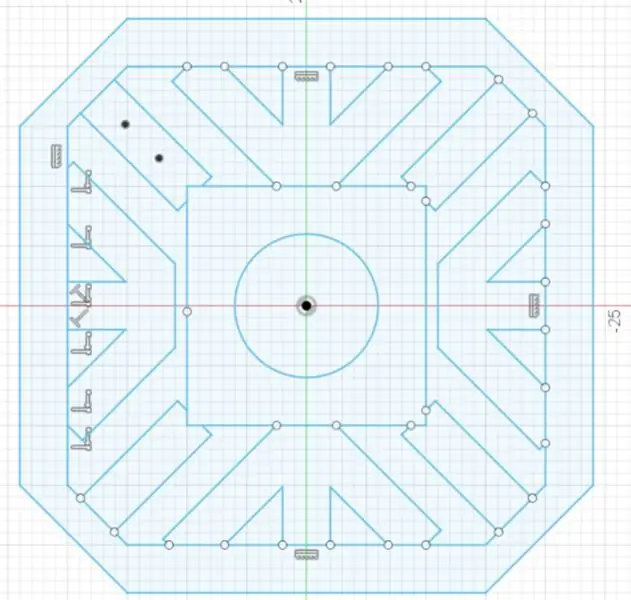
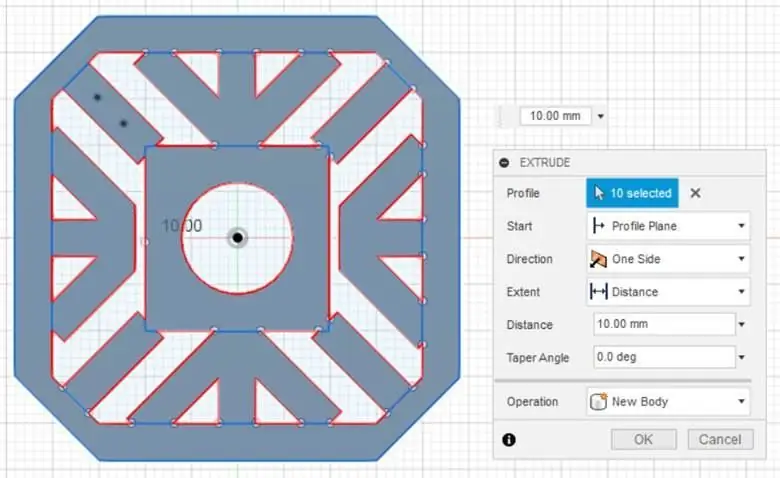
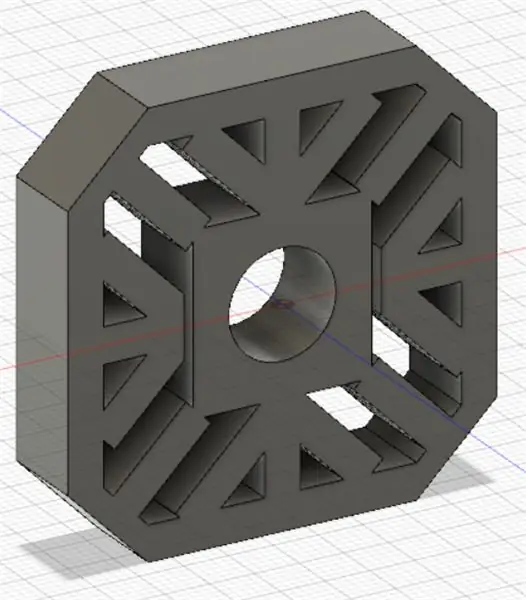
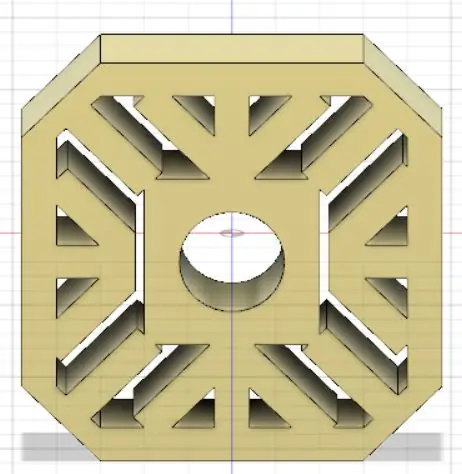
Buat detail lain untuk bingkai. Gunakan beberapa garis dan diameter tengah lingkaran. Semua masih berada di area sketsa. Pastikan semua garis terhubung dengan bentuk lain. Pilih sketsa yang Anda inginkan dan ekstrusi.
Langkah 3: Bingkai-3
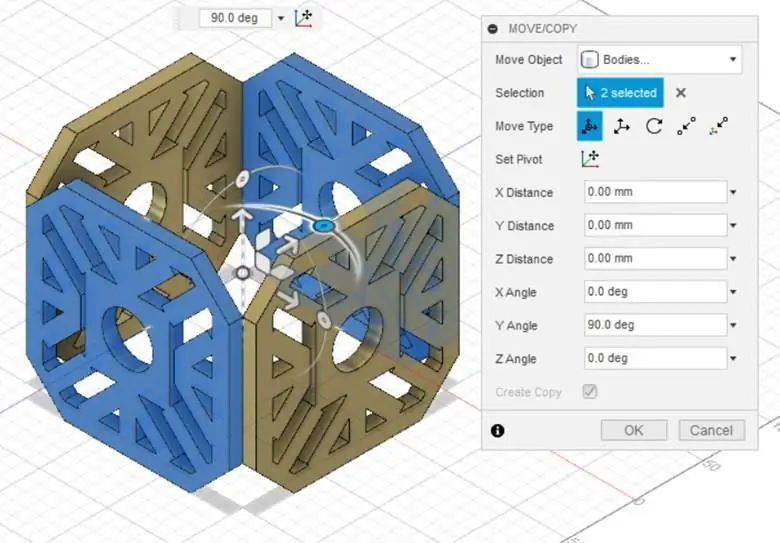
Buat salinan untuk bingkai sampai Anda mendapatkan total lima bingkai. Pindahkan dan atur satu per satu sampai Anda mendapatkan desain kubus.
Langkah 4: Basis untuk Holocron Cube
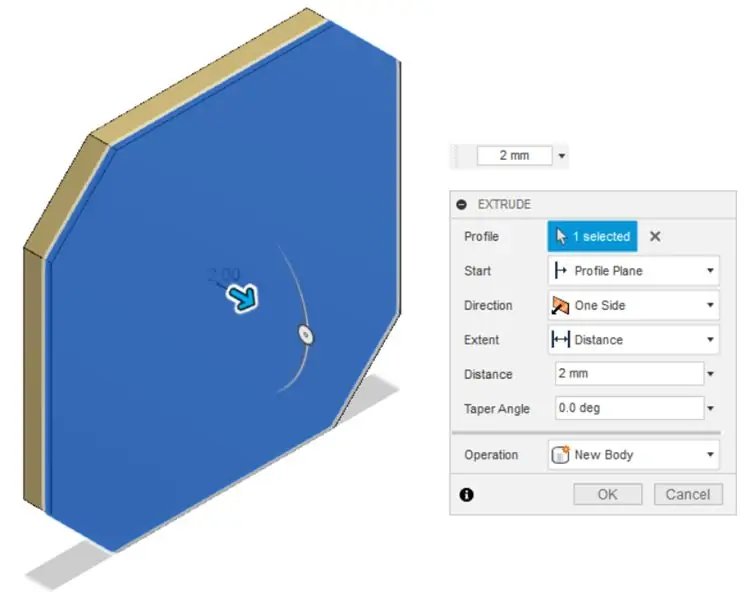
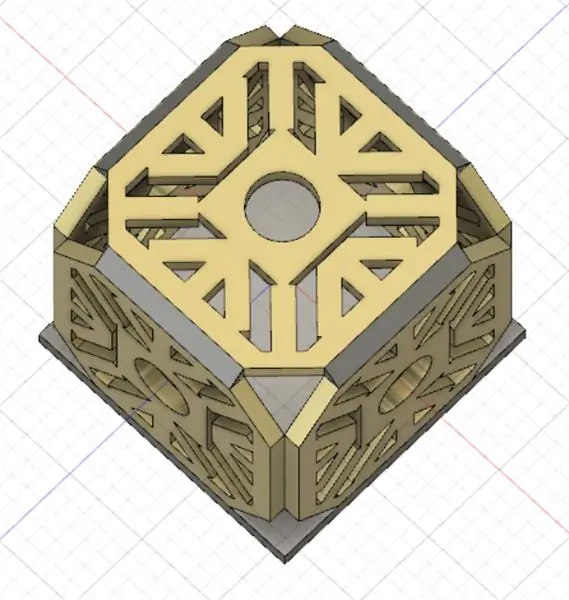
Karena Anda sudah membuat lima sisi sebelumnya, Anda masih membutuhkan 1 sisi untuk alasnya. Untuk pembuatan dasarnya cukup sederhana. Salin dan tempel sketsa pertama (Lihat langkah Bingkai-1), tetapi kali ini Anda tidak perlu membuat detail apa pun. Ekstrusi itu. Kubus masih memiliki tepi yang tidak tertutup. Untuk menutupi tepi, buat prisma segitiga dengan menggunakan loteng. Ekstrusi satu per satu. Terakhir, gabungkan keduanya. Ulangi langkah ini sampai delapan tepi tertutup.
Langkah 5: Sudut Holocron
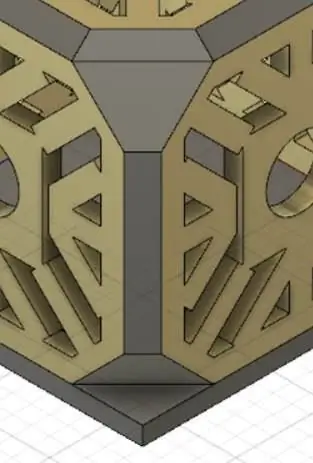
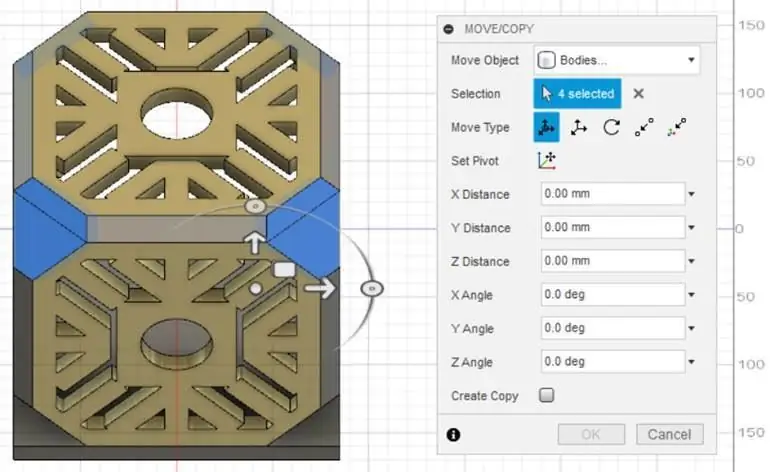
Setiap sudut Holocron masih terbuka. Untuk menutupi ini, tambal sudutnya dan keluarkan. Salin dan pindahkan sampai Anda mendapatkan total delapan sudut, sehingga sudut Holocron Anda tertutup sekarang.
Langkah 6: Wajah Batin
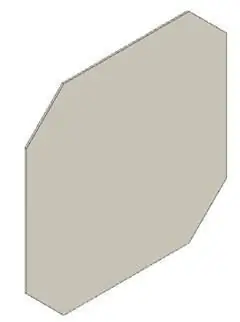
Juga, buat wajah bagian dalam untuk Holocron. Salin dan tempel sketsa dasarnya, tetapi buat dimensi yang tepat, sehingga pas di bagian dalam samping. Ekstrusi itu. Buat kedalamannya setipis mungkin, karena kita ingin cahayanya muncul. Jika terlalu tebal, cahaya akan redup dan tidak baik untuk proyek.
Langkah 7: Skala
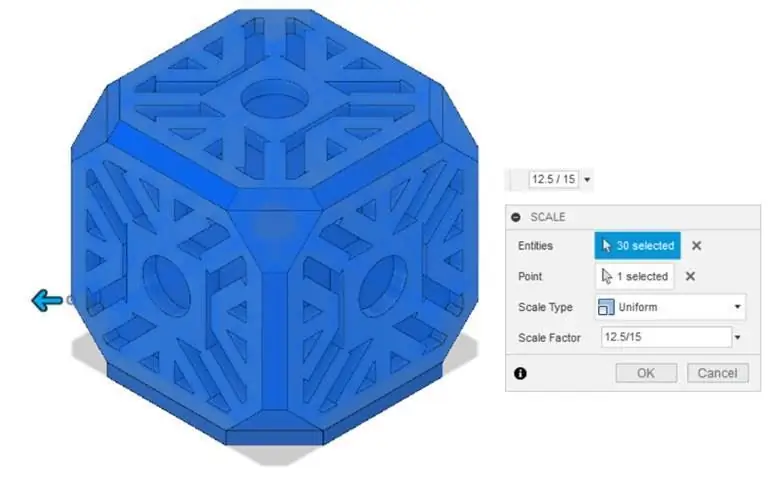
Setelah selesai dengan desain Anda, terakhir, skalakan dengan dimensi yang Anda inginkan. Untuk melakukan ini, Anda harus memasukkan faktor skala dan memilih seragam untuk jenis skala. Klik oke.
Langkah 8: Selesaikan Desain
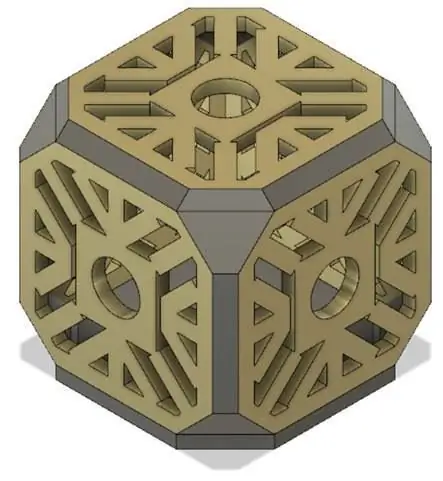

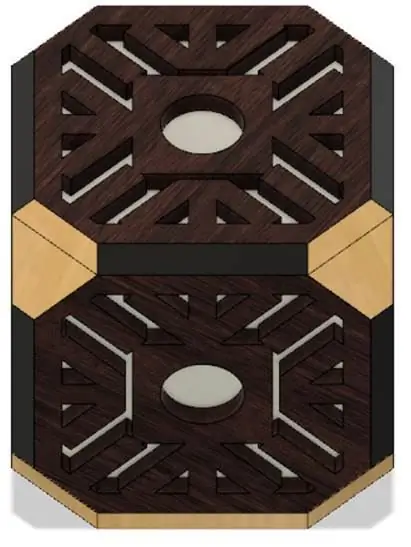

Anda selesai dengan desain Anda. Sekarang Anda dapat merendernya sesuka Anda. Saya membuat desain saya dengan tekstur kayu. Bermain-main dengan materi yang Anda inginkan. Saya suka bermain-main dengan rendering di Fusion 360. Anda juga dapat mengatur pengaturan di render. Anda lihat di gambar terakhir saya, saya menambahkan lingkungan latar belakang ke desain saya. Jangan ragu untuk bermain-main dengan mode render.
Langkah 9: Mencetak


Sekarang saatnya untuk mencetaknya satu per satu. Ekspor ke file STL dan cetak. Cetak bingkai 5 kali, sudut atas 4 kali, sudut bawah 4 kali, daftar samping 8 kali, dan muka bagian dalam 5 kali. Namun, ingat, Anda hanya perlu mencetak alasnya satu kali. Semua pencetakan, saya tidak menggunakan dukungan, 20% infill, dan 0,34 mm untuk tinggi lapisan. Total waktu dan panjang pencetakan masing-masing sekitar 17 jam dan 40 menit dan 159 m.
Langkah 10: Poles Setelah Mencetak - 1


Setelah dicetak, amplas dengan amplas #240, 320, 400, 600, 800, 1000, 1200, 1500, dan 2000 dengan gerakan melingkar.
Langkah 11: Memoles Setelah Mencetak - 2

Setelah pengamplasan, bersihkan sisa debu dan kotoran hasil pengamplasan menggunakan kertas tisu dan Alkohol 70%. Untuk membuat cetakan mengkilap, oleskan lip balm di atasnya, dan bersihkan dengan handuk kertas.
Langkah 12: Kesalahan dan Solusi - 1

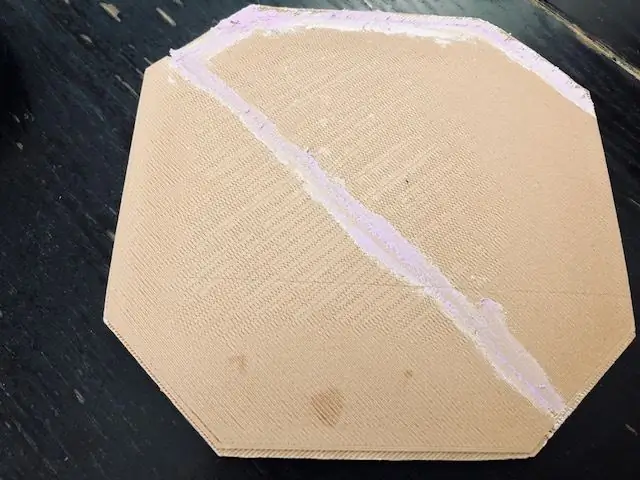
Dalam proyek ini, entah bagaimana ketika saya mencetak alasnya, filamen saya kusut dan menarik ekstruder saya. Ini mengakibatkan model saya tidak tercetak dengan benar karena ekstruder printer saya membuat kalibrasi tidak berjalan dengan benar. Untuk pencetakan ini membutuhkan waktu lama untuk mencetak (2 jam 15 menit), dan limbah filamen 24 m, saya harus mencari solusi untuk ini. Untuk mengatasi masalah ini, saya merekatkan bagian yang tidak seimbang dengan lem super. Setelah lem super kering, saya mengoleskan wood filler, sehingga mengisi celah. Saya menunggu pengisi kayu mengering selama 10 menit.
Langkah 13: Kesalahan dan Solusi - 2



Setelah kering, saya mengampelas alasnya dengan amplas. Bersihkan sisa debu dan kotoran hasil pengamplasan menggunakan kertas tisu dan Alkohol 70%. Saya mulai melukis dengan cat semprot emas Montana.
Langkah 14: Membuat Lubang untuk Jalur Kabel
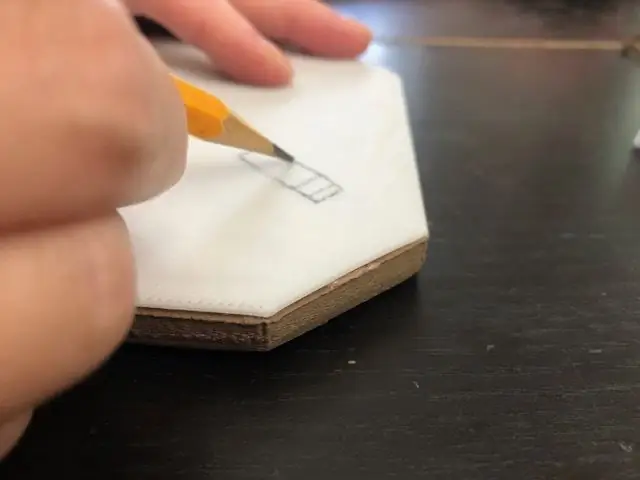

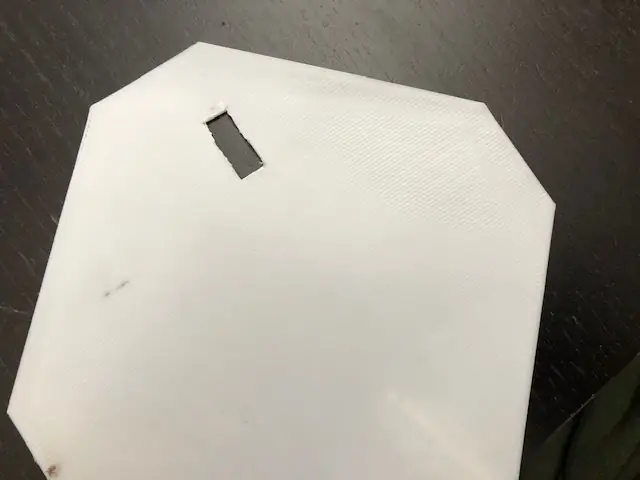

Gambarlah persegi panjang untuk lubang jalur kabel ke salah satu sisi dalam. Dengan menggunakan cutter dan tang potong, potong persegi panjang untuk membuat lubang.
Langkah 15: Perakitan


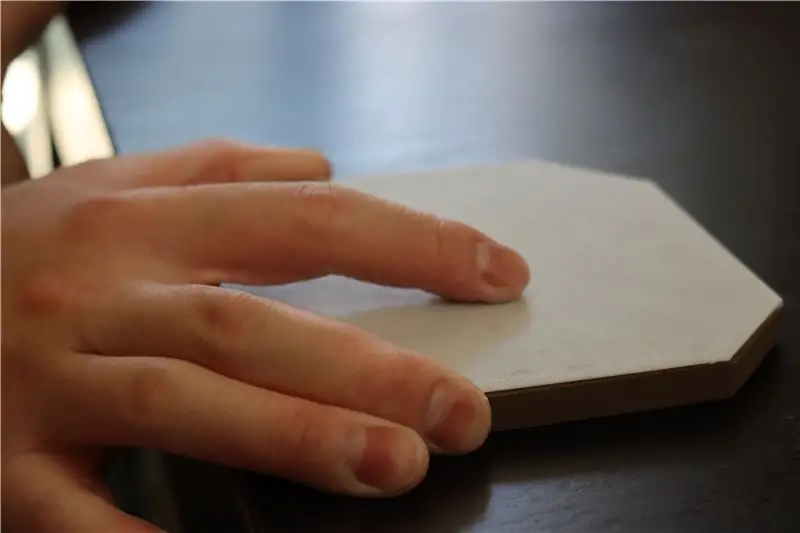
Rekatkan semua cetakan satu per satu dengan menggunakan lem panas dan lem super. Pertama, tempelkan wajah bagian dalam dengan bingkai. Selanjutnya, rekatkan semua bingkai menjadi satu sampai Anda mendapatkan kubus. Terakhir, rekatkan sudut-sudutnya satu per satu.
Langkah 16: Memasang Strip LED
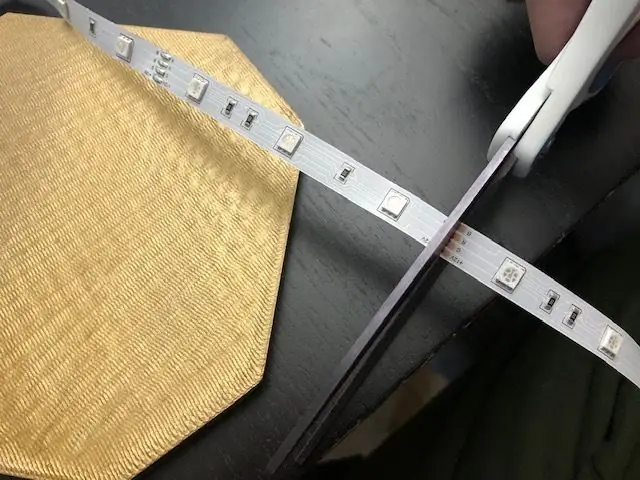
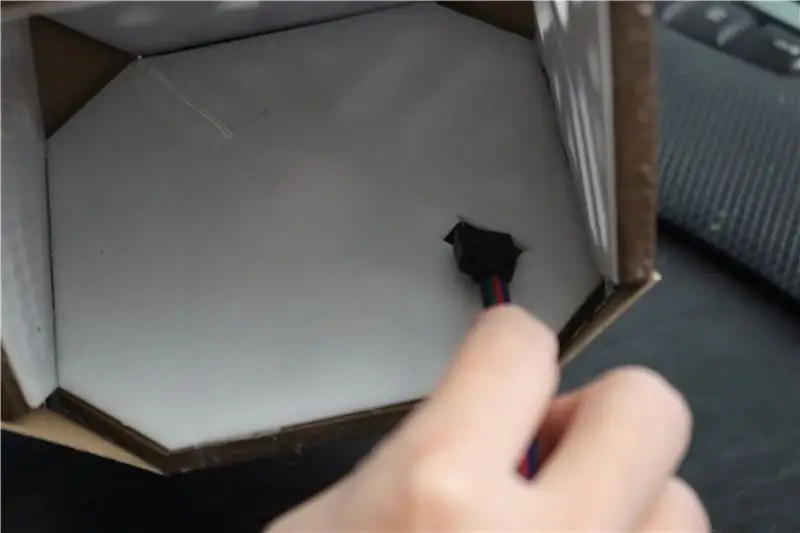

Anda telah selesai merakit Holocron. Sekarang saatnya memasang strip LED. Ukur panjang strip LED yang Anda butuhkan. Pastikan untuk memotong strip LED dengan benar. Bersihkan permukaan alas dengan alas persiapan Alkohol, sehingga tidak ada debu yang menempel di permukaan. Setelah kering, lepaskan pita strip LED. Tempelkan ke dasar Holocron dan tekan dengan kuat sampai strip LED menempel dengan baik di alasnya. Rekatkan alas ke tubuh Holocron.
Langkah 17: Pengujian

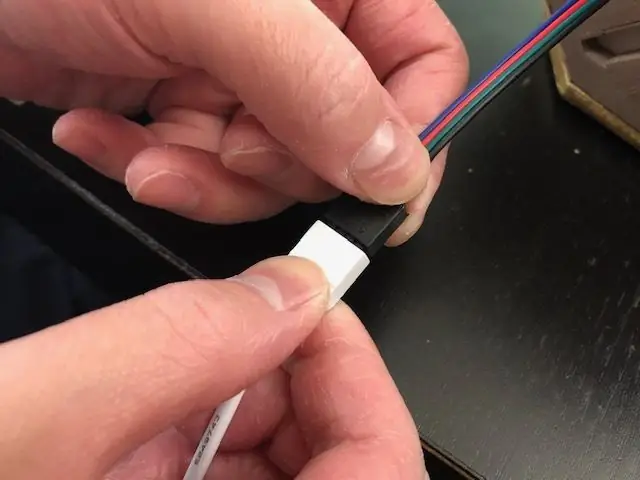

Setelah memasang strip LED, sambungkan dengan adaptor. Colokkan ke stopkontak listrik. Sekarang saatnya untuk menguji strip LED Anda. Strip LED saya memiliki remote. Tekan tombol warna yang Anda inginkan.
Langkah 18: Hasil Akhir



Anda selesai membuat holocron yang menyala. Terima kasih telah membaca instruksi saya. Selamat membuat!
Direkomendasikan:
Waspadai ATLAS – STAR WARS - Death Star II: 7 Langkah (dengan Gambar)

Waspadalah terhadap ATLAS – STAR WARS - Death Star II: Build dari model plastik Bandai Death Star II. Fitur utama meliputi:✅Efek Cahaya dan Suara✅Pemutar MP3✅Remote control inframerah✅Sensor suhu✅Pengatur waktu 3 menitBlog: https://kwluk717.blogspot.com/2020/12/be-aware-of-atlas-star-wars- bintang kematian
Mastermind Star Wars Dengan Arduino MEGA: 5 Langkah (dengan Gambar)

Mastermind Star Wars Dengan Arduino MEGA: Ini adalah saat-saat yang tidak menguntungkan untuk pemberontakan. Meskipun Death Star telah dihancurkan, pasukan Imperial menggunakan perangkat keras gratis dan Arduino sebagai senjata rahasia. Itulah keuntungan dari teknologi gratis, siapa saja (baik atau buruk) dapat menggunakannya. Saya
Poster Light-Up R2D2 Star Wars: 15 Langkah (dengan Gambar)

Light-Up R2D2 Star Wars Poster: Ambil poster film sederhana dan tambahkan cahaya dan interaktivitas! Poster apa pun dengan karakter yang menyala layak untuk memberi cahaya kehidupan nyata! Wujudkan hanya dengan beberapa bahan. Dalam waktu singkat kamar Anda akan membuat iri semua pecinta film
Jam Pernikahan Kayu LED Lighted: 8 Langkah (dengan Gambar)

Jam Pernikahan Kayu Berlampu LED: Saya memulai proyek ini untuk membuat Jam Pernikahan yang unik dan unik untuk Kakak dan Ipar saya. Ingin membuat sesuatu yang bisa mereka nyalakan dan menunjukkan beberapa aspek dari hari pernikahan mereka untuk waktu yang lama. Pergi melalui banyak desain
Q5 Astromech Driod Bertema Star Wars: 10 Langkah (dengan Gambar)

Q5 Astromech Driod Bertema Star Wars: Jadi, Anda adalah penggemar Star Wars Universe dan Anda ingin membangun representasi Anda sendiri dari Astomech Driod yang berfungsi. Jika Anda tidak peduli dengan akurasi tetapi hanya menginginkan sesuatu yang terlihat bagus dan berfungsi maka Instruksi ini cocok untuk Anda. Melalui laut
