
Daftar Isi:
- Perlengkapan
- Langkah 1: Penetapan Biaya Bagian
- Langkah 2: Diperlukan Perangkat Lunak
- Langkah 3: Perakitan
- Langkah 4: Sirkuit Mikro Arduino
- Langkah 5: Kode untuk Arduino
- Langkah 6: Pemasangan Giroskop
- Langkah 7: Memasang Semuanya ke Headset
- Langkah 8: Pengkabelan
- Langkah 9: Memasukkan Layar di Headset dan Menghubungkan Semua Kabel
- Langkah 10: Menghubungkan Headset ke PC dan Menyiapkan Perangkat Lunak
2025 Pengarang: John Day | [email protected]. Terakhir diubah: 2025-06-01 06:09

Tujuan awal saya adalah melakukan ini dengan harga di bawah $150 (USD), namun setelah berbelanja dan mengganti beberapa bagian untuk alternatif, saya berhasil menurunkannya menjadi sekitar $80. Jadi mari kita mulai.
Bagian-bagian yang dibutuhkan adalah:
- Alihkan Sakelar Jentik
- 2x LED
- 1x resistor 150 Ohm
- 1x kabel Micro USB (panjang minimal 2 meter)
- 1x Kabel HDMI (yang tipis berfungsi paling baik karena lebih sedikit menghalangi gerakan, juga panjangnya setidaknya 2 meter)
- Beberapa kabel jumper
- Steker Adaptor DC 5V 3A (yang kompatibel dengan Raspberry Pi berfungsi dengan baik)
- Tekan tombol
- Headset VR yang Kompatibel dengan Google Cardboard (Saya sarankan satu dengan pintu kompartemen telepon yang terbuka karena memberikan akses yang lebih baik daripada yang menggunakan baki yang dapat digeser)
- 6DOF MPU 6050 3Axis giroskop dan akselerometer
- Arduino Micro (bisa menggunakan alternatif off-brand)
- Layar LCD RaspberryPi 5 inci 800 × 480 dengan antarmuka HDMI
Perlengkapan
- Alihkan Sakelar Jentik
- 2x LED
- 1x resistor 150 Ohm
- 1x kabel Micro USB (panjang minimal 2 meter)
- 1x Kabel HDMI (yang tipis berfungsi paling baik karena lebih sedikit menghalangi gerakan, juga panjangnya setidaknya 2 meter)
- Beberapa kabel jumper
- Colokan Adaptor DC 5V 3A (yang kompatibel dengan Raspberry Pi berfungsi dengan baik)
- Tekan tombol
- Headset VR yang Kompatibel dengan Google Cardboard (Saya sarankan satu dengan pintu kompartemen telepon yang terbuka karena memberikan akses yang lebih baik daripada yang menggunakan baki yang dapat digeser)
- 6DOF MPU 6050 3Axis giroskop dan akselerometer
- Arduino Micro (dapat menggunakan alternatif merek off)
- Layar LCD RaspberryPi 5 inci 800 × 480 dengan antarmuka HDMI
Langkah 1: Penetapan Biaya Bagian
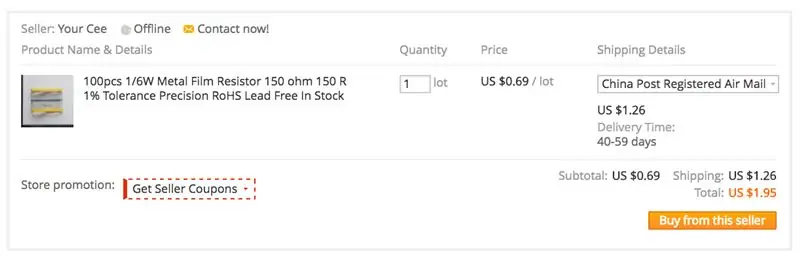

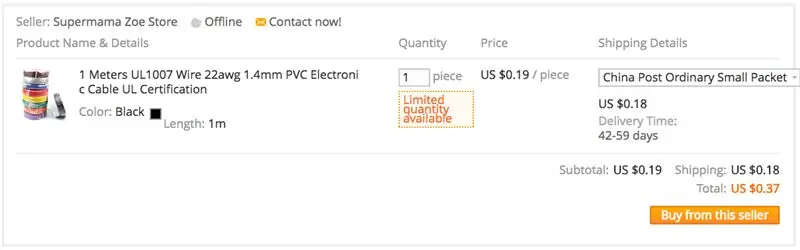
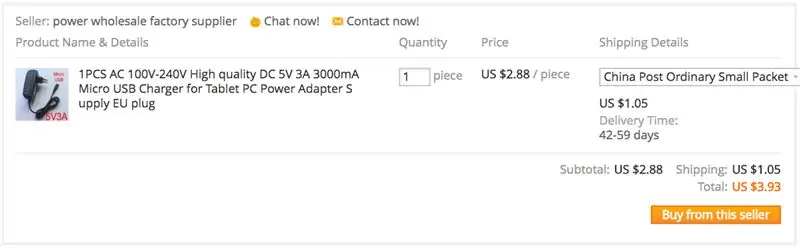
Semua bagian ini dapat diperoleh di AliExpress dengan harga sekitar $80 ($82,78 tepatnya), seperti yang dapat dilihat pada gambar.
Langkah 2: Diperlukan Perangkat Lunak
Anda juga akan memerlukan Tridef3D atau perangkat lunak serupa (ada beberapa alternatif gratis, tetapi saya belum sempat mencobanya saat ini). Tridef3D digunakan untuk mengubah semua game Direct X 9/10/11 menjadi 3D stereoskopik. Tridef3D menawarkan uji coba gratis 14 hari, yang cukup untuk dicoba. Versi lengkap Tridef3D dijual seharga $39,99.
Langkah 3: Perakitan
Sekarang kita memiliki semua komponen yang diperlukan, mari kita mulai dengan perakitan.
Majelis terdiri dari 3 elemen utama:
- Rangkaian Mikro Arduino (berisi MPU 6050, push button dan led)
- Pengkabelan (menyediakan konektivitas ke Arduino Micro dan daya ke Layar)
- Memasukkan layar ke headset dan menyambungkan kabel micro USB serta kabel HDMI.
Langkah 4: Sirkuit Mikro Arduino
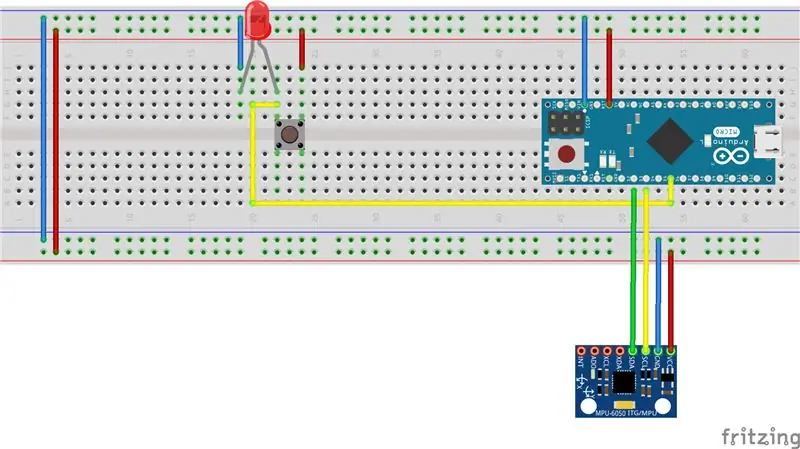
Diagram menggambarkan bagaimana komponen yang berbeda perlu dihubungkan ke Arduino Micro.
Tombol push menggunakan pin digital 5 dan MPU 6050 terhubung ke Mikro Arduino sebagai berikut: - Pin SCL MPU 6050 ke Pin Digital 3 pada Arduino
- Pin MPU 6050 SDA ke Pin Digital 2 di Arduino
- Pin MPU 6050 VCC ke 5V di Arduino
- MPU 6050 GND ke pin GND di Arduino
Langkah 5: Kode untuk Arduino
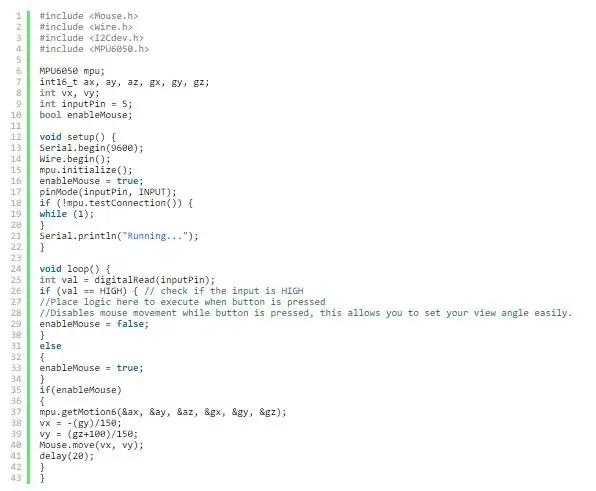
Berikut adalah kode yang perlu dimuat di Arduino.
Langkah 6: Pemasangan Giroskop
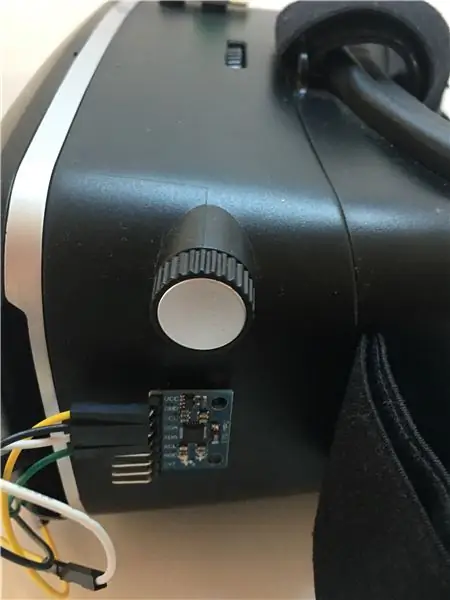
Perhatikan saja bahwa orientasi MPU 6050 membuat perbedaan sumbu giroskop mana yang akan digunakan. Untuk kode di atas, MPU 6050 dipasang di samping headset seperti yang ditunjukkan pada gambar.
Jika MPU 6050 dipasang dengan orientasi yang berbeda, Anda mungkin harus mengganti antara nilai gx, gy, dan gz hingga konfigurasi yang diinginkan tercapai.
Untuk konfigurasi saya, saya berputar di sekitar sumbu Y dan Z.
Juga angka-angka yang terkait dengan perhitungan vx dan vy mungkin harus diubah untuk mendapatkan hasil (kecepatan gerakan, dll.) yang Anda inginkan.
Saya juga menambahkan tombol push, yang ketika ditekan untuk sementara menonaktifkan gerakan mouse gyroscopic. Ini berguna ketika Anda ingin mengatur ulang sudut pandang Anda dalam permainan.
Langkah 7: Memasang Semuanya ke Headset


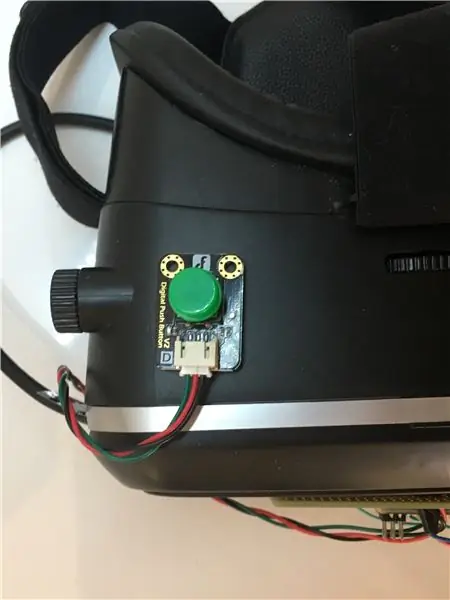
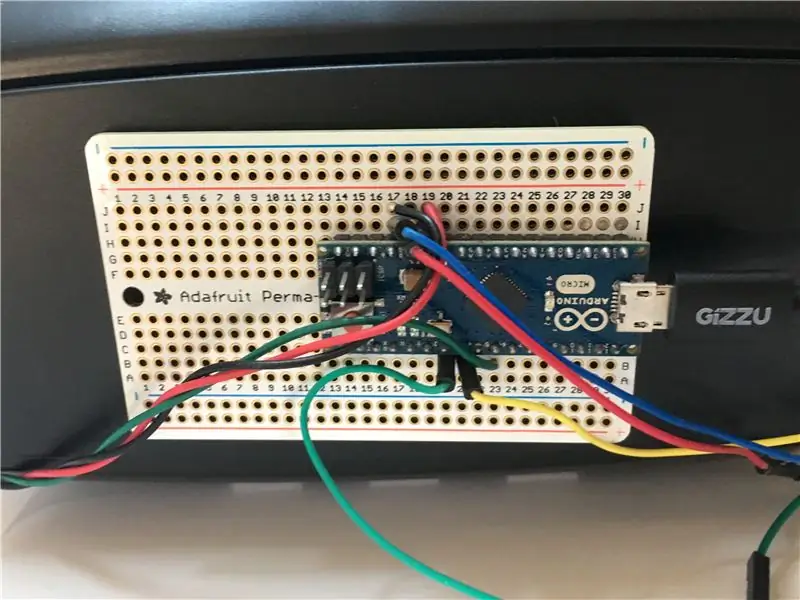
Saya menempelkan semua bagian sirkuit ini ke Headset VR menggunakan selotip dua sisi.
Langkah 8: Pengkabelan
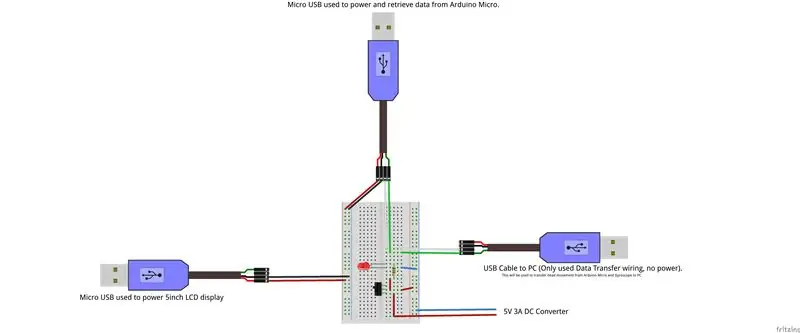

Untuk memiliki sesedikit mungkin kabel yang terhubung ke headset VR, saya memodifikasi kabel USB sehingga menarik daya eksternal dari adaptor daya DC (satu port USB tidak akan dapat memberi daya pada Arduino dan LCD 5 inci) serta membelah menjadi 2 micro USB di satu ujung (satu hanya menyediakan daya ke LCD dan yang lainnya memberi daya dan konektivitas ke Arduino.) diagram di bawah ini menunjukkan bagaimana kabel terhubung.
Untuk referensi kabel USB berisi 4 kabel:
- Kabel merah - +5V DC
- Putih atau Kuning - Konektivitas data
- Hijau - Konektivitas Data
- Hitam - GND
Saya juga menyertakan sakelar untuk menghidupkan dan mematikan (ini berguna untuk mematikan fungsi mouse sampai diperlukan, jika tidak maka akan mengganggu gerakan mouse ketika tidak diinginkan), serta, LED untuk menunjukkan kapan headset dihidupkan.
Langkah 9: Memasukkan Layar di Headset dan Menghubungkan Semua Kabel
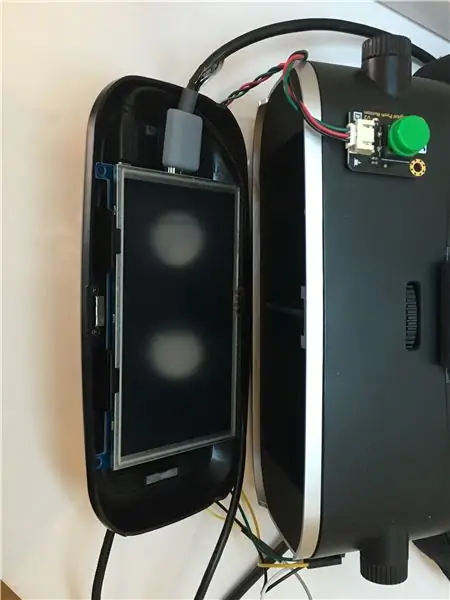

Layar LCD ditahan di tempatnya oleh klem di headset yang digunakan untuk memegang telepon (sangat pas). Kemudian cukup sambungkan 2 USB mikro ke LCD dan Arduino masing-masing (pastikan steker dengan koneksi data dicolokkan ke Arduino dan hanya mikro USB daya yang dicolokkan ke soket daya pada layar LCD). Cobalah untuk menjalankan kabel di ruang ekstra di Headset di sekitar layar agar tidak menghalangi.
Terakhir sambungkan kabel HDMI ke LCD.
Perakitan sekarang selesai.
Langkah 10: Menghubungkan Headset ke PC dan Menyiapkan Perangkat Lunak

Untuk menghubungkan headset ke PC Anda, lakukan hal berikut:
- Colokkan adaptor DC ke daya listrik.
- Colokkan konektor USB ke port USB yang tersedia di PC Anda.
- Hubungkan kabel HDMI ke dan port HDMI yang tersedia pada kartu grafis PC Anda (Anda dapat menggunakan port DVI dengan adaptor)
Buka pengaturan tampilan dan klik deteksi tampilan, lalu atur Beberapa tampilan ke "Gandakan Tampilan ini" dan pastikan resolusi Anda diatur ke 800 × 480.
Buka Tridef3D dan mulai permainan. Anda mungkin harus bermain-main dengan pengaturan grafis masing-masing game serta sensitivitas mouse untuk mendapatkan hasil terbaik.
Untuk peningkatan di masa mendatang, saya akan melihat untuk mendapatkan layar LCD definisi tinggi dan juga bekerja pada pelacakan gerakan kepala dengan menggunakan LED inframerah dan Wiimote (Wiimote digunakan sebagai Kamera IR).
Dan di sana Anda memiliki Headset VR DIY seharga $80.
Cobalah.
Direkomendasikan:
Kepala Manekin Pelokalan Suara Dengan Kinect: 9 Langkah (dengan Gambar)

Kepala Manekin Pelokalan Suara Dengan Kinect: Temui Margaret, boneka pengujian untuk sistem pemantauan kelelahan pengemudi. Dia baru saja pensiun dari tugasnya dan menemukan jalannya ke ruang kantor kami, dan sejak itu menarik perhatian orang-orang yang menganggapnya 'menyeramkan'. Demi keadilan, saya telah
Kontrol Komputer Anda Dengan Kepala Anda!: 6 Langkah (dengan Gambar)

Kontrol Komputer Anda Dengan Kepala Anda!: Hai, saya membuat sistem yang memungkinkan Anda untuk mengontrol mouse komputer Anda hanya dengan menggerakkan kepala Anda. Jika Anda menyukai proyek saya, jangan ragu untuk memilih saya di Kontes Arduino 2017;) Mengapa saya membuat ini? Saya ingin membuat objek yang membuat video game
Robot Tanpa Kepala Dengan Lengan Bergerak: 6 Langkah (dengan Gambar)

Robot Tanpa Kepala Dengan Lengan Bergerak: Instruksi berikut ini terinspirasi dari bot Halloween Tanpa Kepala. Tutorial lengkap cara membuat bot dari kardus bisa kamu lihat disini
Kepala Mr Wallplate Berputar untuk Melacak Anda: 9 Langkah (dengan Gambar)

Kepala Mr. Wallplate Berputar untuk Melacak Anda: Ini adalah versi yang lebih canggih dari Robot Ilusi Mata Mr. Wallplate https://www.instructables.com/id/Mr-Wallplates-Eye-Illusion. Sensor ultrasonik memungkinkan kepala Mr. Wallplate untuk melacak Anda saat Anda berjalan di depannya. Prosesnya dapat diringkas
Mesin Gambar Polargraph Skala Besar dengan Kepala Pena yang Dapat Ditarik: 4 Langkah (dengan Gambar)

Mesin Gambar Polargraph Skala Besar dengan Kepala Pena yang Dapat Ditarik: *Instalasi skala besar dari mesin ini dirancang dan dijalankan dengan Rui Periera Ini adalah desain untuk gambar sumber terbuka Polargraph (http://www.polargraph.co.uk/) proyek. Ini memiliki kepala pena yang dapat ditarik dan perangkat keras untuk memungkinkannya
